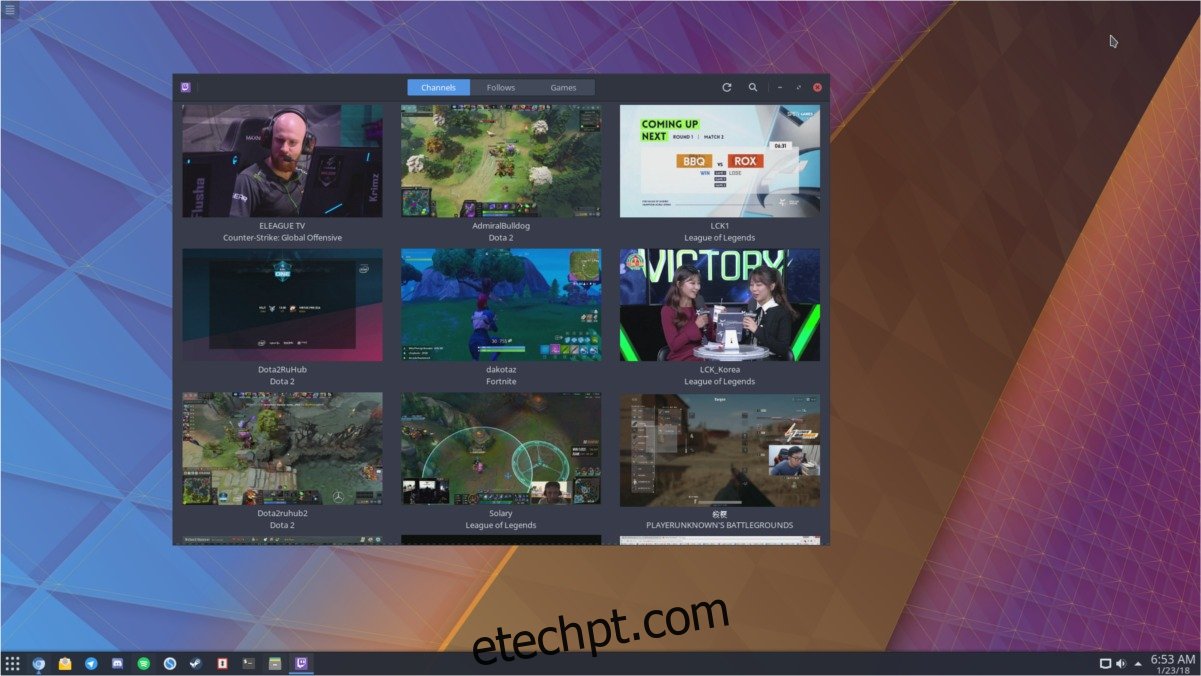O Twitch é uma plataforma incrível, mas às vezes atrapalha o navegador, especialmente em PCs Linux que não têm muitos recursos. Para resolver esse problema, é melhor tentar assistir a transmissões do Twitch sem um navegador da web. Se você usa o Chrome, talvez queira encontrar uma maneira alternativa de assistir às transmissões do Twitch de qualquer maneira, considerando que o navegador se tornou um grande consumidor de recursos ao longo dos anos.
Talvez a melhor maneira de assistir a transmissões do Twitch sem um navegador seja utilizando uma ferramenta chamada Gnome Twitch. É uma ferramenta autônoma que usa a API do Twitch e algumas outras coisas para que os usuários não precisem abrir o Chrome ou o Firefox no Linux para assistir aos seus streams favoritos. O melhor de tudo, porque o navegador pesado é retirado da equação, o desempenho é salvo.
ALERTA DE SPOILER: Role para baixo e assista ao tutorial em vídeo no final deste artigo.
últimas postagens
Instalação
Ubuntu
O Gnome Twitch pode ser instalado no Ubuntu, desde que alguns requisitos sejam atendidos. O primeiro é o pacote “extra restrito”. O pacote de extras restritos dará ao Ubuntu a capacidade de usar o software proprietário de decodificação de vídeo h.264. Para instalar este pacote, abra uma janela de terminal e digite:
sudo apt-get install ubuntu-restricted-extras
Com o decodificador h.264 instalado no sistema, só falta instalar o Gnome Twitch. Isso é feito por meio de um PPA, pois o Gnome Twitch não está nas fontes de software do Ubuntu por padrão.
sudo add-apt-repository ppa:nilarimogard/webupd8
Depois de adicionar a fonte de software que fornecerá ao Ubuntu o software Gnome Twitch, atualize o Ubuntu para refletir essas alterações.
sudo apt update
Por fim, instale o software com:
sudo apt install gnome-twitch gnome-twitch-player-backend-gstreamer-opengl
Debian
sudo apt install gnome-twitch gnome-twitch-player-backend-gstreamer-opengl
Nota: você provavelmente precisará ter repositórios de software não livres habilitados em seu sistema para instalar este pacote. Uma alternativa seria baixar este pacote.
Arch Linux
Para instalar o Gnome Twitch no Arch Linux, você precisará criar manualmente um pacote AUR. Para fazer isso, vá para a página AUR e selecione “baixar instantâneo”. Em seguida, abra um terminal e use o comando CD para entrar na pasta Downloads.
Nota: para este pacote ser compilado, certifique-se de ter o pacote git. Caso contrário, execute sudo pacman -S git no terminal antes de seguir as instruções abaixo.
cd ~/Downloads
Usando o comando untar, extraia o instantâneo do arquivo tar.gz.
tar -xvzf gnome-twitch.tar.gz
Em seguida, use o CD mais uma vez para entrar na pasta extraída.
cd gnome-twitch
Em seguida, instale as dependências necessárias para o pacote a ser compilado:
sudo pacman -S gobject-introspection webkit2gtk libsoup libpeas json-glib gtk3
Quando estiver pronto, inicie o processo de construção:
makepkg
A compilação pode demorar um pouco, dependendo de quão rápido (e poderoso) sua CPU é. Após a conclusão, makepkg irá gerar um pacote pacman instalável. Instale-o com:
sudo pacman -U sudo pacman -U *.pkg.tar.xz
Além de instalar o programa em si, você também precisará construir e instalar um Gnome Twitch Back-end. Pegue-o de aquicompile-o e instale-o.
Fedora
A instalação do Gnome Twitch no Fedora requer alguns pacotes não incluídos no sistema operacional. Para corrigir isso, os usuários do Fedora precisarão passar pelo processo de habilitação do RPM Fusion. Abra um terminal e use o gerenciador de pacotes dnf para habilitar o repositório Free RPM Fusion.
sudo dnf https://download1.rpmfusion.org/free/fedora/rpmfusion-free-release-27.noarch.rpm -y
Em seguida, instale a biblioteca ausente com:
sudo dnf install gstreamer1-libav -y
Por fim, instale o Gnome Twitch:
dnf copr enable ippytraxx/gnome-twitch dnf install gnome-twitch
Outros Linux via FlatPak
Procurando que o Gnome Twitch funcione em sua distribuição Linux, mas não consegue encontrar um pacote para instalar? Considere usar o Flatpak em vez disso. Antes de tentar instalar este pacote Flatpak, certifique-se de que você já tenha a configuração do Flatpak. Quando estiver, abra uma janela de terminal e digite estes comandos para instalar o Gnome Twitch.
flatpak remote-add flathub https://flathub.org/repo/flathub.flatpakrepo flatpak install flathub com.vinszent.GnomeTwitch
Usando o Gnome Twitch
Para usar o Gnome Twitch, abra o aplicativo. Se o programa foi instalado corretamente, você poderá clicar em qualquer fluxo que aparecer e assisti-lo bem. Inicie um fluxo clicando em “pesquisar” e procurando por algo específico ou clicando em um dos fluxos mostrados na inicialização. Você pode controlar o volume do fluxo clicando no ícone do alto-falante.
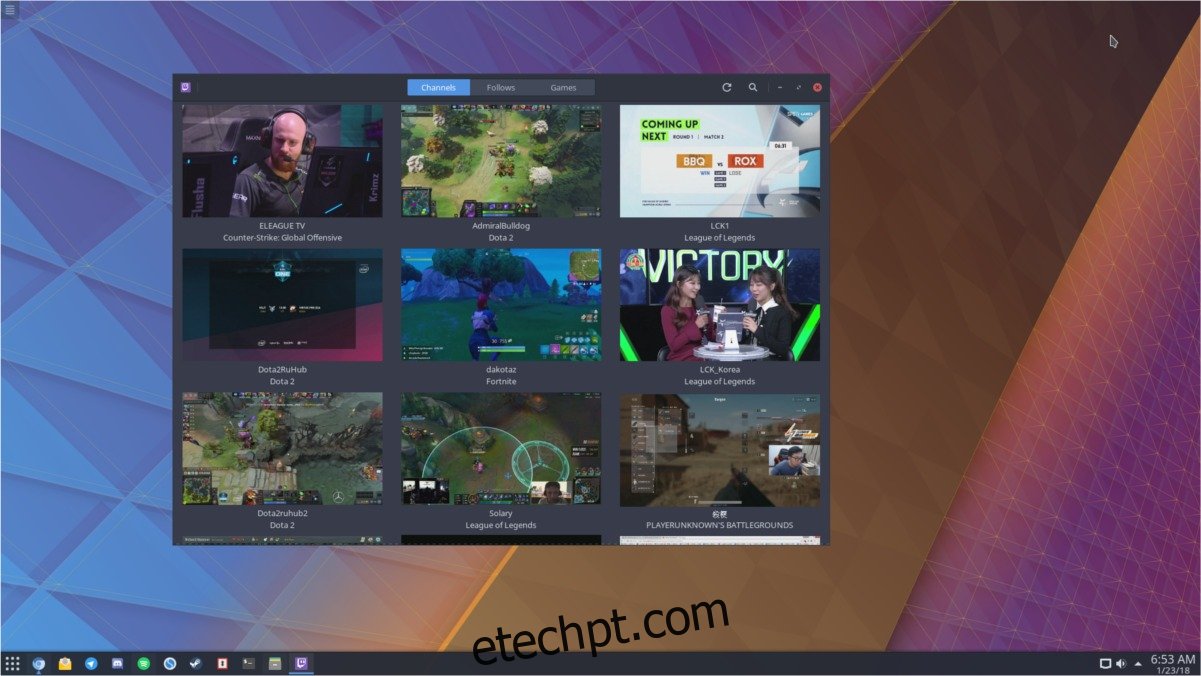
Observação: quando você seleciona um fluxo no Gnome Twitch, ele deve começar a ser reproduzido automaticamente. Se isso não acontecer, você precisará instalar um back-end. Na maioria das vezes, eles são configurados quando você instala o programa. Se por algum motivo este software não foi instalado, considere reinstalá-lo ou verifique o documentação oficial.
Uma vez dentro de um fluxo, você poderá experimentar o Twitch como no desktop, a partir do conforto de um aplicativo de desktop Linux nativo. Para participar de transmissões pela seção de bate-papo, você precisará fazer login. Para fazer login, clique no ícone do Twitch no canto superior esquerdo e selecione “login”.
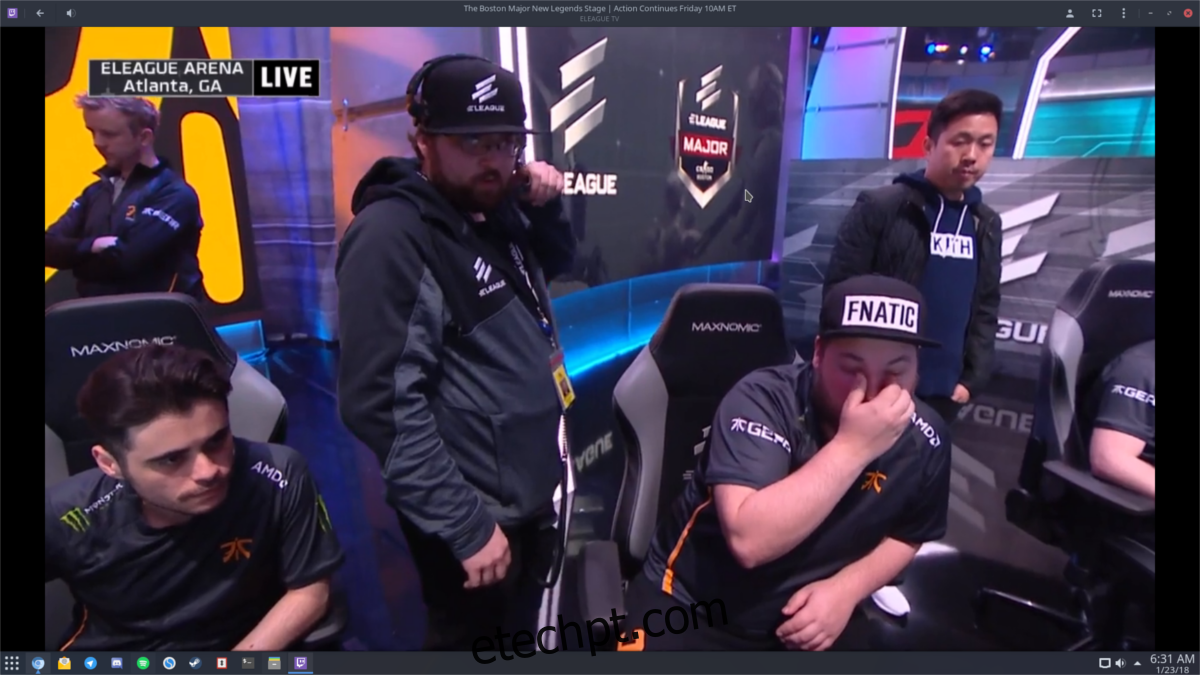
Ao clicar em login, um prompt da web do Twitch aparecerá. Digite seu nome de usuário e senha e você estará pronto para ir.
Alterando a qualidade do fluxo
Alterar a qualidade da transmissão é sempre a melhor maneira de reduzir o atraso ao assistir a uma transmissão do Twitch. Com o Gnome Twitch, existem várias maneiras de alterá-lo. Para alterar a qualidade do fluxo em andamento, selecione o menu de pontos e clique em “qualidade do fluxo”. A partir daqui, você poderá ajustar como o fluxo é reproduzido. As opções incluem: fonte, 720p, 480p e etc.
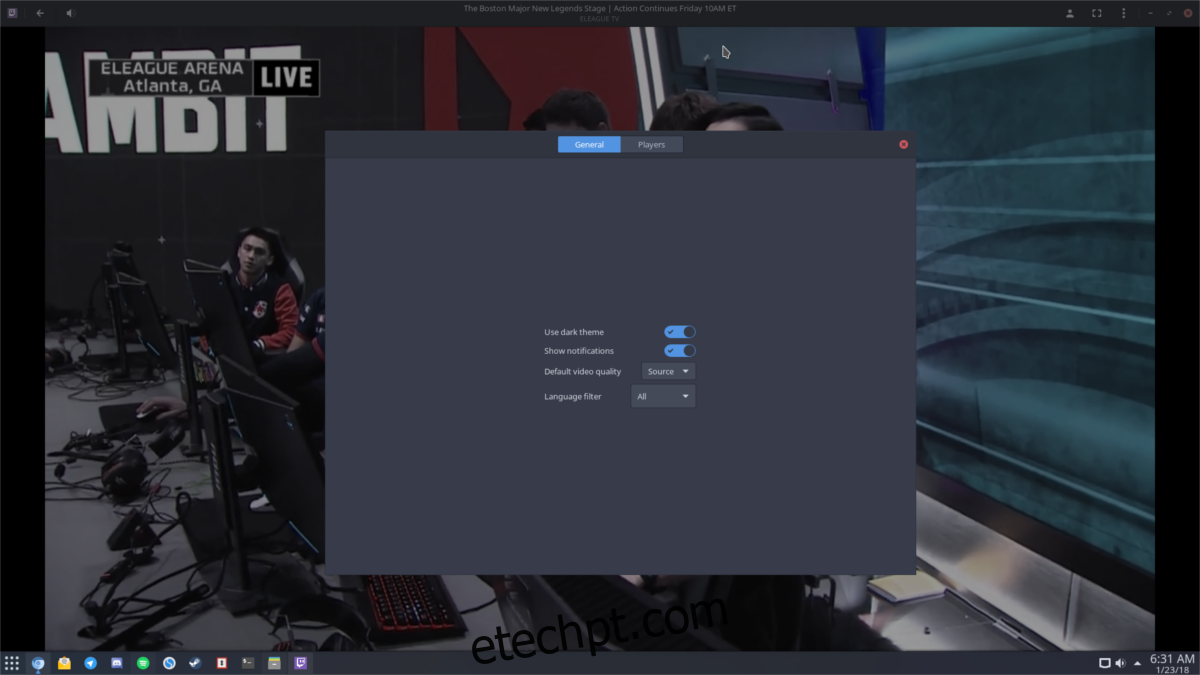
Procurando sempre controlar a qualidade do vídeo em vez de sempre ter que alterá-la manualmente? Clique no ícone do Twitch e clique em “preferências”. Encontre a configuração que diz qualidade de vídeo “padrão”, vá até o menu e selecione uma configuração de qualidade de vídeo padrão. De agora em diante, o Gnome Twitch garantirá que todos os fluxos futuros respeitem essas configurações.