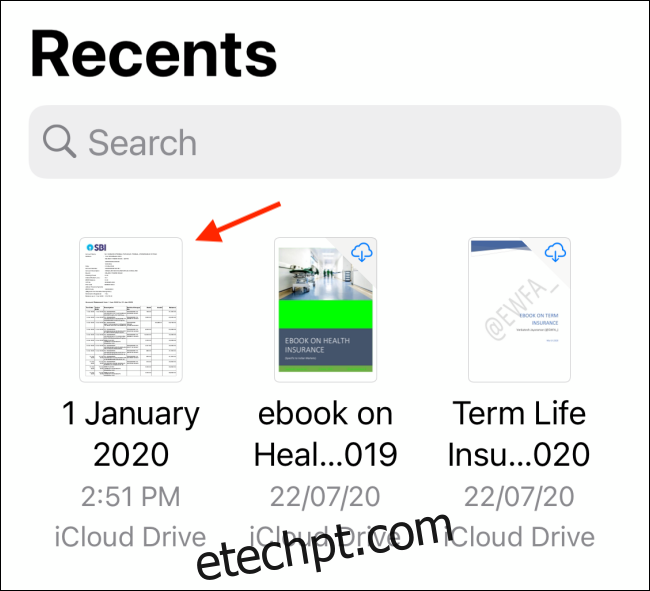Khamosh Pathak
Tem documentos para assinar? Você não precisa se preocupar em imprimir, digitalizar ou até mesmo baixar um aplicativo de terceiros. Você pode assinar PDFs diretamente no seu iPhone, iPad e Mac.
Como assinar PDFs no iPhone e iPad
iOS e iPadOS vêm com um recurso de marcação integrado que está disponível em todo o sistema operacional. Você o encontrará ao abrir um PDF no aplicativo Mail, ao visualizar um documento no aplicativo Arquivos e ao editar uma imagem no aplicativo Fotos. Você pode até acessá-lo quando estiver editando uma captura de tela.
O ícone de marcação aparece como um pequeno ícone de ponta de caneta, geralmente no canto superior direito. Um dos recursos do Markup é chamado de Assinatura. Esse recurso permite desenhar e reutilizar assinaturas em seu iPhone e iPad.
Para começar, abra um documento PDF no aplicativo Arquivos ou no aplicativo Mail.
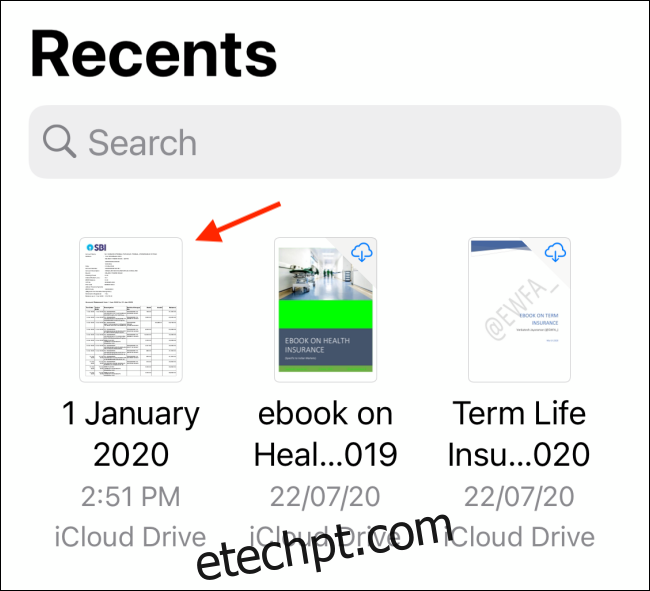
A partir daí, toque no ícone Marcação no canto superior direito.
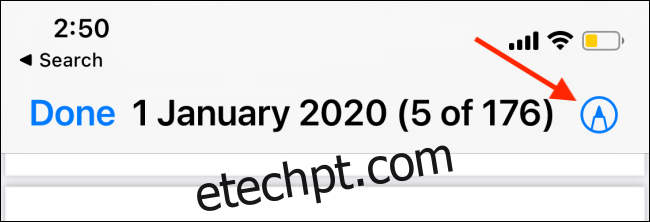
Agora você verá ferramentas de desenho e anotação na parte inferior da tela. Aqui, toque no botão “+” e escolha a opção “Assinatura”.
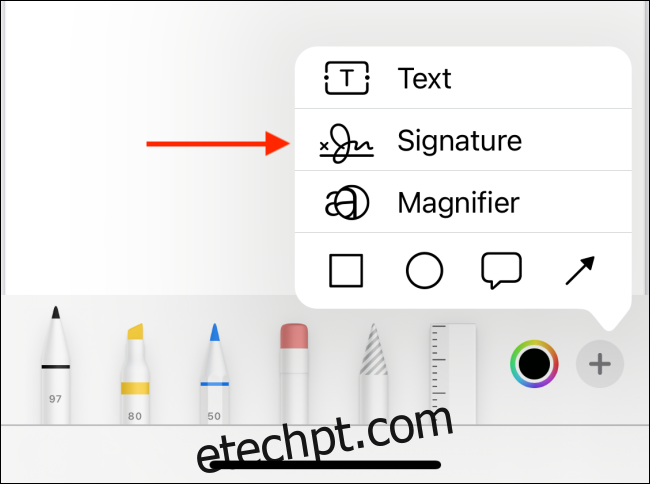
Se esta é a primeira vez que você está usando esse recurso, você será solicitado a desenhar e criar uma assinatura. Você pode alternar para o modo paisagem se quiser mais espaço. Aqui, basta desenhar a assinatura usando o dedo ou, se você tiver um iPad, também poderá usar o Apple Pencil.
Quando terminar, toque no botão “Concluído”.
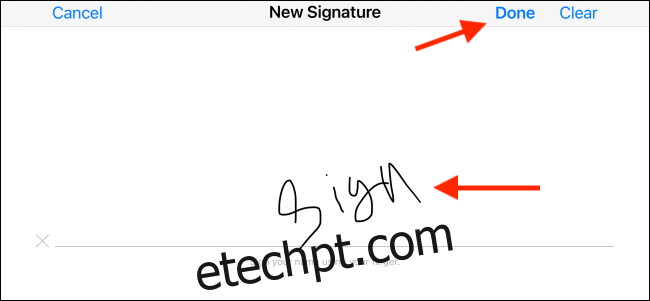
Agora você encontrará a assinatura no documento. Toque na caixa de assinatura para selecioná-la. Você pode movê-lo pelo documento e torná-lo maior ou menor também.
Quando estiver satisfeito com o posicionamento da assinatura, toque no botão “Concluído” no canto superior esquerdo.
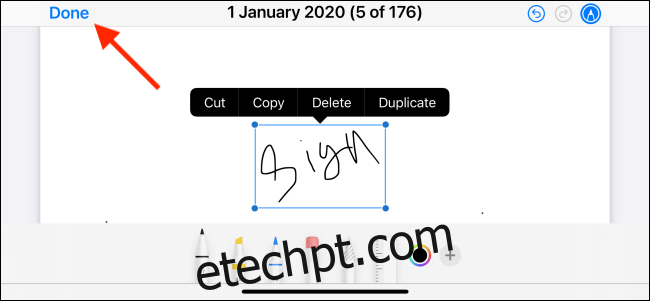
A assinatura será adicionada ao PDF e agora você pode enviá-la junto.
Você pode voltar ao menu Assinatura e selecionar sua assinatura para adicioná-la a um PDF. (Não há necessidade de assinar novamente.)
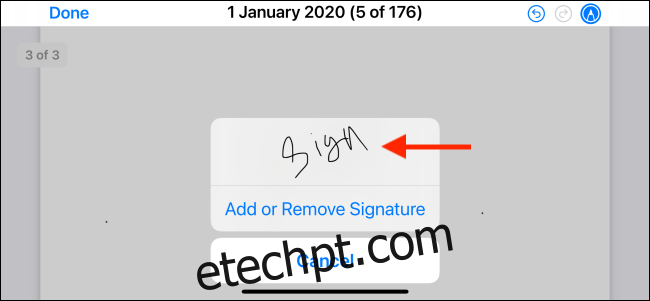
Como assinar PDFs no Mac
No seu Mac, você pode simplesmente usar o aplicativo de visualização integrado para assinar PDFs.
Primeiro, localize o arquivo PDF que você deseja assinar usando o Finder (explorador de arquivos) e clique duas vezes para abrir o documento no aplicativo de visualização. Se não for o aplicativo padrão para PDFs, clique com o botão direito do mouse no arquivo e escolha a opção “Visualizar” no menu “Abrir com”.
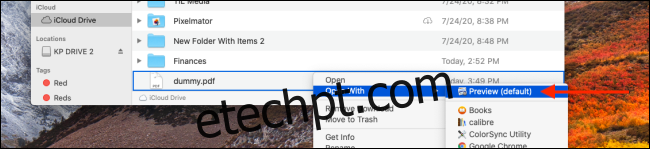
Agora, clique no botão “Marcação” na barra de ferramentas superior.
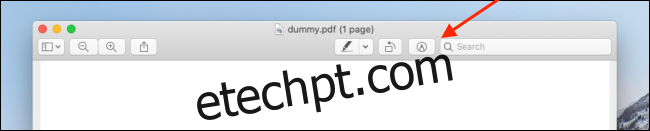
Isso revelará todas as opções de edição. Aqui, escolha a opção “Assinatura”. Na lista suspensa, você poderá criar e adicionar assinaturas. Você pode criar uma assinatura usando o trackpad do seu Mac ou seu iPhone ou iPad (que está conectado à mesma rede).
Se você quiser assinar usando o trackpad, clique no botão “Clique aqui para começar”.
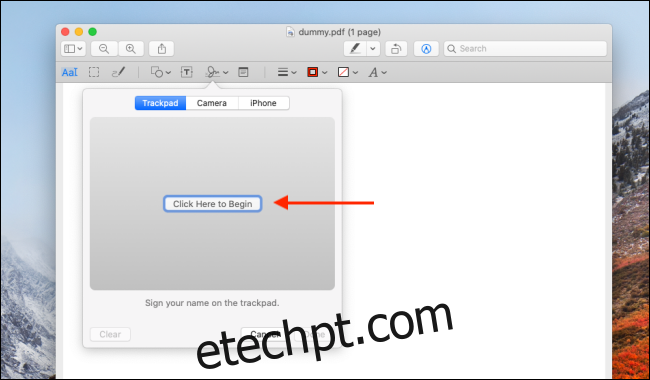
Agora, com o cursor no centro do trackpad, comece a criar sua assinatura. Quando terminar, pressione qualquer tecla do teclado.
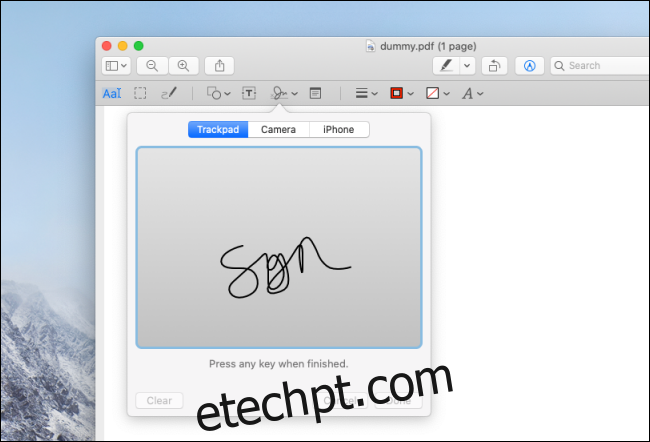
A assinatura será instantaneamente adicionada ao menu Assinatura. Agora você pode clicar na assinatura para inseri-la no documento.
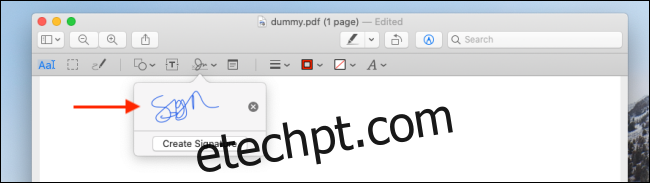
Você pode clicar para selecionar a assinatura e movê-la. Você pode torná-lo maior ou menor também.

Assinar usando o trackpad do Mac tem uma grande falha. Você tem que entrar em uma linha contínua. Você pode atenuar isso usando seu iPhone ou iPad como tela. Esta é especialmente uma boa opção para usuários de iPad que possuem o Apple Pencil.
Quando estiver no menu Assinatura, clique no botão iPhone ou iPad na parte superior. Agora seu iPhone ou iPad mostrará a tela de assinatura familiar. Basta desenhar sua assinatura e tocar no botão “Concluído”.
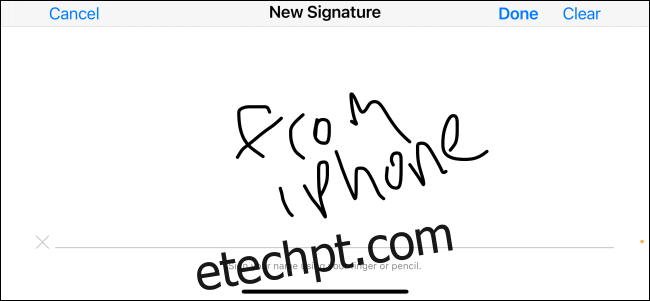
A assinatura agora aparecerá no seu Mac. Toque em “Concluído” para salvá-lo.
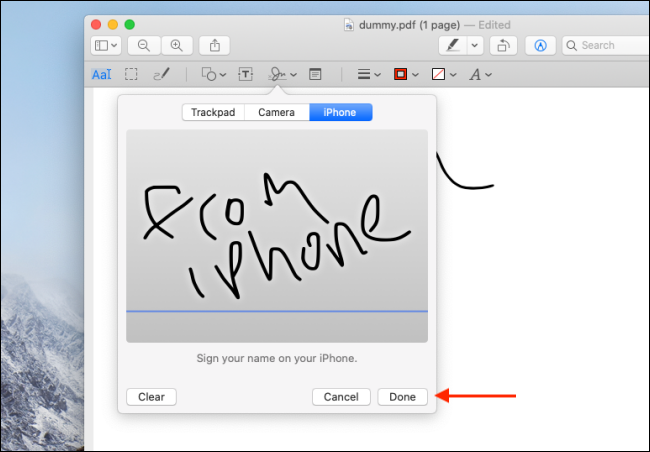
Depois que uma assinatura é adicionada, você pode reutilizá-la quantas vezes quiser.
Você sabia que pode editar fotos e PDFs no Mac sem sequer abri-los? E isso inclui adicionar assinaturas! Veja como usar o recurso Quick Look no seu Mac.