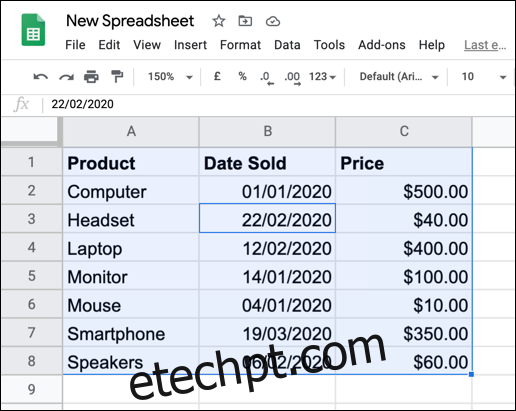Se você quiser facilitar a leitura da planilha do Planilhas Google, poderá aplicar sombreamento alternativo a linhas ou colunas. Nós vamos orientá-lo por isso!
Adicionando cores alternativas às linhas
Você pode aplicar um esquema de cores alternativo às linhas da planilha do Planilhas Google diretamente usando o recurso de formatação “Cores alternadas”.
Para isso, abra seu Planilhas Google planilha e selecione seus dados. Você pode fazer isso manualmente ou selecionar uma célula em seu conjunto de dados e pressionar Ctrl+A para selecionar os dados automaticamente.
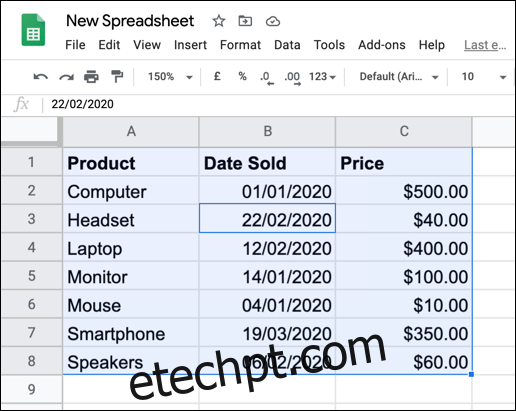
Depois que seus dados forem selecionados, clique em Formatar > Cores Alternadas.
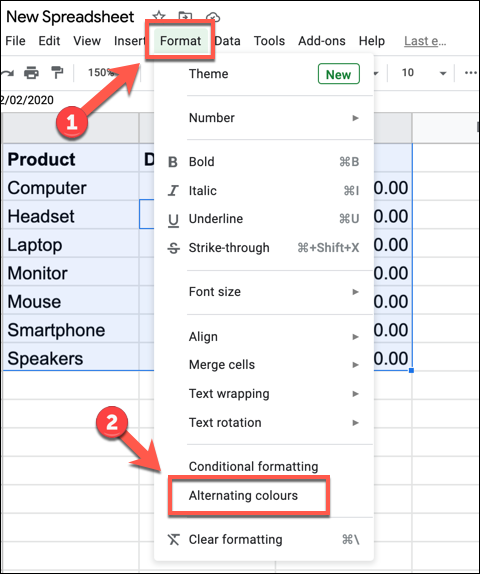
Isso aplicará um esquema de cores alternativo básico a cada linha do seu conjunto de dados e abrirá o painel “Cores alternadas” à direita, para que você possa fazer mais alterações.
Você também pode selecionar um dos vários temas predefinidos, com diferentes cores alternativas listadas na seção “Estilos padrão”.
Como alternativa, você pode criar seu próprio estilo personalizado clicando em uma das opções na seção “Estilos personalizados” e selecionando uma nova cor. Você terá que repetir isso para cada cor listada.
Por exemplo, se você alterar a cor do “Cabeçalho”, também alterará o esquema de cores aplicado à linha do cabeçalho.
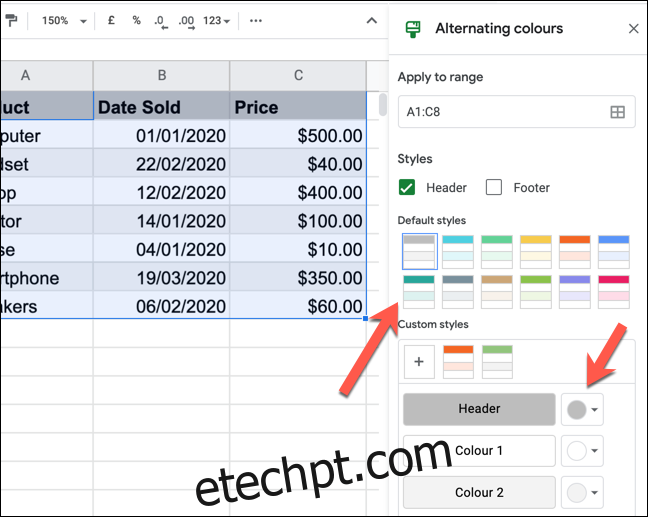
Se você deseja remover completamente o esquema de cores alternadas de suas linhas, clique em “Remover cores alternadas” na parte inferior do painel.
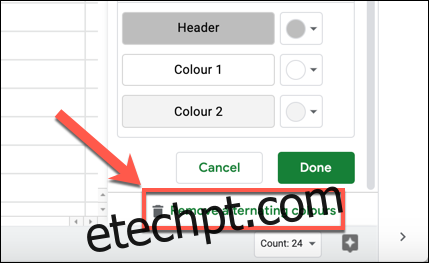
Adicionando cores alternativas às colunas
O recurso “Alternância de cores” alterna cores para linhas, mas não fará o mesmo para colunas. Para aplicar cores alternativas às colunas, você terá que usar a formatação condicional.
Para fazer isso, selecione seu conjunto de dados na planilha do Planilhas Google. Você pode fazer isso manualmente ou selecionando uma célula e pressionando Ctrl+A para selecionar os dados.
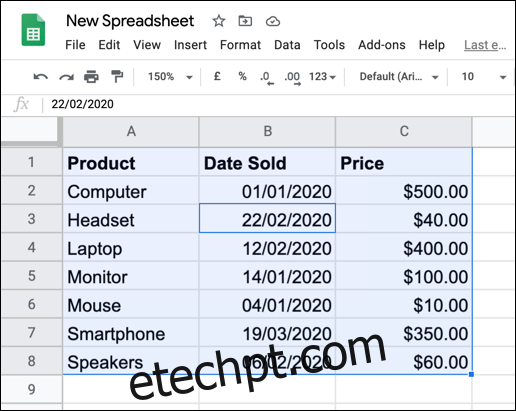
Com seus dados selecionados, clique em Formatar > Formatação Condicional na barra de menus.
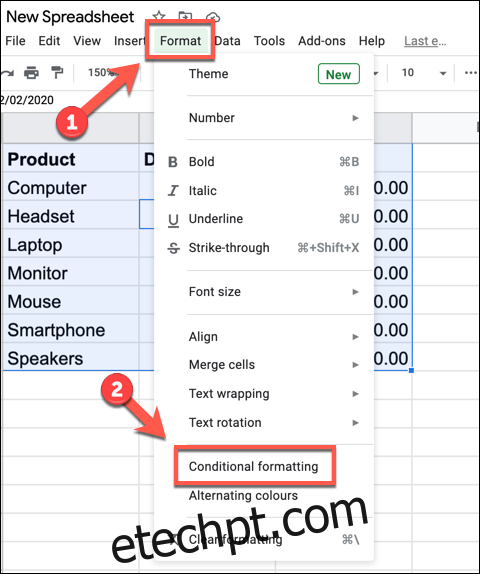
Isso abre o painel “Regras de Formato Condicional” à direita. No menu suspenso “Regras de formato”, clique em “A fórmula personalizada é”.
Na caixa abaixo, digite a seguinte fórmula:
=ISEVEN(COLUMN())
Em seguida, selecione a cor, a fonte e os estilos de formatação que deseja aplicar na caixa “Estilo de formatação”.
Clique em “Concluído” para adicionar a regra.
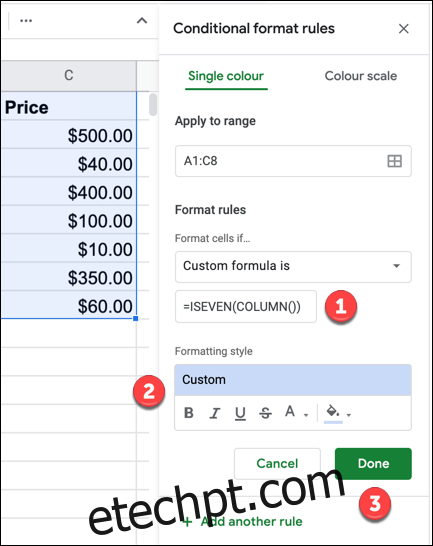
Isso aplicará as opções de formatação que você selecionou a cada coluna com um número par (coluna B significando coluna 2, coluna D significando coluna 4 e assim por diante).
Para adicionar uma nova regra de formatação para colunas ímpares (coluna A significando coluna 1, coluna C significando coluna 3 e assim por diante), clique em “Adicionar outra regra”.
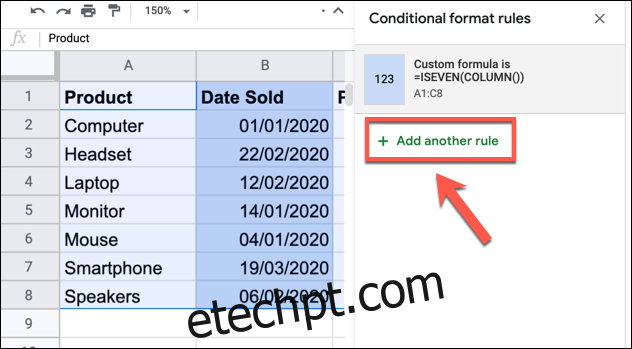
O mesmo que antes, selecione “Fórmula personalizada é” no menu suspenso “Regras de formato”. Na caixa fornecida, digite o seguinte:
=ISODD(COLUMN())
Em seguida, selecione sua formatação preferida na caixa de opções “Estilo de formatação” e clique em “Concluído”.
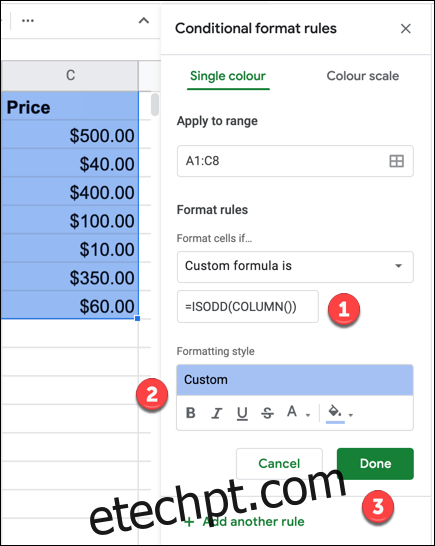
Depois de salvar, seu conjunto de dados deve aparecer com formatação diferente para cada coluna alternativa.
Se você deseja aplicar formatação personalizada à linha de cabeçalho, pode criar uma regra para aplicar a formatação em uma linha de coluna (linha 1) primeiro e, em seguida, repetir as etapas descritas acima para o restante de seus dados.
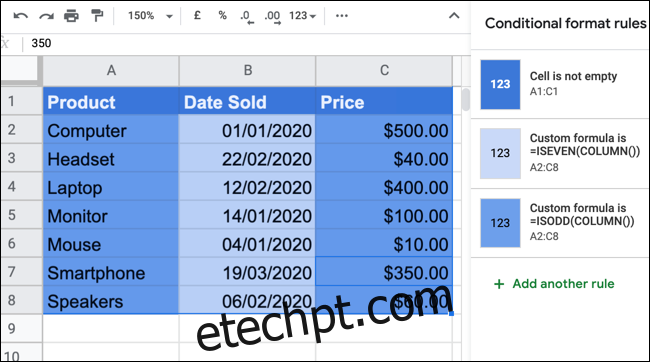
Isso permitirá que você ajuste a formatação do seu cabeçalho para destacá-lo. Você também pode editar a formatação diretamente, mas as regras de formatação condicional substituirão qualquer coisa que você aplicar.
Se você quiser editar uma regra de formatação condicional aplicada, clique nela no painel “Regras de formatação condicional”. Você pode removê-lo completamente clicando no botão Excluir que aparece sempre que você passa o mouse sobre a regra.
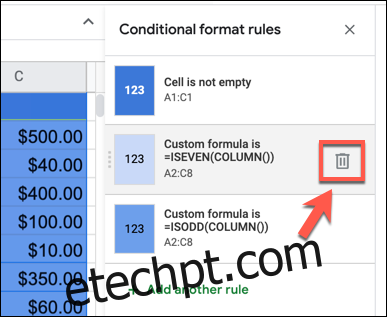
Isso removerá imediatamente a regra de formatação condicional dos dados selecionados e permitirá que você aplique uma nova depois.