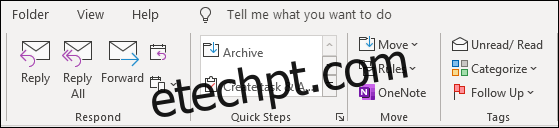Se você alternar entre o uso de um mouse e uma tela sensível ao toque em seu computador com Windows 10 ou se tiver dificuldade em usar um mouse, poderá alterar o modo de entrada do cliente Outlook para atender às suas necessidades. Veja como alternar o modo de entrada à vontade.
O cliente Outlook pode ser alternado entre o modo Mouse e o modo Touch. A principal diferença entre os dois modos é o espaçamento. O modo de toque é projetado para dedos, que são muito mais largos do que o cursor médio.
Aqui está uma seção da faixa de opções para mostrar a diferença entre os dois modos.
Modo Mouse
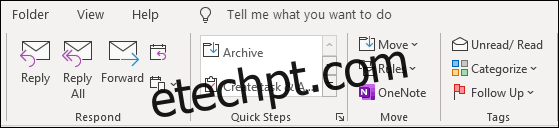
Modo de toque
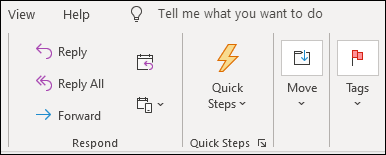
Como você pode ver, o espaçamento é muito maior e a faixa de opções é menos confusa no modo de toque. As pastas no painel de navegação e na barra de ferramentas na parte inferior do Outlook também incluem espaçamento aumentado.
Isso não é útil apenas para telas sensíveis ao toque; se você tem dificuldade com o controle motor preciso necessário com um mouse, o modo de toque pode tornar a interface muito mais fácil de usar. Você ainda pode usar o modo de toque sem uma tela de toque, ele apenas altera o layout do Outlook para tornar o espaçamento mais amplo.
Se você estiver usando um laptop tipo tablet que vem com um teclado removível, como um Surface Pro, o Outlook detectará isso e mudará automaticamente quando você conectar ou desconectar o teclado. Você também pode alternar entre os modos com o toque de um botão nesses tipos de dispositivos.
Primeiro, você precisa tornar o botão de alternador de modo visível. Na parte superior do cliente Outlook, clique na seta Personalizar barra de ferramentas de acesso rápido e selecione “Modo de toque / mouse” no menu suspenso.
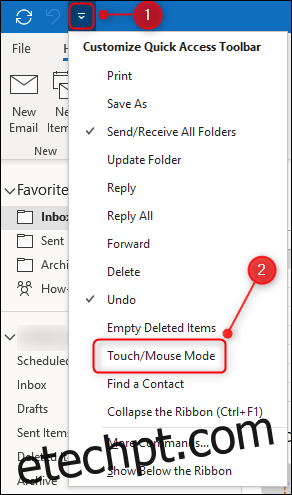
Isso adicionará o botão Modo de toque / mouse à barra de ferramentas de acesso rápido. Clique no botão e selecione o modo que deseja usar.
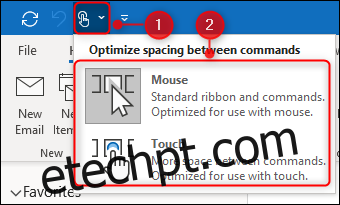
Se você mudar para o modo de toque, uma barra de ferramentas adicional também aparecerá no lado direito do Outlook.

Esta barra de ferramentas permite que você execute comandos comuns, como Excluir, Responder, etc. Os comandos mudarão dependendo se você tem um e-mail, uma tarefa ou um compromisso selecionado. Se você está se perguntando por que essa barra de ferramentas aparece à direita, é para que você possa usar o polegar enquanto segura o tablet.