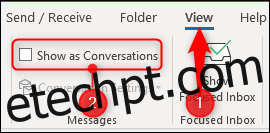De volta ao Outlook 2010, a Microsoft introduziu o modo de exibição de conversas, que funciona de forma semelhante ao encadeamento de conversas do Gmail. Ele é ativado por padrão nas versões mais recentes do Outlook, mas não se você atualizou de uma versão mais antiga onde estava desativado. Então, se você não sabia que ele estava lá, talvez seja hora de dar uma olhada.
últimas postagens
O que é a visualização de conversas?
Embora a Microsoft tenha falado muito sobre a Visualização de Conversa quando a introduziu, a maioria das pessoas fora dos departamentos de TI corporativos e leitores de sites de tecnologia de alta qualidade provavelmente não sabiam disso. Afinal, quando foi a última vez que você procurou e leu o artigo “novos recursos” em um aplicativo que usa?
É uma pena, porque a visualização de conversas é um recurso útil que muitas pessoas queriam depois de ver o encadeamento de conversas no novo Gmail do Google, que estreou em 2004/5. Tal foi a demanda que de repente todos era falando sobre como usar a coluna “Conversa” para agrupar e-mails no Outlook 2003, embora isso só pegue e-mails na mesma pasta. Então, alguns complicados soluções alternativas foram criadas usando pastas de pesquisa dinâmicas, mas tudo isso era um pouco grosseiro em comparação com a facilidade do Gmail com AJAX.
A Microsoft entrou no caso e adicionou um Modo de Exibição de Conversa adequado – que puxa e-mails de todas as pastas – quando lançou o Outlook 2010. Isso pode parecer um pouco tarde, visto que sua versão anterior foi lançada 3 anos antes (Outlook 2007), mas só podemos presumir que os gerentes de produto da Microsoft demoraram um pouco para perceber o quão popular era a visualização de conversas encadeadas do Gmail, ponto em que já era tarde demais para adicioná-la a 2007. Não importa, o Outlook 2010 conseguiu, e foi um esforço decente que funcionou bem em todas as iterações desde então.
Desde o Outlook 2013 ele foi ativado por padrão, mas em muitas empresas, ele ainda está desativado por padrão pelo departamento de TI. Além disso, se você o desativou na versão anterior do Outlook, ele permanecerá desativado quando você atualizar para uma nova versão. Um de nossos geeks o desativou há cinco anos no Outlook 2013, e ainda está desativado agora que está no Outlook 2019. Ele está ativado por padrão no aplicativo da web do Outlook também, por isso é mais usado lá, mas por para muitas pessoas, o cliente Outlook é seu principal aplicativo de e-mail.
Vamos dar uma olhada em como reativar o modo de exibição de conversa e quais opções de personalização você tem. Antes tarde do que nunca!
Como ativar e desativar a visualização da conversa
Você pode ativar e desativar a Visualização de conversas com um simples botão de alternância, então, se você tentar e não gostar, é fácil desativá-la novamente. Para ativá-lo, ative a opção Exibir> Mostrar como conversas.
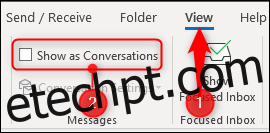
O Outlook exibe uma mensagem de confirmação que lhe dá a opção de ativar a visualização em todas as pastas (“Todas as caixas de correio”) ou apenas na pasta atual (“Esta pasta”).
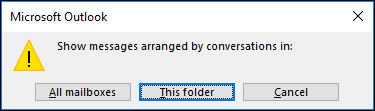
Tente ligar “This Folder”, o que lhe dará a chance de ver se você gosta dela antes de ligá-la em qualquer lugar. Para desativar totalmente a Visualização de conversas, desative novamente a opção Exibir> Mostrar como conversas.
O que a visualização de conversas faz?
A Visualização de conversas organiza suas mensagens em uma sequência em ordem cronológica, com a mensagem mais recente no topo. Eles estão inicialmente ocultos sob a mensagem superior, com um triângulo no lado esquerdo para indicar que há um tópico abaixo.
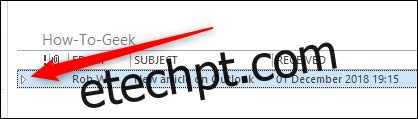
Clicar no triângulo expande o tópico e mostra os e-mails.

A mensagem mais importante é o cabeçalho da conversa, e não é uma mensagem. Em vez disso, ele contém o nome da pessoa que iniciou a conversa e o assunto. Se você clicar nele, não verá nada no Painel de Leitura.
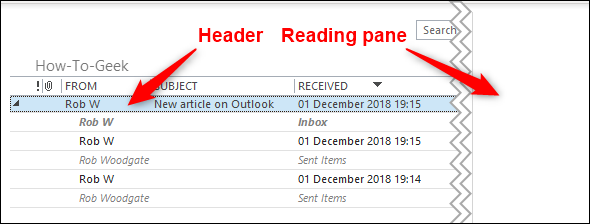
Se você clicar em qualquer uma das mensagens sob o cabeçalho, o Outlook as exibirá no Painel de Leitura normalmente. Novas mensagens são adicionadas automaticamente ao início da conversa sob o cabeçalho e mostradas em negrito e itálico para indicar que ainda não foram lidas.
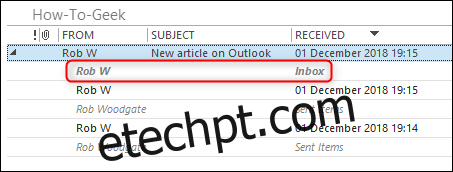
Uma conversa com uma nova mensagem é enviada automaticamente para o topo da pasta, de forma que as conversas mais recentes estão sempre no topo.
Isso também demonstra uma das características mais fortes da Visualização de Conversa, ou seja, ela pega e-mails de qualquer lugar do Outlook e os mostra em um único lugar, com o nome da pasta que contém o e-mail em destaque. Nesta conversa, existem emails na pasta atual, a Caixa de Entrada e também na pasta Itens Enviados. Se aplicássemos a Visualização de conversa à caixa de entrada, veríamos exatamente a mesma conversa.
Como você personaliza a visualização da conversa
Na opção Exibir> Mostrar como conversas, há a opção Configurações de conversação. Clique aqui para mostrar as opções de conversa.
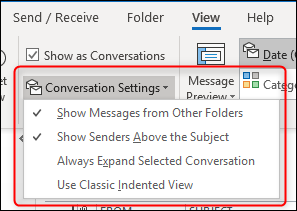
As opções são:
Mostrar mensagens de outras pastas: exibe as mensagens da conversa, independentemente da pasta em que estejam. Se estiver desativado, você verá apenas as mensagens da conversa que estão na pasta que está visualizando no momento.
Mostrar remetentes acima do assunto: exibe o nome do remetente no início da conversa, em vez do assunto, quando no modo compacto (a exibição padrão para pastas no Outlook). As capturas de tela abaixo mostram quando a configuração está ativada e desativada, respectivamente.
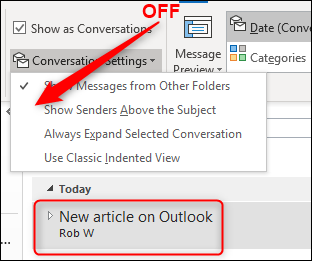
Sempre expandir a conversa selecionada: exibe a conversa atualmente selecionada no modo expandido o tempo todo, mesmo se você sair da pasta e voltar para ela. Se você deseja que uma determinada conversa sempre apareça no modo expandido em todas as pastas que contenham um dos e-mails da conversa, você terá que habilitar esta opção em cada uma das pastas.
Usar visualização recuada clássica: Exibe as mensagens em recuo inclinado, sendo que quanto mais antiga for a mensagem, maior será o recuo. Esta é uma configuração de pasta que se aplicará a todas as conversas na pasta.
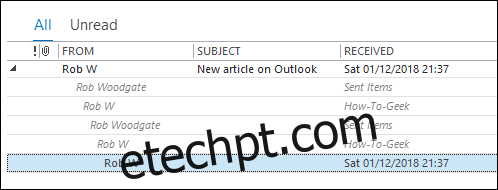
Há mais uma configuração de personalização, que você pode encontrar em Arquivos> Opções. Escolha a categoria “Correio” à esquerda e role para baixo até a seção “Outro” para encontrar a configuração “Não expandir conversas automaticamente ao usar o teclado para alterar mensagens”.
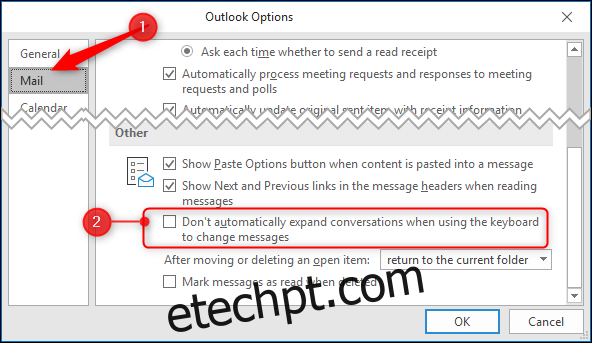
Por padrão, essa configuração está desativada, portanto, quando você usa as setas para cima e para baixo no teclado para navegar por uma pasta, as conversas são expandidas automaticamente quando você as seleciona. Se você ativar esta configuração, as conversas permanecerão contraídas quando selecionadas usando o teclado, e você pode usar as teclas de seta ESQUERDA e DIREITA para expandi-las e contraí-las manualmente. Isso é particularmente útil se você for o tipo de pessoa que prefere usar o teclado sempre que possível.
Essa é a Visualização de Conversa, a tentativa da Microsoft de encadear conversas. Achamos que é muito bom, com personalizações suficientes para atrair usuários diferentes, mas não tanto que seja difícil de usar. E se não for do seu interesse, você pode desligá-lo desligando novamente a opção Exibir> Mostrar como conversas.