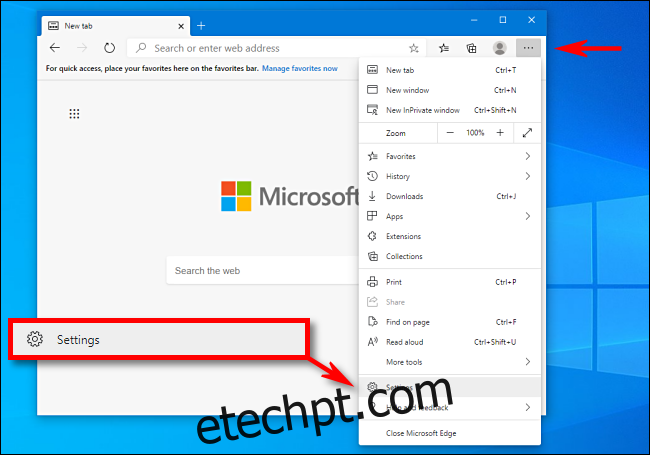Por padrão, o Microsoft Edge abre com uma página personalizada “Nova guia” cheia de conteúdo. Felizmente, é fácil abrir o navegador com uma página inicial personalizada. Você também pode definir a página que aparece quando você clica em um ícone “home” na barra de ferramentas, que está desabilitada por padrão. Veja como fazer os dois.
últimas postagens
Página inicial x página de inicialização x página de nova guia
Assim como o Google Chrome, o Microsoft Edge trata o conceito de “página inicial” de maneira um pouco diferente dos navegadores clássicos do passado (e dos navegadores modernos, como Firefox e Safari). Quando você define uma página inicial no Edge, ela serve apenas como uma página que fica disponível quando você clica em um ícone inicial na barra de ferramentas, que fica oculto por padrão. No momento, não há uma opção para usar essa mesma configuração de página inicial como a página padrão que aparece quando você abre uma nova janela ou guia.
Um tanto confuso, você também pode definir uma “página de inicialização” que aparece quando você abre o aplicativo Edge pela primeira vez, mas essa é uma configuração diferente da página inicial mencionada acima. Por fim, o Edge também inclui uma página “Nova guia” que é exibida sempre que você abre uma nova guia, que inclui conteúdo que você pode personalizar, mas não pode desativá-lo completamente ou atribuir uma página personalizada para aparecer ao abrir uma nova guia.
Abaixo, abordaremos a configuração da página inicial e da página de inicialização.
Como ativar o botão Home e definir sua página inicial no Edge
Se você quiser definir uma página da Web que possa acessar rapidamente clicando em um ícone inicial na barra de ferramentas, o Edge facilita a configuração.
Primeiro, abra o Edge e clique no botão “elipses” (três pontos horizontais) no canto superior direito da janela. No menu que aparece, selecione “Configurações”.
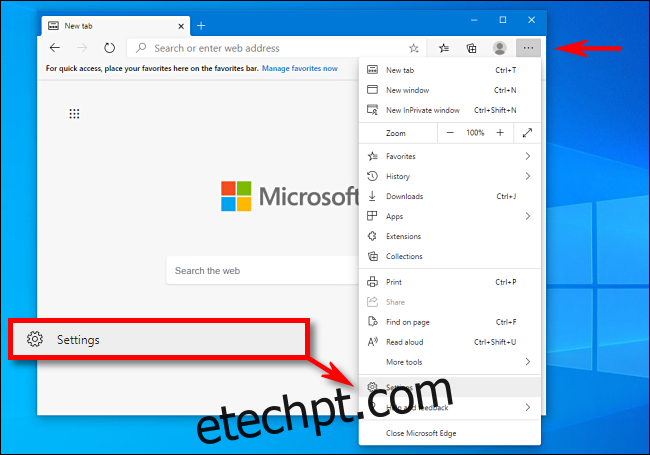
Na tela Configurações, navegue até a seção “Aparência”.
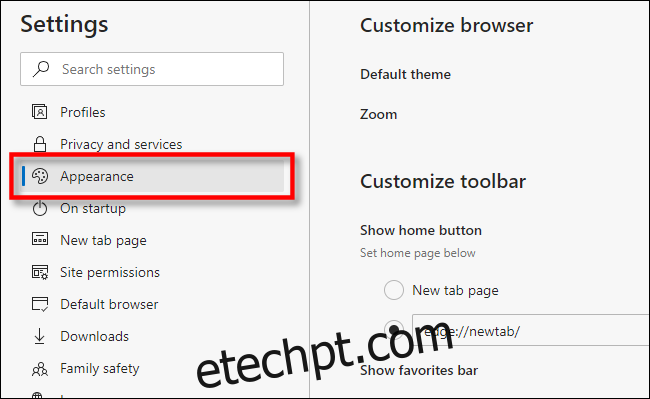
Na seção “Personalizar barra de ferramentas”, localize a opção “Mostrar página inicial” e clique nela para ativá-la. Logo abaixo disso, clique no botão “rádio” ao lado do campo de texto vazio. Digite (ou cole) o endereço do site que você gostaria de usar como sua página inicial e clique em “Salvar”.
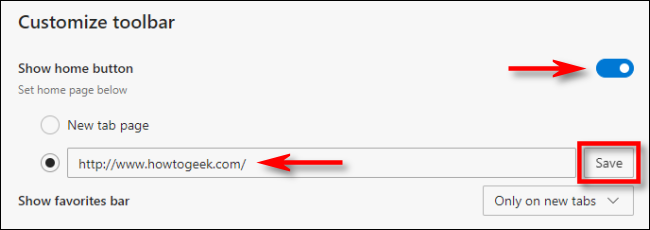
Depois disso, saia das Configurações e você verá um ícone inicial na barra de ferramentas.
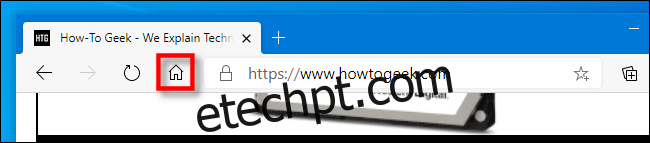
Quando você clicar nele, o Edge carregará o site da página inicial que você acabou de definir.
Como definir uma página de inicialização personalizada no Edge
Se você quiser definir qual página aparecerá primeiro ao abrir o aplicativo Edge, será necessário alterar as configurações de inicialização do Edge. Aqui está como.
Primeiro, abra o Edge. Clique no botão “reticências” no canto superior direito da janela e selecione “Configurações”. Em Configurações, navegue até a seção “Na inicialização”.
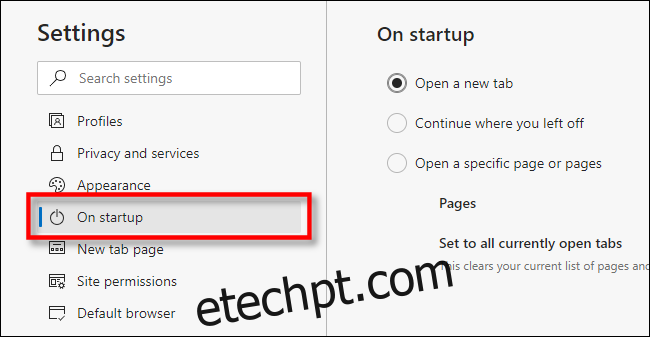
Nas configurações “Na inicialização”, clique no botão “rádio” ao lado de “Abrir uma página ou páginas específicas” e clique no botão “Adicionar uma nova página”.
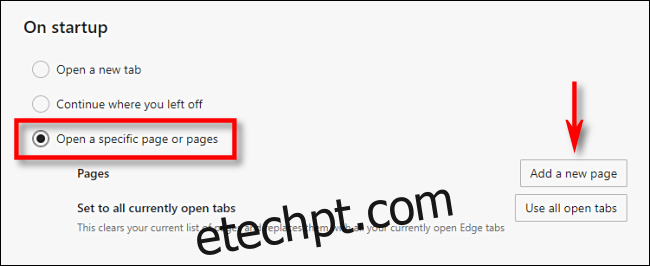
Na caixa de diálogo que aparece, digite ou cole o endereço do site que você gostaria que aparecesse ao abrir o Edge. Em seguida, clique em “Adicionar”.
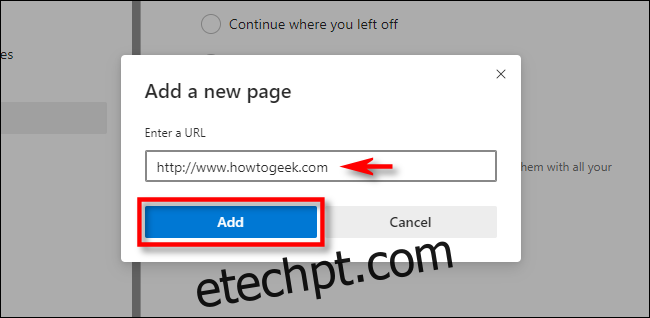
Depois disso, você verá o site que acabou de entrar listado em Configurações. Se desejar, você também pode adicionar páginas adicionais que serão abertas sempre que você abrir o aplicativo Edge usando o botão “Adicionar uma nova página”.
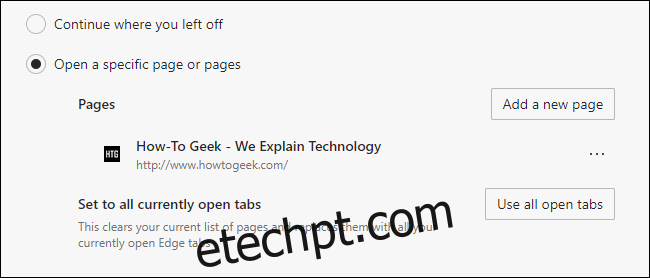
Quando terminar, feche a guia Configurações. Na próxima vez que você abrir o Edge, a página ou as páginas personalizadas que você definiu serão exibidas. Boa navegação!