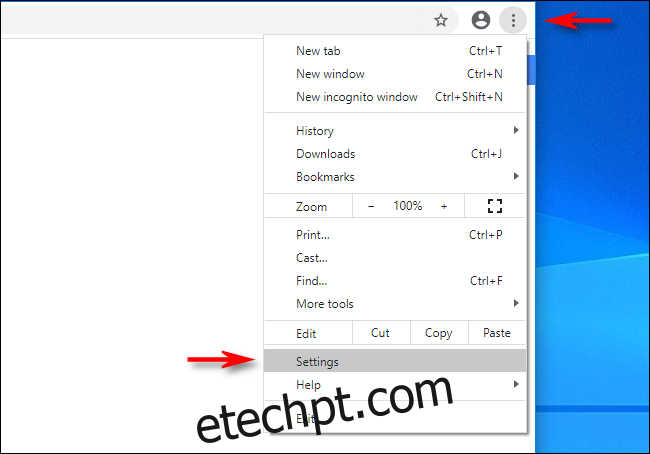O Google Chrome abre com uma página “Nova guia” por padrão, mas é fácil abrir o navegador com uma página de inicialização personalizada. Você também pode definir a página que aparece quando você clica em um ícone opcional “Início” na barra de ferramentas. Veja como fazer os dois.
Como ativar o botão Home e definir sua página inicial no Chrome
Por padrão, o Google Chrome oculta o botão “Home” da barra de ferramentas tradicional. Se você quiser habilitar o botão de início e definir para qual site ele aponta—sua “Página inicial”—precisaremos abrir Configurações.
Primeiro, abra “Chrome” e clique nos três pontos verticais no canto superior direito da janela. No menu que aparece, selecione “Configurações”.
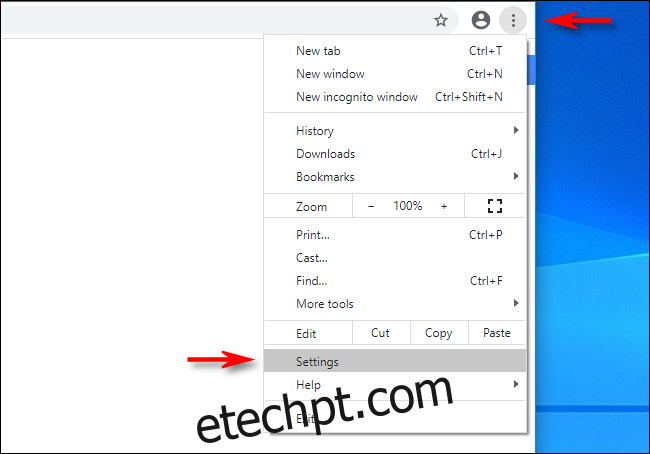
Na tela “Configurações”, navegue até a seção “Aparência”, que também possui uma subseção chamada “Aparência”. Localize o interruptor rotulado “Mostrar botão inicial” e ligue-o. Selecione o campo de texto vazio logo abaixo dele e digite ou cole o endereço do site que você gostaria de usar como sua página inicial.
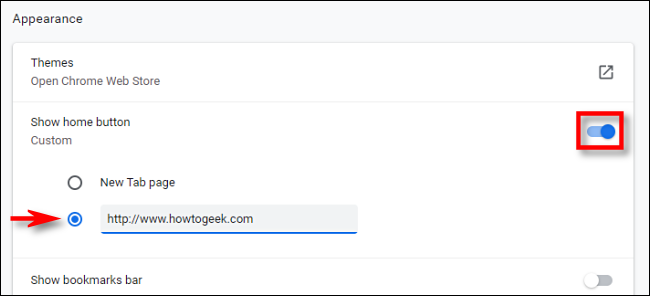
Depois de sair das Configurações, você verá um pequeno ícone que se parece com uma casa na barra de ferramentas do Chrome. Este é o seu botão “Início”.
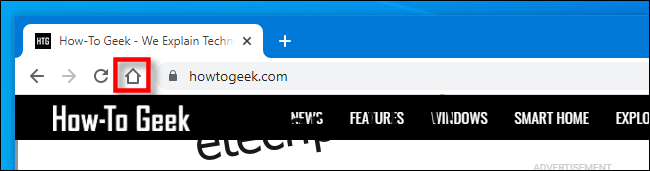
Quando você clica no ícone “Início”, o Chrome carrega o site da página inicial que você acabou de definir em Configurações. Apesar do que você possa pensar, essa “Página inicial” não é a mesma que aparece quando você abre o navegador pela primeira vez. Para definir isso, veja abaixo.
Como definir uma página de inicialização personalizada no Chrome
Se você quiser alterar qual página aparece pela primeira vez ao abrir o Chrome, você terá que alterar as configurações “Na inicialização” do Chrome. Aqui está como.
Primeiro, abra “Chrome”. Clique no botão de três pontos verticais no canto superior direito da janela e selecione “Configurações”. Em “Configurações”, navegue até a seção “Na inicialização”.
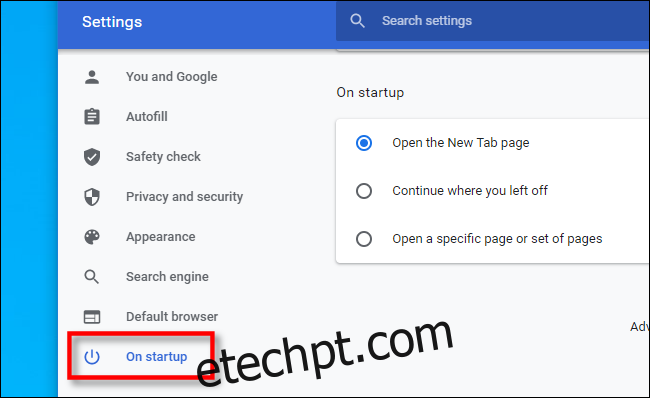
Nas configurações “Na inicialização”, selecione “Abrir uma página ou páginas específicas” usando o botão de opção e clique em “Adicionar uma nova página”.
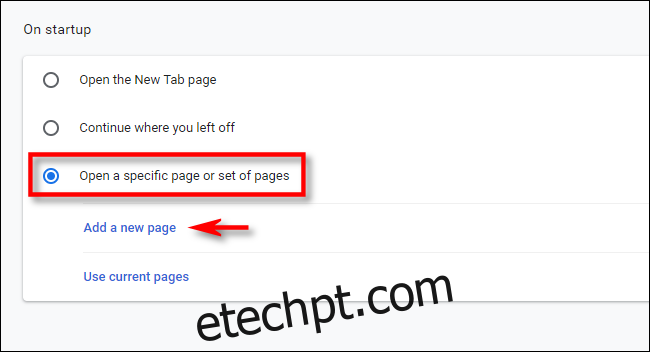
Na caixa de diálogo exibida, digite (ou cole) o endereço do site que você deseja abrir automaticamente ao iniciar o Chrome. Em seguida, clique em “Adicionar”.
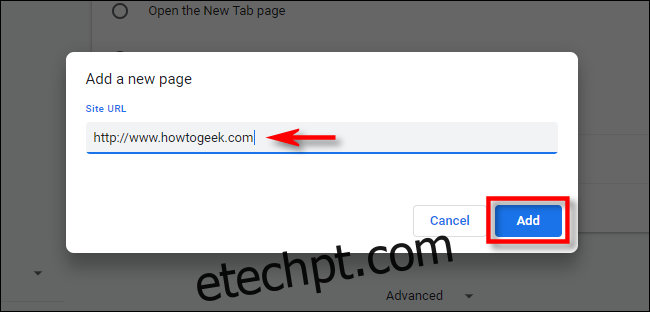
Você verá o site que acabou de adicionar listado em Configurações. Se desejar, você também pode adicionar páginas adicionais que serão abertas sempre que você iniciar o Chrome usando o botão “Adicionar uma nova página”.
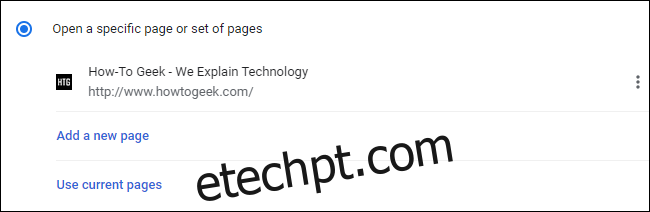
Quando terminar, feche “Configurações”. Na próxima vez que você iniciar o Chrome, a página ou as páginas personalizadas que você acabou de definir serão exibidas. Divirta-se na web!