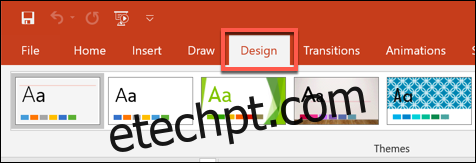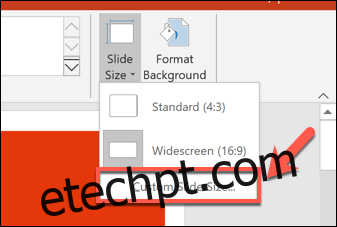O PowerPoint permite formatar e apresentar o conteúdo dos slides de diferentes maneiras. Se você deseja imprimir ou exibir seus slides do PowerPoint em um tamanho maior ou menor do que a média, você pode alterar os tamanhos dos slides para corresponder.
Alteração do tamanho dos slides do PowerPoint
O PowerPoint tem dois tamanhos de slides comuns. O primeiro, 4: 3, é uma boa opção se você estiver usando um hardware mais antigo para apresentar seus slides. Se você está planejando apresentar sua apresentação do PowerPoint usando um projetor ou monitor moderno, o tamanho do slide 16: 9 deve ser sua escolha preferida.
Por padrão, o PowerPoint usará como padrão o slide lateral 16: 9. Para imprimir seus slides (tamanho completo, um por página), você provavelmente precisará usar um tamanho de slide personalizado, em vez de uma dessas opções.
Mudar para outro tamanho é, felizmente, um processo fácil – abra sua apresentação do PowerPoint para começar e clique na guia “Design” na barra da faixa de opções.
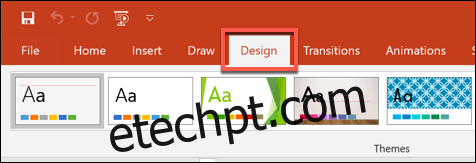
Na seção “Personalizar” da guia “Design”, selecione o botão “Tamanho do slide”. Isso exibirá os dois tamanhos de slide comuns em um menu suspenso.
Clique na opção “Padrão (4: 3)” ou “Widescreen (16: 9)” para mudar todos os seus slides do PowerPoint para esse tamanho.
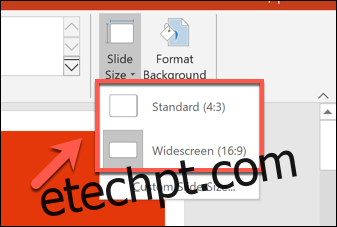
Infelizmente, não é possível usar vários tamanhos de slides em uma apresentação do PowerPoint. Assim como se você estivesse colocando os slides do PowerPoint na vertical, todas as alterações feitas nos tamanhos dos slides do PowerPoint serão aplicadas a todos os slides.
Mudar para um tamanho de slide personalizado do PowerPoint
É possível usar um tamanho de slide personalizado do PowerPoint se as opções padrão 4: 3 ou 16: 9 não forem adequadas. Você pode escolher usar um tamanho de slide personalizado se estiver imprimindo slides do PowerPoint em tamanho real usando um layout de página personalizado, por exemplo.
Para fazer isso, selecione Design> Tamanho do slide> Tamanho do slide personalizado para exibir o menu de opções “Tamanho do slide”.
Selecione uma dessas opções predefinidas ou defina as dimensões do slide manualmente usando as caixas de opção “Largura” e “Altura”. A partir daí, clique no botão “OK” para salvar.
Se você estiver reduzindo para um tamanho menor, o PowerPoint perguntará como ele deve lidar com o conteúdo do slide.
Escolha “Maximizar” se quiser que o conteúdo do slide permaneça em uma escala semelhante, mas com o risco de que parte do conteúdo seja cortado. Como alternativa, clique em “Assegurar ajuste” para dimensionar o conteúdo do slide para baixo para corresponder ao novo tamanho do slide sem perder nenhum conteúdo.
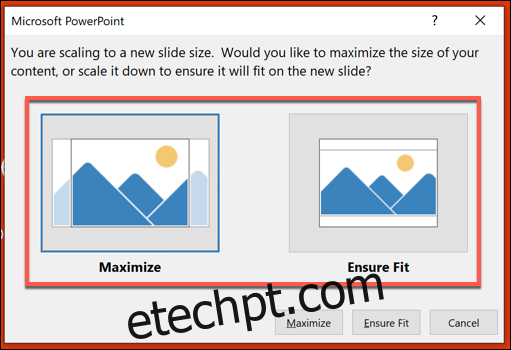
Depois de salvo, o tamanho de slide personalizado que você selecionou será imediatamente aplicado a todos os seus slides, com o conteúdo do slide sendo redimensionado ou cortado para corresponder.