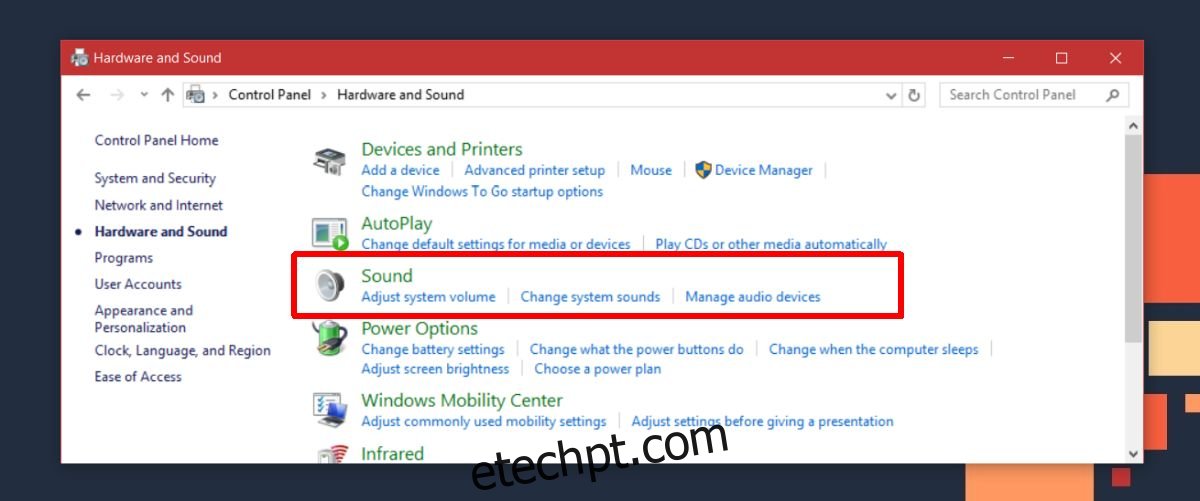O Windows 10 simplificou as notificações. A plataforma Windows sempre deu suporte a notificações, mas no Windows 10, há um painel adequado da Central de Ações, onde você pode visualizar as notificações anteriores. Com relação à personalização de notificações, o Windows 10 ainda é conservador. Não tem absolutamente nada no macOS que oferece aos usuários controle total sobre como as notificações são entregues. No Windows 10, você pode habilitar notificações por aplicativo, definir a prioridade de notificação, mostrar/ocultar o emblema de notificação na Central de Ações e personalizar por quanto tempo as notificações ficam visíveis. O que você não pode fazer é alterar os sons de notificação, pelo menos não no aplicativo Configurações. Se você não gostar do novo som de notificação de mensagem de aplicativos UWP como Skype ou Slack, poderá alterá-lo no Painel de controle. Veja como alterar o som de notificação de nova mensagem no Windows 10.
Isso se aplicará apenas a aplicativos de mensagens UWP. Se você usar o aplicativo da área de trabalho do Skype, o som de notificação não será alterado.
Configurações de som do painel de controle
Abra o Painel de Controle no Windows 10. Você não pode abri-lo no menu de usuário avançado se estiver na Atualização para Criadores, mas ainda pode acessá-lo na lista de aplicativos ou procurá-lo na Cortana/Windows Search.
No aplicativo Painel de Controle, vá para Hardware e Som>Som.
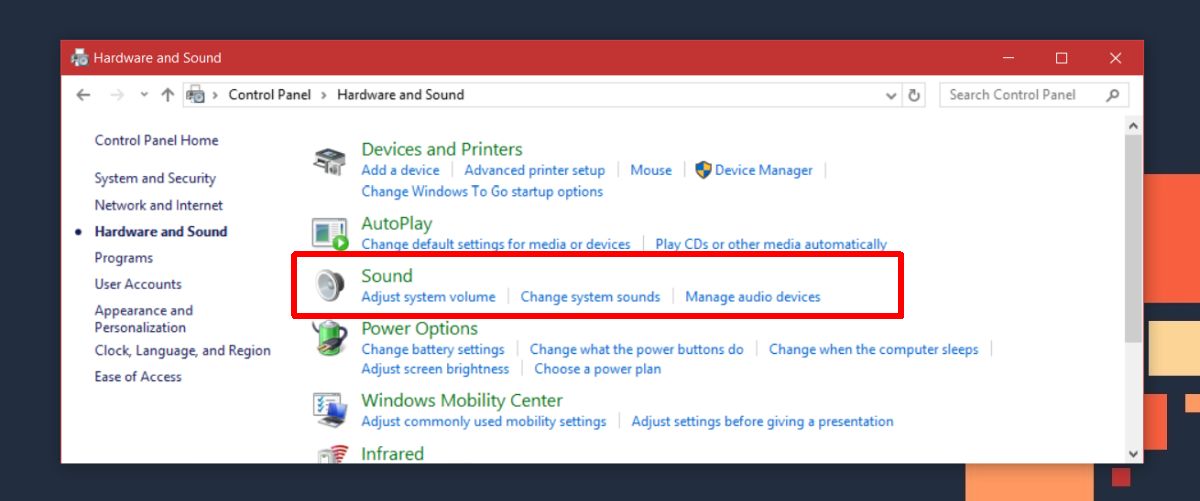
Na janela Som, vá para a guia ‘Sons’. Em Eventos do Programa, você tem uma longa lista de sons. Procure por ‘Nova notificação de mensagem de texto’. Se você clicar no botão Testar, poderá ouvir o som configurado para este evento. É o som exato que toca quando você recebe uma nova mensagem em aplicativos de mensagens UWP como Skype, Telegram ou Slack.
Para alterar o som de notificação de nova mensagem, você tem duas opções. Você pode selecionar outro som padrão do Windows ou pode escolher seu próprio som personalizado. Se você quiser usar um som padrão do Windows, abra a lista suspensa Sons ao lado do botão Testar e selecione um diferente. Se você quiser usar um som personalizado, baixe-o e verifique se está no formato WAV. Em seguida, clique no botão Procurar na guia Sons e selecione o arquivo de áudio que você baixou.
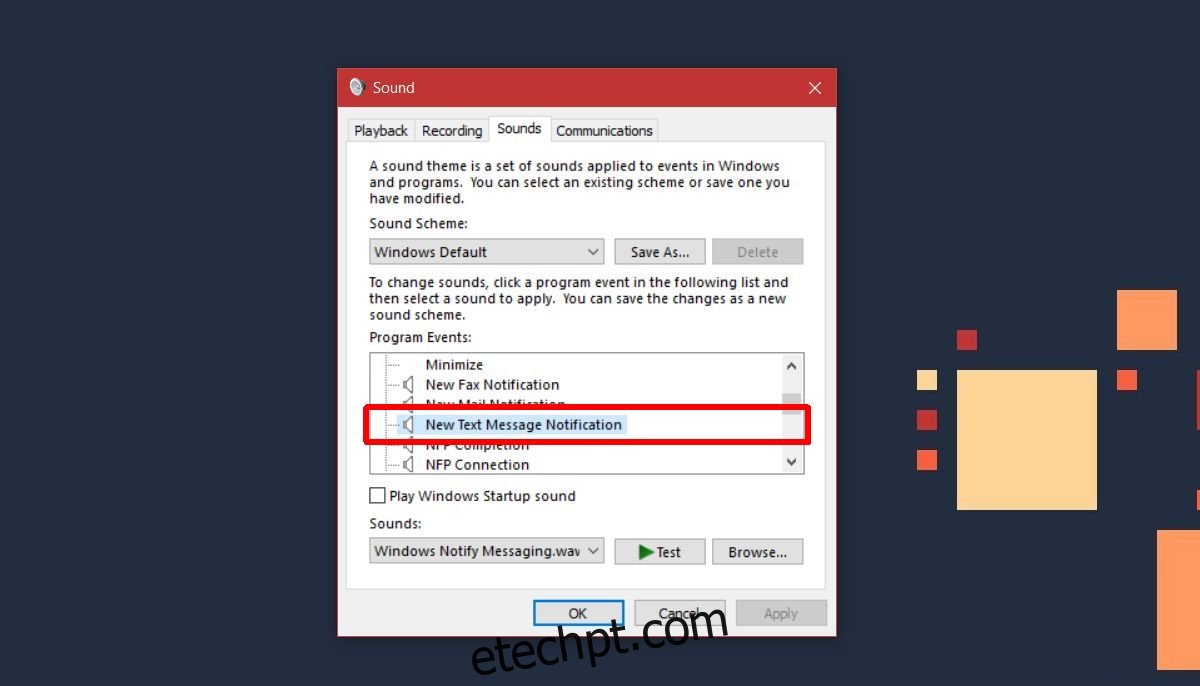
Isso é tudo o que é preciso. Clique em Aplicar.
Limitações
Esses sons se aplicam apenas a aplicativos UWP que enviam mensagens para você. O alerta sonoro é chamado de mensagens de texto, mas será aplicado a aplicativos de mensagens. Se você quiser alterar o novo alerta sonoro de e-mail para aplicativos como Mail ou Outlook, procure o evento New Mail Notification na lista de eventos do programa.
Se os aplicativos usarem seus próprios sons de notificação personalizados em vez dos sons padrão do Windows, isso pode não funcionar.