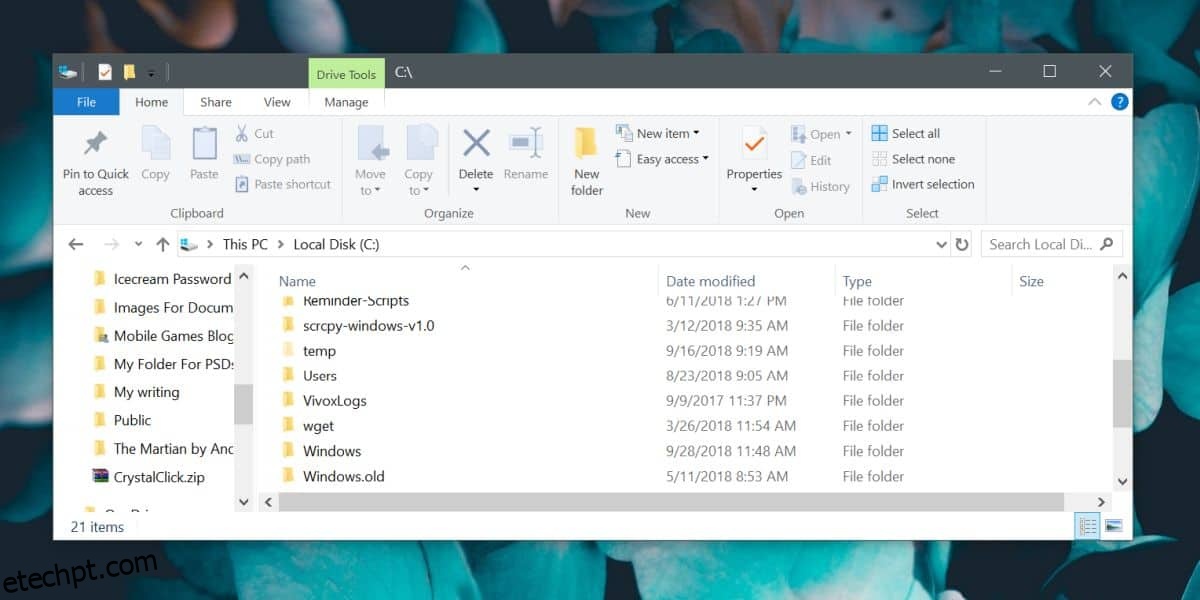A próxima grande atualização de recursos do Windows 10 deve chegar na primeira semana de outubro. Muitos usuários preferem esperar alguns meses antes de atualizar. Isso permite que eles vejam o que a nova atualização interrompe e se devem ou não adiar por mais tempo até que os problemas sejam corrigidos. Outra maneira de lidar com uma atualização problemática é reverter para a versão anterior do Windows 10 se a nova atualização estiver causando problemas. O Windows 10, por padrão, permite reverter para a versão anterior em até 30 dias após a atualização. Se você precisar estender o limite de tempo “Voltar para a versão anterior”, há duas maneiras de fazer isso.
Backup Externo Windows.old
Quando você atualiza o Windows 10, uma pasta chamada Windows.old é criada na raiz da unidade do Windows (geralmente a unidade C). É aqui que o Windows 10 armazena a imagem de restauração do seu sistema. Quando o prazo de 30 dias expirar, o conteúdo desta pasta será excluído automaticamente. Se você quiser restaurá-lo após os 30 dias, copie-o para uma unidade externa.
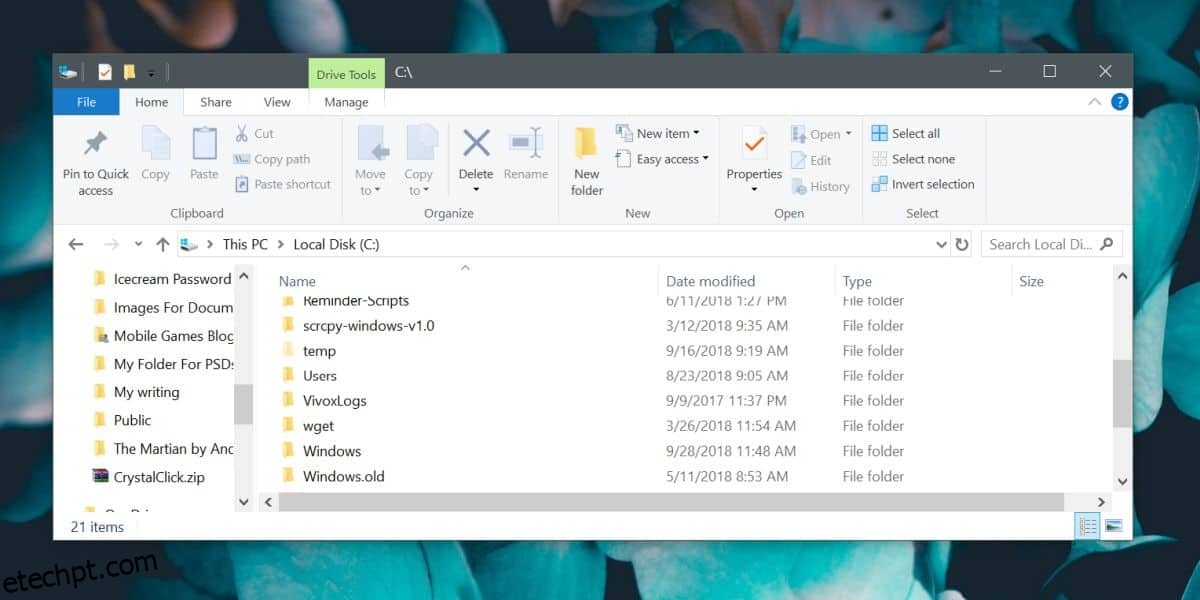
Quando você precisar restaurar a versão mais antiga, copie essa pasta de volta para a unidade do Windows. A opção de restauração está no aplicativo Configurações no grupo de configurações Atualização e segurança. Vá para a guia Backup e você o verá.
Alterar limite de tempo de restauração
Se desejar, você pode alterar o limite de tempo na função de restauração. Ele está definido para 30 dias, mas um único comando de linha de comando pode alterá-lo para 60 dias, dando a você o dobro de tempo para considerar manter a nova atualização ou restaurar para a versão mais antiga. Você pode fazer isso somente depois de atualizar para a versão mais recente do Windows 10
Abra o PowerShell com direitos administrativos e execute o comando a seguir e substitua dias pelo número de dias pelos quais você deseja manter os arquivos de restauração.
DISM /Online /Set-OSUninstallWindow /Value:days

Depois de executar esse comando, a linha de vida da pasta Windows.old será estendida ou reduzida para o número que você definiu. Se você precisar verificar por quanto tempo a pasta será mantida, execute este comando.
DISM /Online /Get-OSUninstallWindow
Novamente, você só pode executar este comando se tiver uma pasta que possa restaurar para apresentar em sua unidade C. Também devemos mencionar que, se você teve azar com as atualizações do Windows 10 e não deseja confiar no recurso de restauração interno, sempre pode criar um ponto de restauração do sistema e usá-lo para restaurar para um ponto anterior e estável.