Saber como alterar diretórios no CMD ou no prompt de comando pode ser muito útil para solucionar um problema ou executar uma função administrativa avançada em seu computador. Alterar diretórios no CMD é um processo relativamente simples que não deve demorar mais do que alguns minutos. No entanto, se você nunca usou o CMD antes, este aplicativo do Windows pode ser um pouco confuso no início.

Neste artigo, mostraremos como alterar diretórios no CMD ou no prompt de comando em diferentes sistemas operacionais. Além disso, discutiremos por que pode não ser possível alterar os diretórios no CMD e como você pode corrigir esse problema.
últimas postagens
Alterar diretório no CMD
O prompt de comando também é conhecido como CMD, shell de comando ou processador de comando do Windows. É um aplicativo nativo que está disponível em todos os sistemas operacionais Windows baseados em NT. Ele funciona como um interpretador de linha de comando, usado para fornecer vários tipos de comandos ao sistema, executar funções administrativas avançadas e solucionar problemas com o Windows. Seu objetivo principal é executar comandos inseridos.
Você também pode usar o prompt de comando para tarefas automatizadas, que oferece a opção de executar mais de um comando por vez. Lembre-se de que nem todas as versões do sistema operacional Windows usam os mesmos comandos, portanto, o comando que você digitará para alterar os diretórios depende da sua versão do Windows. Outro fato importante é que você não poderá executar muitos comandos, a menos que esteja usando o aplicativo Prompt de Comando como administrador.
Se você tiver uma versão mais recente do Windows, poderá encontrar o CMD no menu Iniciar. A localização do atalho pode variar, dependendo da versão do sistema operacional que você possui. De qualquer forma, esta é sua localização original: “Disco Local (C:)Windowssystem32cmd.exe”, e é a mesma para todas as versões do Windows.
Muitos usuários do Windows não sabem que o Prompt de Comando é, na verdade, um dos aplicativos mais poderosos que esse sistema operacional possui. Embora o aplicativo seja bastante direto, exigindo apenas que você saiba como funciona a sintaxe do computador, pode ser complicado se você nunca o usou antes. Dito isto, uma vez que você pega o jeito, o CMD geralmente é fácil de usar. Depois de iniciar o aplicativo, você só precisa digitar a sintaxe correta, juntamente com os parâmetros opcionais, e pressionar “Enter”.
Se você deseja alterar os diretórios no CMD, a sintaxe correta é “cd”, que significa “alterar diretórios”. Ao contrário de muitos comandos limitados ao seu sistema operacional Windows, o comando “cd” está disponível em todas as versões do Windows. O comando “cd” também é usado para mostrar a letra da unidade e a pasta onde você está agora. Simplificando, este comando permite que você pule de um diretório (pasta) para outro.
Usaremos o chamado método de arrastar e soltar para mostrar como ele funciona. Antes de começar, verifique se a pasta que você deseja alterar na janela do prompt de comando está em algum lugar próximo. Siga as etapas abaixo para descobrir como alterar os diretórios no CMD:
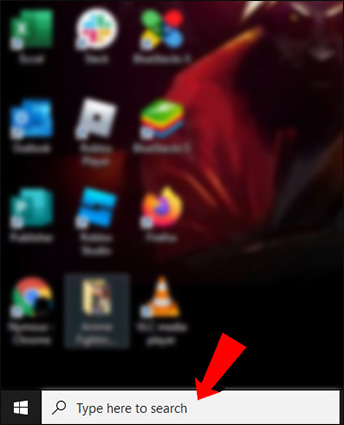



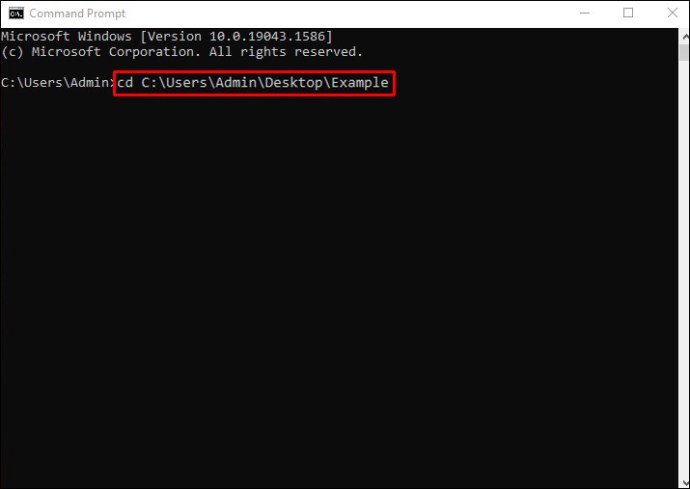

Isso é tudo o que há para isso. Esta é de longe a maneira mais fácil de alterar um diretório no CMD. Se você quiser limpar o comando que acabou de digitar, basta digitar “cls” e pressionar a tecla “Enter”. Tudo voltará imediatamente ao normal.
O comando “cd” é na verdade uma versão mais curta do comando “chdir”, que é usado para alterar a unidade ou o diretório no CMD. “Chdir” também significa “alterar diretório”.
Alterar o diretório no CMD para a unidade C
Você também pode usar o método de arrastar e soltar para alterar um diretório no CMD para a unidade C. Assim que se faz:



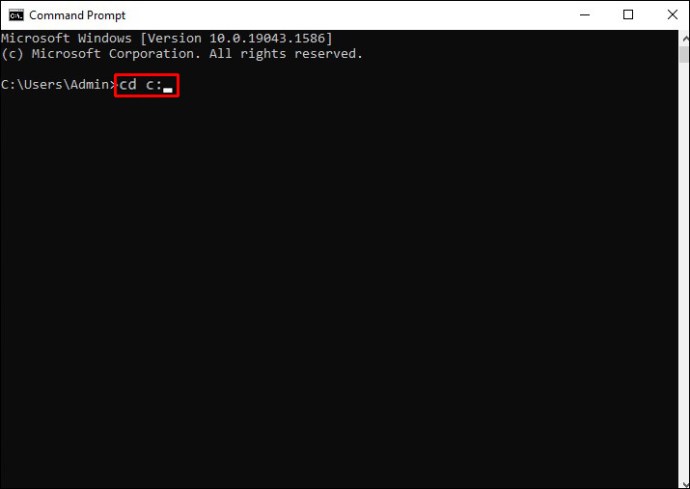

Você será levado imediatamente para a unidade de disco local (C:). Este comando ajuda você a alterar completamente o diretório inteiro. Se você já estiver em seu Drive C, não há necessidade de executar este comando. O que também é ótimo no CMD é que ele não diferencia letras maiúsculas e minúsculas, então se você acidentalmente digitar “c:” e pressionar “Enter”, ele ainda o levará a esta unidade.
Alterar diretório no CMD Mac
Em dispositivos Mac, o aplicativo Prompt de Comando pode ser encontrado na tela Aplicativos. Observe que em um Mac, o aplicativo Prompt de Comando é conhecido como Terminal, que é o gateway padrão para a linha de comando. Embora a janela do prompt de comando pareça um pouco diferente em um Mac, o comando para alterar os diretórios é o mesmo.
Como mencionado anteriormente, o aplicativo Terminal está localizado na pasta Aplicativos ou Utilitários. Você também pode abri-lo usando o Finder. Isto é o que você precisa fazer a seguir para alterar um diretório no CMD no seu Mac:
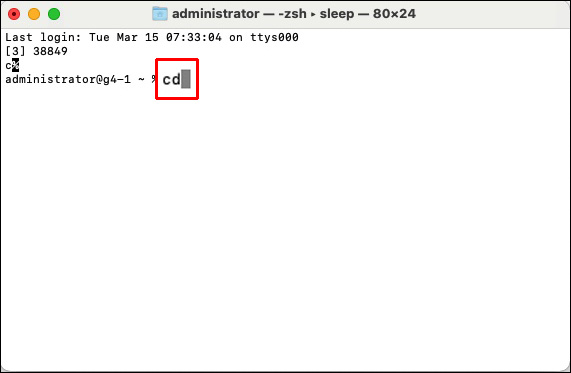
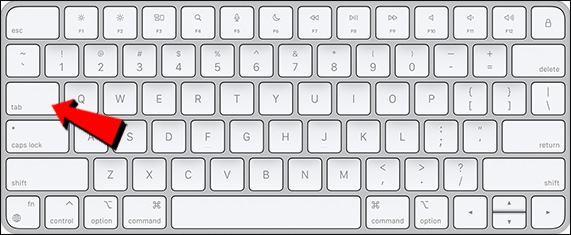
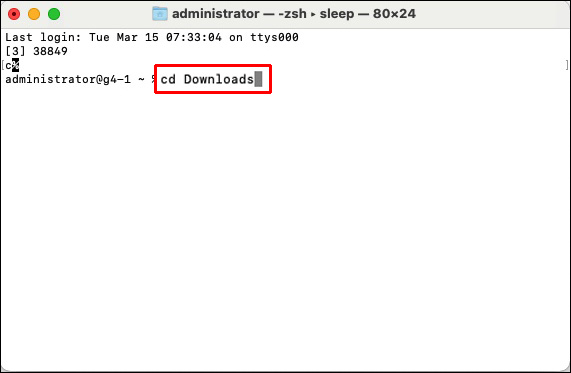
Isso é tudo que você tem que fazer. Se você quiser ir para essa pasta, digite “~” depois de “cd”. Se você apenas pressionar a tecla “Return” depois de “cd”, isso o levará de volta à pasta Home.
Alterar diretório no CMD Linux
Semelhante ao prompt de comando em dispositivos Windows e Mac, você precisa usar o comando “cd” para alterar os diretórios. É assim que é feito no Linux:
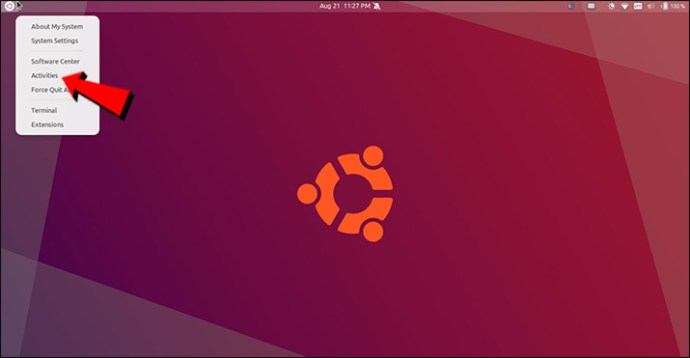
Nota: Algumas versões do sistema operacional Linux permitem que você use o atalho “Ctrl + Alt + T” para abrir o CMD.
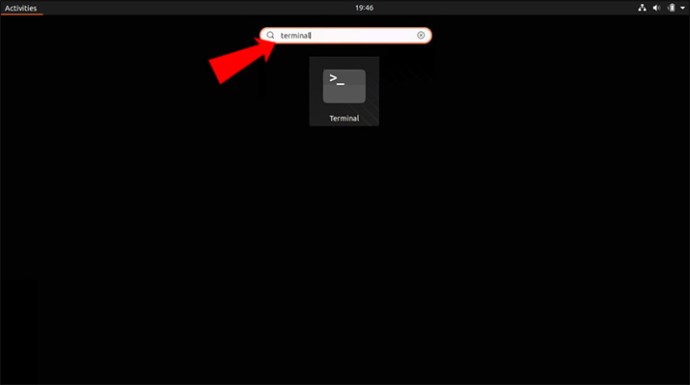
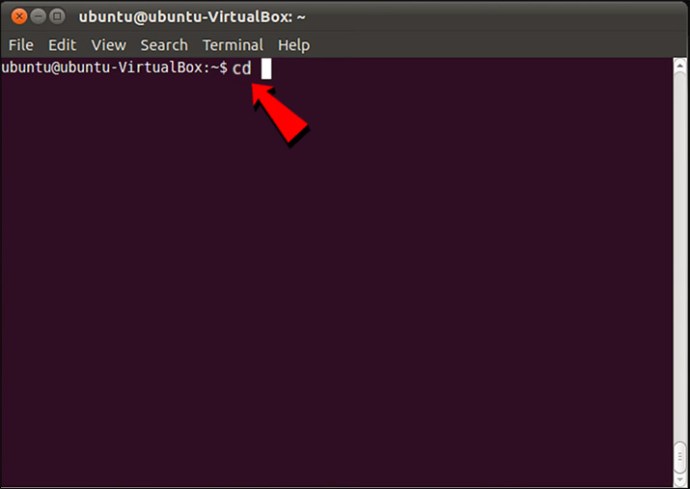

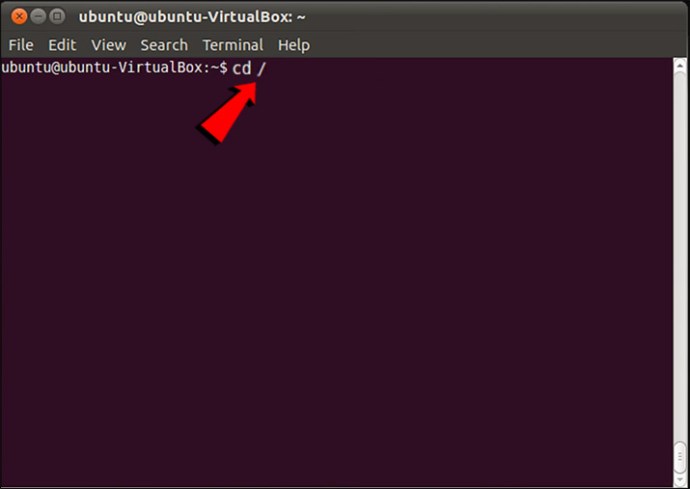
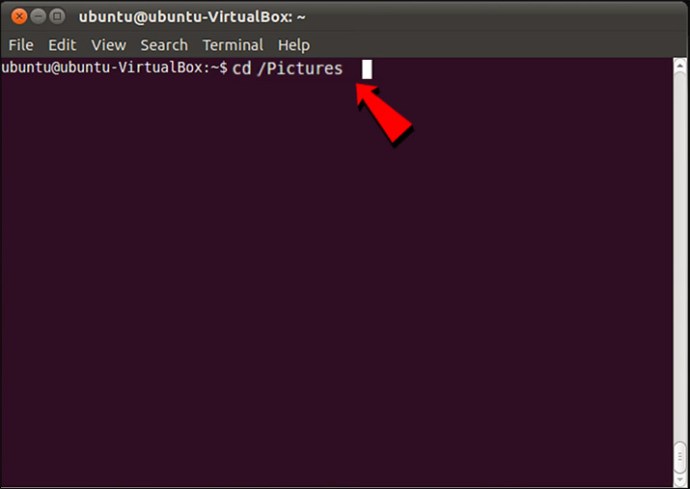

Ao contrário do Windows e Mac, o Linux CMD diferencia letras maiúsculas e minúsculas, portanto, tenha cuidado ao digitar.
Alterar diretório no CMD não está funcionando
Se você tentou alterar um diretório no prompt de comando e parece que não está funcionando, pode haver alguns motivos. Um dos motivos mais comuns pelos quais você não pode alterar um diretório no CMD é porque você não digitou a sintaxe correta. Esta é a primeira coisa que você deve verificar se o diretório CMD não funcionar. Além disso, certifique-se de que haja um espaço entre “cd” e o diretório.
Lembre-se de que você precisa ser o administrador da sua conta do Windows para que isso funcione. Se você não for o administrador ou se não tiver permissões administrativas, não poderá fazer muito com esse interpretador de linha de comando.
Outra coisa a fazer é verificar se o diretório que você deseja usar existe atualmente no seu dispositivo. Se o diretório foi excluído de alguma forma, ou se ele não existe em primeiro lugar, seu prompt de comando não passará. Por fim, certifique-se de estar se referindo ao disco rígido correto. Se houver mais de um disco rígido em seu computador, o prompt de comando pode ficar confuso e fazer uma bagunça.
Use o CMD como um profissional
O aplicativo Prompt de Comando pode ser confuso para usuários iniciantes, mas quando você pegar o jeito, poderá usá-lo a seu favor. Para alterar os diretórios no CMD, basta digitar “cd”, seguido do nome do diretório que deseja alterar e pronto.
Você já tentou alterar um diretório no CMD? Você tentou executar alguma outra tarefa na linha de comando? Deixe-nos saber na seção de comentários abaixo.

