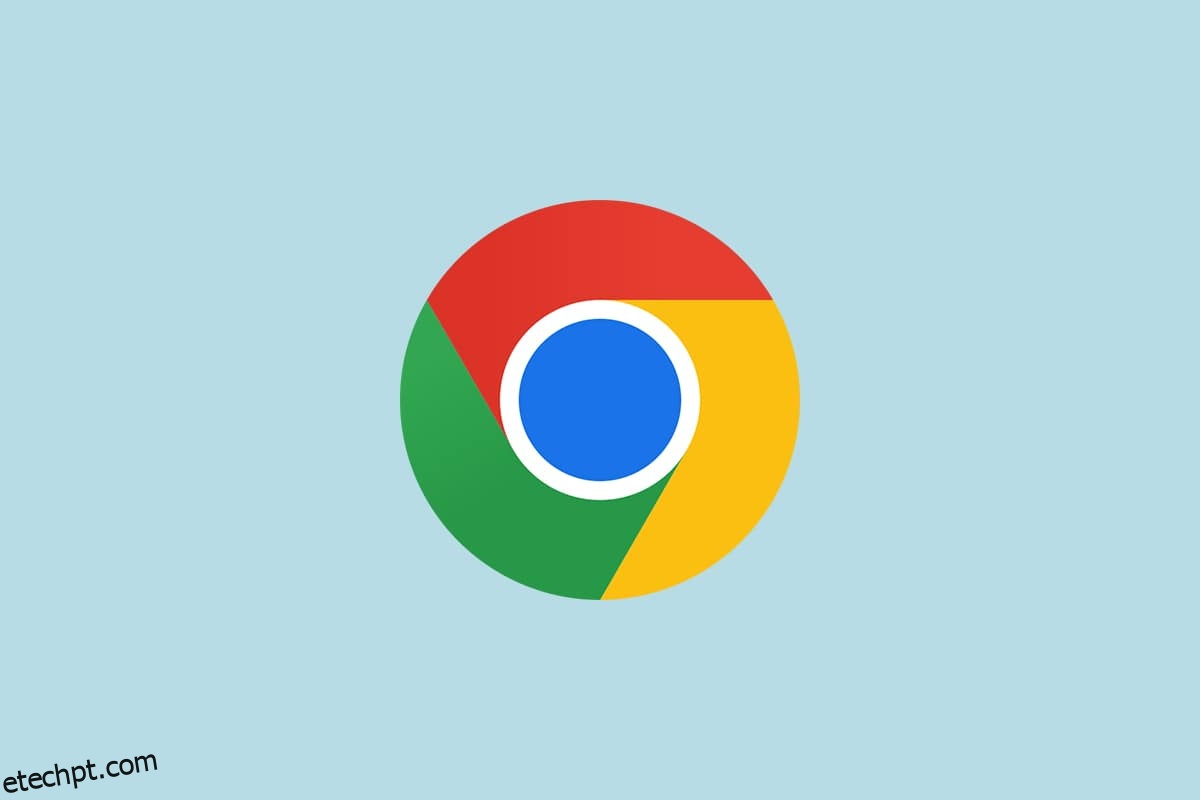O Google Chrome está em primeiro lugar na lista dos navegadores mais instalados em todo o mundo. Isso não é por sorte ou por engano. Merece seu reconhecimento, pois é a versão do navegador mais fácil de usar com uma interface excelente. Devido a vários motivos, os usuários do Windows 10 preferem alterar o Chrome como navegador padrão. Muitos computadores com Windows 10 vêm com o Microsoft Edge como navegador padrão, mas podem desperdiçar seu valioso tempo devido a um atraso na resposta. Se você não sabe como definir o Chrome como navegador padrão do Windows 10, este guia será sua escolha perfeita. Este guia ajudará você a tornar o Chrome seu navegador padrão em seu PC com Windows 10. Então, o que você está esperando? Continue lendo o artigo.
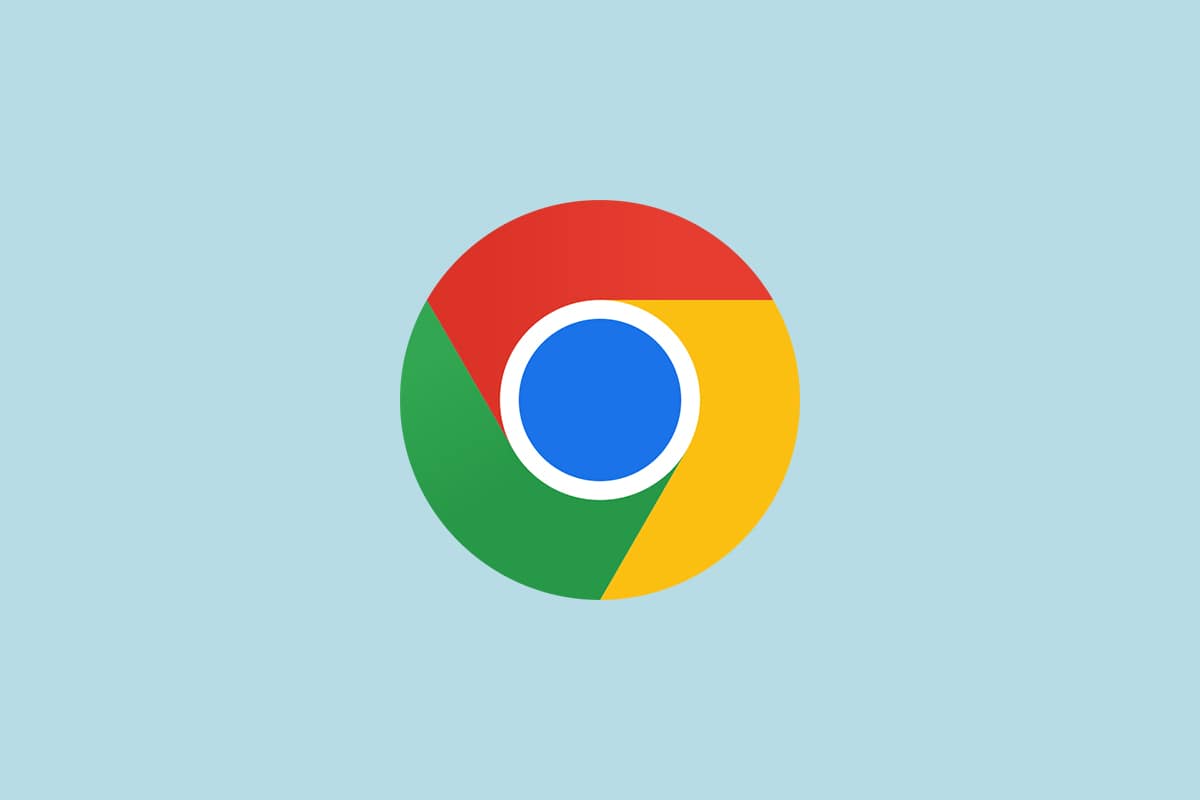
últimas postagens
Como alterar o Chrome como navegador padrão
Antes de aprender como alterar o Chrome como navegador padrão, você deve ter o Google Chrome instalado no seu PC. Você pode instalar o Chrome de site do Google e verifique se ele está atualizado para a versão mais recente. As etapas para fazer isso variam de acordo com o sistema operacional que você usa.
Mas por que você quer saber como definir o Google como navegador padrão Windows 10? Aqui estão algumas razões válidas.
- Melhores recursos convincentes quando comparados a outros navegadores.
- Todos os dados salvos, como histórico de navegação, favoritos, endereços, senhas, podem ser recuperados em um novo dispositivo se sincronizados com sua conta. Mesmo quando você atualiza seu PC com Windows para outra versão (do Windows 10 para o 11), todos os dados podem ser recuperados facilmente.
- Velocidade de navegação incrível do que outros. Ele fornece resultados de pesquisa em 0,19 segundos.
- Suporte a complementos e extensões.
- Lançamentos de atualizações regulares eliminam bugs e problemas do navegador.
- Amplo escopo de segurança e privacidade de dados.
- Você pode pesquisar as últimas notícias, sites mais recentes e quaisquer novos sites rapidamente.
- Um algoritmo muito mais sofisticado oferece um comportamento digital incrível.
- A participação de mercado e os amplos serviços de branding fazem dela a empresa dominante.
- Incrível suporte de atendimento ao cliente e parceiro do Google.
Você chegou à melhor parte do artigo. Nesta seção, você aprenderá como definir o Chrome como navegador padrão Windows 10. Existem vários métodos para alterar o Chrome como navegador padrão. Todos eles estão listados abaixo para sua melhor compreensão.
Método 1: Através das Configurações
Esta é a maneira mais simples de tornar o Chrome seu navegador padrão. Você pode simplesmente iniciar as Configurações no seu computador Windows 10 e, em seguida, alterar os aplicativos padrão nas próximas seções. Aqui estão os passos mais elaborados.
1. Pressione e segure as teclas Windows + I juntas para abrir as Configurações do Windows.
2. Agora, clique em Aplicativos.

3. Em seguida, alterne para a seção Aplicativos padrão no painel esquerdo. Role para baixo na tela direita e navegue até o menu do navegador da Web.

4. Em seguida, clique na opção suspensa do menu do navegador da Web e selecione Google Chrome no menu pop-up Escolher um aplicativo, conforme mostrado.

Observação: se você quiser abrir o Chrome facilmente, adicione um atalho na barra de tarefas. Inicie o Chrome. Na barra de tarefas do Windows, clique com o botão direito do mouse no Chrome e selecione Fixar na barra de tarefas conforme mostrado.

Método 2: Através do Painel de Controle
Como definir o Google como navegador padrão Windows 10? Você pode fazer essa alteração no seu Painel de Controle. Há uma seção onde você pode adicionar ou definir programas padrão de suas configurações. Se você fizer qualquer alteração nas configurações do painel de controle, isso será refletido automaticamente para todos os aplicativos. Siga conforme as instruções.
1. Pressione a tecla Windows e digite Painel de Controle e clique em Abrir.

2. Defina Exibir por como Categoria. Clique em Programas como mostrado.

3. Agora, clique em Programas padrão como mostrado.

4. Em seguida, clique no link Definir seus programas padrão como destacado.

5. Na janela Configurações, role para baixo na tela direita até o menu do navegador da Web.

6. Agora, clique na opção suspensa do navegador da Web e selecione Google Chrome na seguinte lista suspensa de Escolha um aplicativo.

Método 3: através das configurações do navegador
Se você tiver alguma dificuldade para alterar o Chrome como navegador padrão nas configurações do sistema, aqui está uma maneira alternativa de alterá-lo nas configurações do navegador. Aqui estão algumas instruções para fazê-lo.
1. Digite Chrome no menu de pesquisa e clique em Abrir conforme mostrado.

2. Em seguida, clique no ícone de três pontos no canto superior direito.
3. Selecione a opção Configurações na lista suspensa conforme destacado abaixo.

4. Agora, clique no menu do navegador padrão no painel esquerdo, conforme mostrado.

5. Em seguida, no painel direito, clique no botão Tornar padrão, conforme mostrado.

6. Na janela Configurações, clique na opção suspensa da seção do navegador da Web.

7. Agora, selecione Google Chrome na lista suspensa Escolher um aplicativo.

Portanto, é assim que você altera o Chrome como navegador padrão por meio das configurações do navegador.
Método 4: através do prompt de comando
Você também pode definir o Chrome como navegador padrão executando um comando no prompt de comando. Aqui estão algumas instruções.
1. Pressione a tecla Windows e digite Prompt de Comando e clique em Executar como administrador.

2. Clique em Sim no prompt Controle de Conta de Usuário.
3. Em seguida, digite o seguinte comando e pressione a tecla Enter.
explorer.exe shell:::{17cd9488-1228-4b2f-88ce-4298e93e0966} -Microsoft.DefaultProgramspageDefaultProgram

4. Na janela Configurações, clique na opção suspensa da seção do navegador da Web.

5. Selecione Google Chrome na lista suspensa de Escolha um aplicativo.

Por que não consigo alterar o Chrome como navegador padrão?
Se você não conseguir tornar o Chrome seu navegador padrão depois de tentar todos esses métodos sobre como definir o Chrome como navegador padrão no Windows 10, aqui estão alguns métodos que ajudarão você a corrigir o problema. Siga o mesmo e verifique se você consegue fazer a alteração.
Opção 1: atualizar o Chrome
Os navegadores desatualizados podem não suportar versões improvisadas de páginas da Web e, portanto, impedir que você altere os navegadores da Web padrão. Para corrigir os bugs e problemas, atualize o Google Chrome conforme as instruções abaixo.
1. Abra o Google Chrome no menu de pesquisa do Windows.

2. Você também pode digitar chrome://settings/help para iniciar a página Sobre o Chrome diretamente.

3A. Se o Google Chrome for atualizado para sua versão mais recente, ele mostrará que o Chrome está atualizado.

3B. Se uma nova atualização estiver disponível, o navegador atualizará automaticamente o navegador para a versão mais recente. Clique em Reiniciar para reiniciar o navegador.
4. Por fim, reinicie o navegador com a versão mais recente.
Opção 2: excluir cache e cookies
O cache temporário e os cookies do seu navegador armazenam seus dados de navegação. Se houver dados suspeitos armazenados localmente ou se os dados estiverem corrompidos ou incompatíveis, você não poderá definir o Chrome como seu navegador padrão. Portanto, limpe os dados de navegação, o cache e os cookies coletados para corrigir o problema.
1. Inicie o navegador Chrome.
Observação: você pode navegar diretamente na página para excluir o histórico de navegação no Chrome digitando chrome://settings/clearBrowserData na barra de pesquisa.
2. Agora, clique no ícone de três pontos no canto superior direito.

3. Aqui, clique na opção Mais ferramentas conforme ilustrado abaixo.

4. Em seguida, clique em Limpar dados de navegação…

5. Selecione All Time se desejar excluir todos os dados e clique em Clear data.
Nota: Certifique-se de que a caixa Cookies e outros dados do site e a caixa Imagens e arquivos em cache estejam marcadas antes de limpar os dados do navegador.

Opção 3: redefinir o Chrome
A redefinição do Chrome restaurará o navegador para as configurações padrão e há mais chances de você alterar seu navegador padrão. Siga as etapas abaixo mencionadas para redefinir o Google Chrome.
1. Inicie o Google Chrome e clique no ícone de três pontos como dito no método acima.
Observação: você também pode digitar chrome://settings/reset para iniciar a página Redefinir Chrome.
2. Agora, selecione a opção Configurações.

3. Aqui, clique na configuração Avançada no painel esquerdo e selecione a opção Redefinir e limpar.

4. Agora, selecione a opção Restaurar configurações para seus padrões originais, conforme ilustrado abaixo.

5. Agora, confirme o prompt selecionando o botão Redefinir configurações conforme mostrado.

6. Agora, reinicie as Configurações e faça a alteração.
Opção 4: mudar para o novo perfil do Chrome
Se houver algum conflito em seu perfil do Chrome, você não poderá definir o Chrome como navegador padrão. Tente criar um novo perfil e verifique se você pode fazê-lo.
1. Inicie o navegador Chrome e clique no ícone do seu perfil.
2. Agora, selecione o ícone de engrenagem no menu Outras pessoas, conforme mostrado na imagem abaixo.

3. Agora, clique no ícone Adicionar.

4. Clique em Continuar sem uma conta.
Observação: clique em Entrar para fazer login usando sua conta do Gmail.

5. Aqui, personalize seu perfil adicionando o nome desejado, a foto do perfil e a cor do tema.
6. Agora, clique em Concluído, conforme mostrado na figura abaixo.
Observação: se você não quiser um atalho na área de trabalho para este usuário, desmarque a caixa Criar um atalho na área de trabalho para este usuário.

Opção 5: criar um novo perfil de usuário
A exclusão do seu perfil de usuário removerá todos os programas e arquivos corrompidos associados à sua conta. Aqui estão algumas etapas para excluir seu perfil de usuário e recriá-lo em seu PC.
1. Digite Prompt de Comando na barra de pesquisa e pressione Enter. Em seguida, clique em Executar como administrador, conforme mostrado abaixo.

2. Em seguida, digite o comando control userpasswords2 e pressione a tecla Enter.

3. Na janela Contas de usuário, clique no botão Adicionar… na guia Usuários.

4. Escolha a opção Entrar sem uma conta da Microsoft (não recomendado) e clique em Avançar.

5. Em seguida, clique no botão Conta local.

6. Insira suas credenciais de login, ou seja, nome de usuário e senha. Digite novamente a senha no campo Confirmar senha e deixe uma dica de senha também. Em seguida, clique em Avançar.
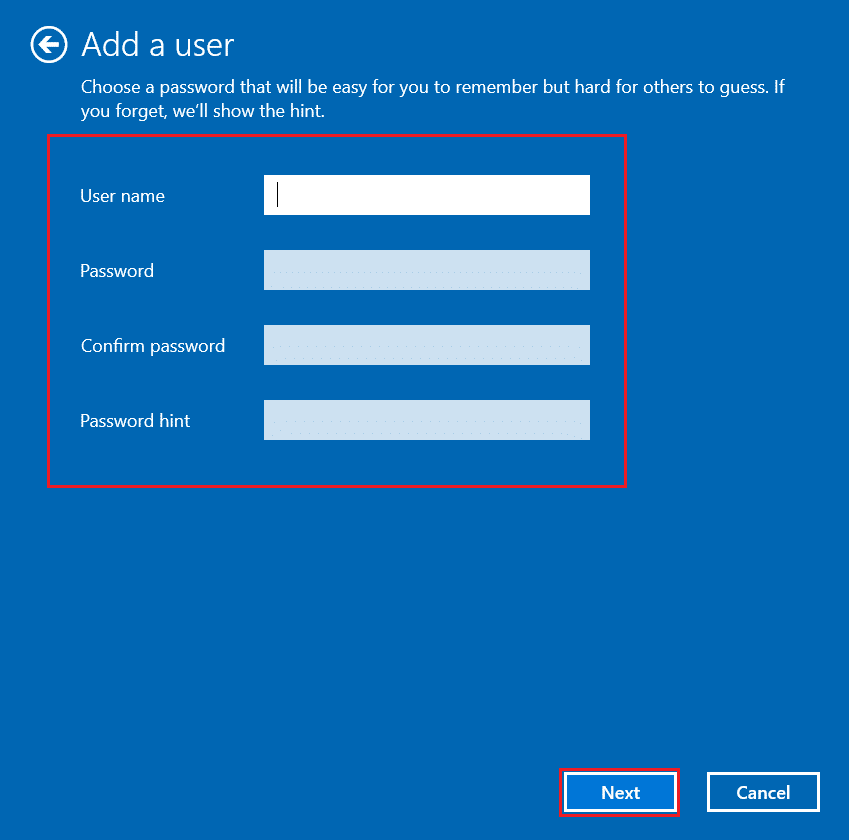
7. Siga as instruções na tela. Por fim, clique em Concluir para criar uma conta local.
8. Agora, selecione a opção Propriedades.

9. Na guia Associação ao Grupo, escolha a opção Administrador.
10. Clique em Aplicar e depois em OK para salvar as alterações.
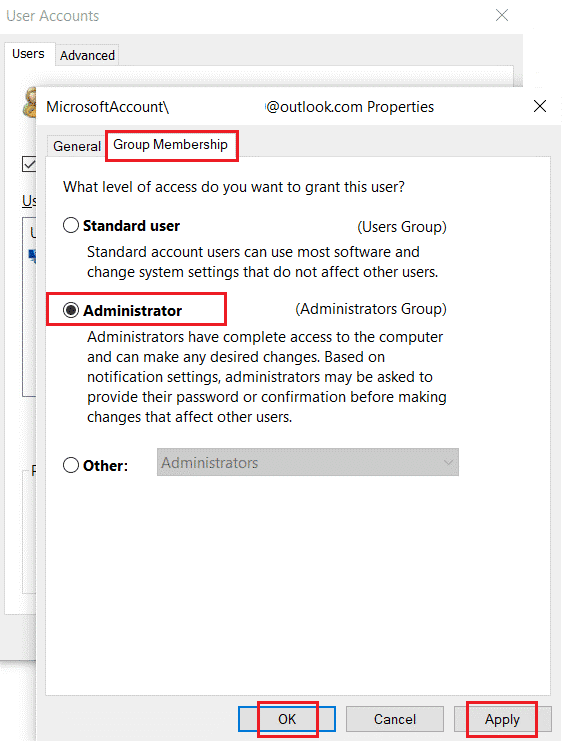
11. Agora, navegue até seu perfil de usuário antigo. C: > Usuários > Old_Account.
Nota: Aqui, C: é a unidade onde você instalou sua versão do Windows e Old_Account é sua conta de usuário antiga.
12. Pressione as teclas Ctrl + C juntas para copiar todos os arquivos da pasta, exceto:
- Ntuser.dat.log
- Ntuser.ini
- Ntuser.dat
13. Agora, navegue até seu novo perfil de usuário. C: > Usuários > New_Account.
Nota: Aqui, C: é a unidade onde você instalou sua nova versão do Windows e New_Account é sua nova conta de usuário.
14. Pressione as teclas Ctrl + V juntas para colar todos os arquivos em sua nova conta de usuário.
15. Em seguida, inicie o Painel de Controle no menu de pesquisa, conforme mostrado.
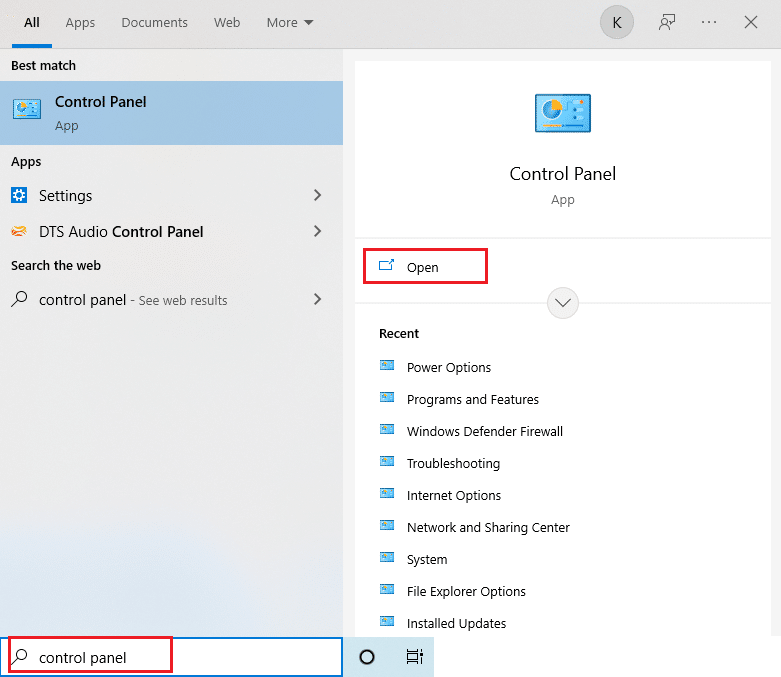
16. Defina Exibir por opção para Ícones grandes e clique em Contas de usuário.
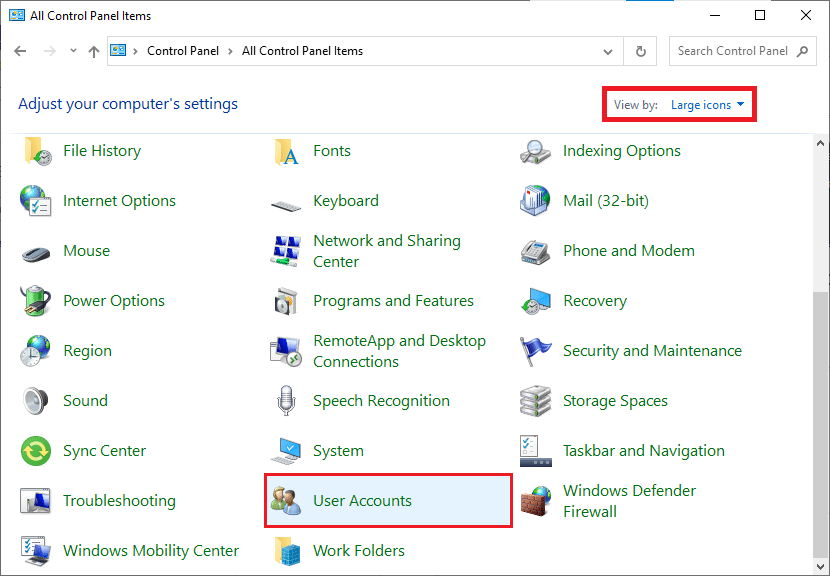
17. Em seguida, clique em Gerenciar outra conta, conforme mostrado.
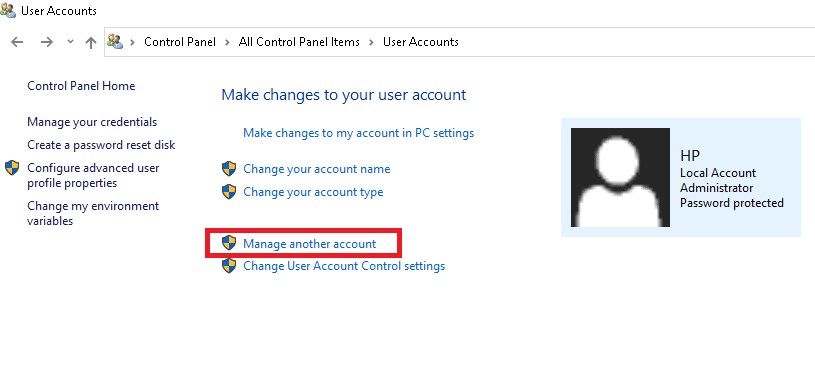
18. Selecione a conta de usuário antiga e clique na opção Excluir a conta, conforme destacado abaixo.
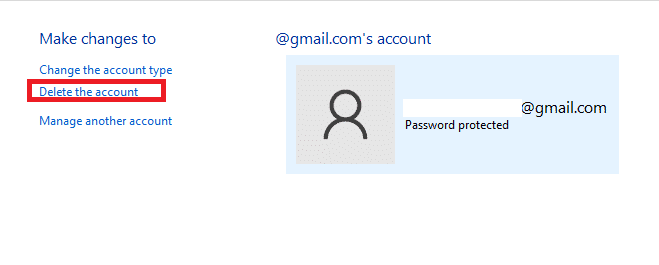
19. Agora, faça login com sua nova conta e você poderá tornar o Chrome como navegador padrão.
Dica profissional: como excluir o perfil de usuário existente
Para excluir o perfil de usuário pré-existente, siga as instruções abaixo.
1. Novamente, clique no ícone do seu perfil seguido do ícone de engrenagem.
2. Passe o mouse sobre o perfil do usuário que deseja excluir e clique no ícone de três pontos.
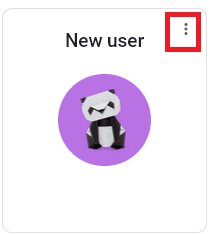
3. Agora, selecione a opção Excluir conforme ilustrado abaixo.
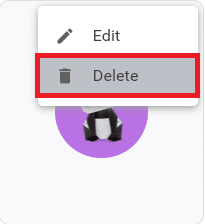
4. Agora, você receberá um prompt exibindo, Isso excluirá permanentemente seus dados de navegação deste dispositivo. Prossiga clicando em Excluir.
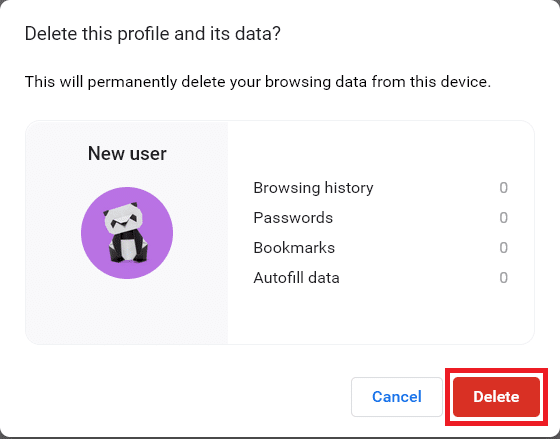
***
Esperamos que este guia tenha sido útil e que você tenha aprendido a alterar o Chrome como navegador padrão. Deixe-nos saber qual método funcionou melhor para você. Sinta-se à vontade para entrar em contato conosco com suas dúvidas e sugestões através da seção de comentários abaixo. Deixe-nos saber o que você quer aprender a seguir.