O Android 6.0 é uma plataforma compatível com a maioria dos dispositivos modernos. Embora algumas empresas tenham começado a lançar o Android Marshmallow, muitos telefones não são atualizados para esta versão do Android. Se o seu smartphone Android foi atualizado para o Android 6.0 e você deve ter notado que sua configuração USB padrão o define para o modo de carregamento sempre que você o conecta ao PC. Se você deseja alterar essa nova configuração USB, está no lugar certo. Trazemos para você um guia perfeito que o ajudará a entender como alterar as configurações de USB no Android.
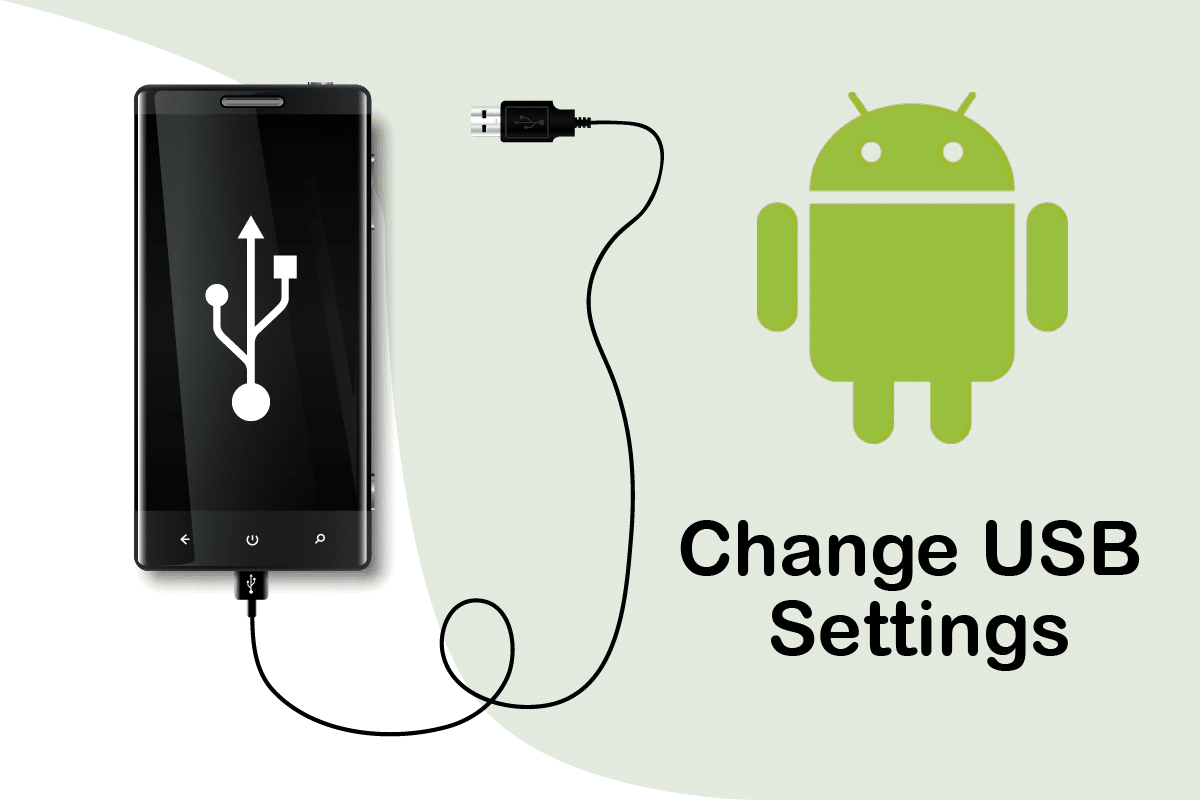
últimas postagens
Como alterar as configurações USB no Android 6.0
Ao conectar o dispositivo Android ao seu computador, você deve ter notado essas opções de configuração USB padrão que não aparecem no Android 6.0.
-
Apenas carregamento: usar este modo apenas carregará seu telefone e seu PC funcionará como fonte de energia.
-
Media Transfer Protocol (MTP): Este é o modo usado quando você deseja transferir arquivos de mídia do telefone para o PC ou vice-versa
-
Especificação de Interface de Driver de Rede Remota (RNDIS): É um adaptador Ethernet USB que permite acessar sua Internet móvel no PC.
-
Picture Transfer Protocol: É usado para transferir fotos da câmera ou dispositivos similares para o PC. Quando você conecta seu dispositivo Android ao PC usando este modo, ele é detectado como uma câmera pelo PC.
Observação: os smartphones não têm as mesmas opções de configurações. Eles variam de fabricante para fabricante, portanto, verifique as configurações corretas antes de alterar qualquer uma. Para este exemplo, estamos usando o Redmi Note 8.
Etapa I: ativar as opções do desenvolvedor
É muito fácil entender como alterar as configurações de USB no Android e você pode fazer isso sem usar nenhum aplicativo de terceiros. Requer que você ative as opções do desenvolvedor primeiro. Para isso siga os passos abaixo.
1. Vá para Configurações.
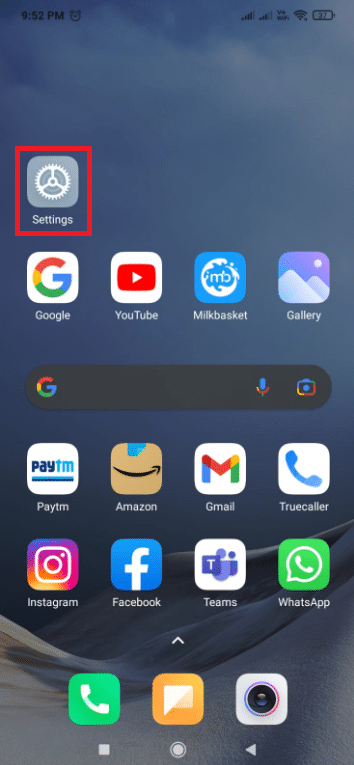
2. Toque em Sobre o telefone.
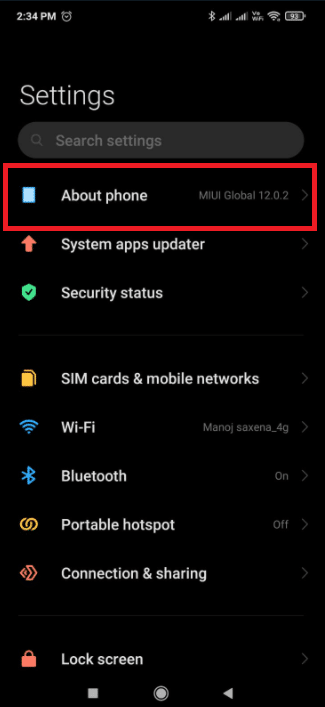
3. Localize e toque na opção MIUI Version 5-7 vezes.
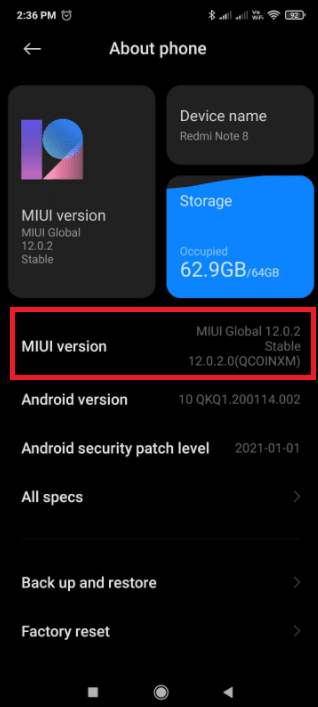
4. Após alguns segundos, você verá um pop-up de confirmação dizendo Você agora é um desenvolvedor! ou algo semelhante.
Agora você poderá ver as opções do desenvolvedor.
Etapa II: Alterar a configuração USB padrão
Depois de ativar as opções do desenvolvedor, você pode simplesmente ir para a configuração USB padrão e alterar o modo padrão que deseja ver ao conectar seu dispositivo Android 6.0 ao PC. Aqui está como alterar as configurações de USB no Android.
1. Inicie o aplicativo Configurações.
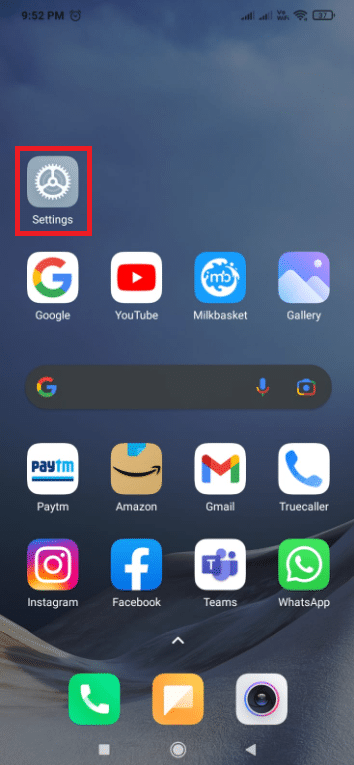
2. Toque em Configurações adicionais.
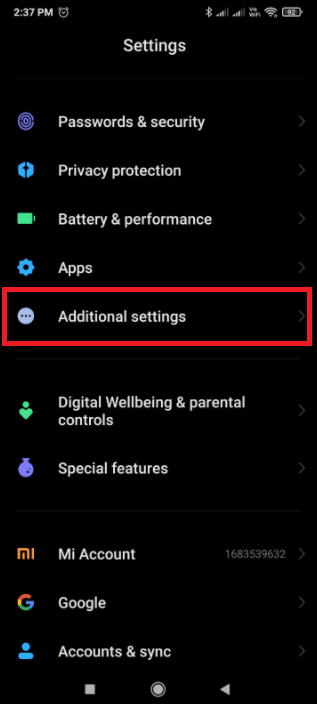
3. Toque em Opções do desenvolvedor.
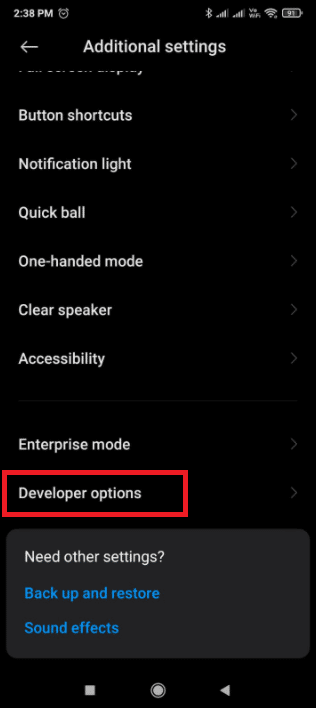
4. Na seção Rede. Toque na opção Configuração USB padrão.
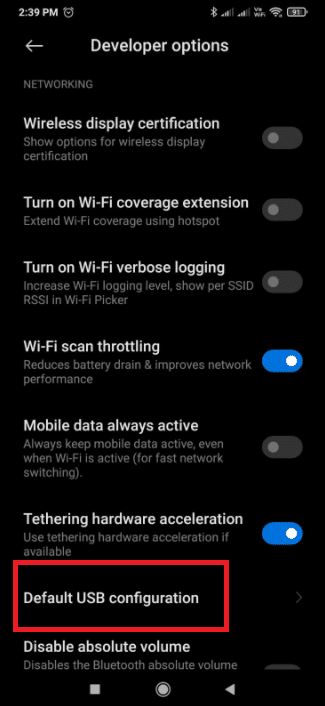
5. Selecione o modo USB padrão de sua escolha.
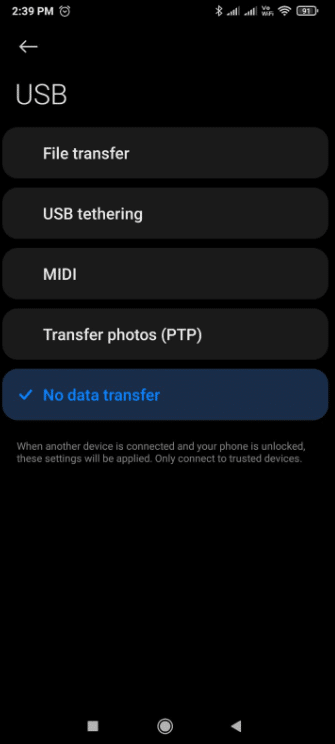
6. Agora conecte seu telefone ao PC.
7. Se você não conseguir ver seu dispositivo no Explorador de Arquivos, verifique se o Windows está procurando drivers. Se for, permita que o Windows instale os drivers necessários sem desconectar o dispositivo.
8. Quando a instalação do driver estiver concluída, desconecte seu telefone do PC.
9. Agora, na próxima vez que você conectar seu telefone ao PC, ele mostrará o modo USB que você selecionou na Etapa 5.
Perguntas frequentes (FAQs)
Q1. Como posso habilitar automaticamente o tethering USB?
Resp: Seu telefone deve ter Android 4.2 e superior. Desbloqueie as opções do desenvolvedor tocando na opção Build Number sete vezes. Dependendo da sua versão do Android, você encontrará essa opção em diferentes locais. Para Android 9 e superior (API de nível 28): o número da compilação pode ser encontrado em Configurações > Sobre o telefone > Número da compilação.
Q2. No Android, como ativo o USB?
Resp: Para escolher um protocolo de conexão USB, abra o aplicativo Configurações, vá para Armazenamento, pressione o botão de menu e escolha Conexão USB ao PC. Quando seu dispositivo estiver conectado a um PC via USB, você também verá na tela o protocolo que ele está usando.
***
Esperamos que este guia tenha sido útil e que você tenha entendido como alterar as configurações de USB no Android. Se você tiver alguma dúvida ou sugestão, sinta-se à vontade para deixá-los na seção de comentários.
