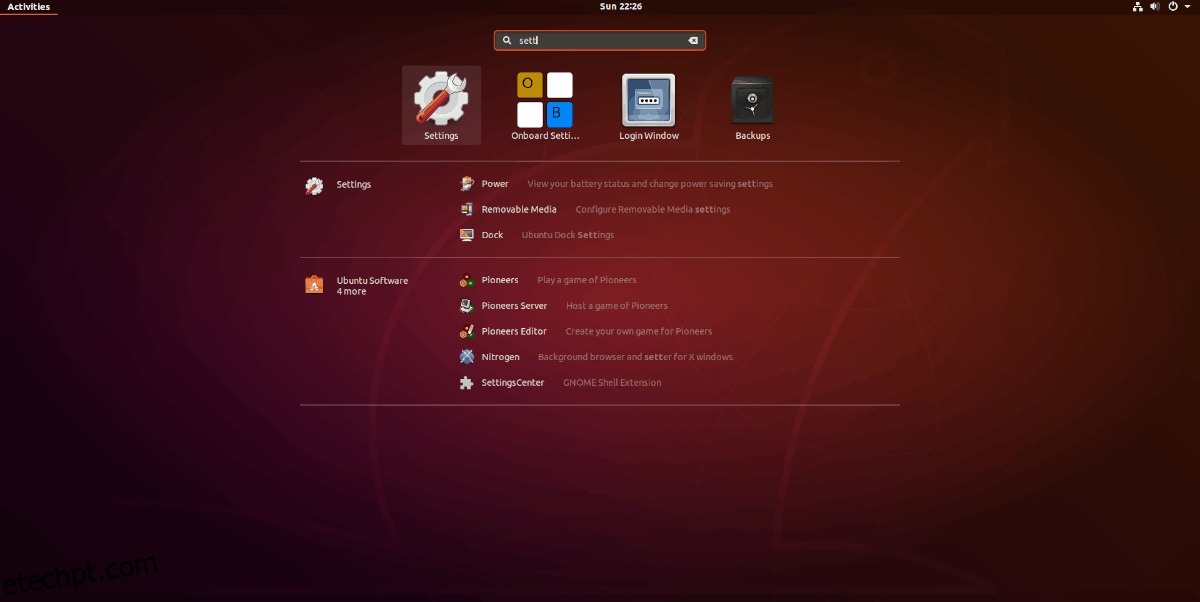Executando Linux e cansado dos servidores de nomes DNS abaixo da média que seu ISP local fornece a você? Quer acelerar as coisas adicionando Google DNS, OpenDNS ou outros, mas não sabe como fazer isso? Nós podemos ajudar! Acompanhe este guia para saber como você pode alterar as configurações de DNS no Linux.
últimas postagens
Que serviço DNS de terceiros devo usar?
Existem muitos provedores de DNS de terceiros diferentes disponíveis. Muitas pessoas tendem a ir com Serviço DNS público do Google, pois tem velocidades de pesquisa vertiginosas. Há também Serviço DNS da CloudFlare que afirma respeitar sua privacidade, e OpenDNSum favorito no espaço empresarial.
Não quer usar esses três serviços? Confira a excelente lista de alternativas do DuckDuckGo!
Alterar as configurações de DNS no Gnome Shell
Para alterar as configurações do Domain Name Server no ambiente de desktop Gnome Shell, você precisará trabalhar no aplicativo de configurações do Gnome, porque, em versões recentes, o Gnome mudou a forma como o applet de rede no painel funciona.
Para acessar a área de configurações, abra o modo Visão geral do aplicativo pressionando a tecla Windows no teclado. A partir daí, escreva em “Configurações”. Abra o aplicativo rotulado como “Configurações”.
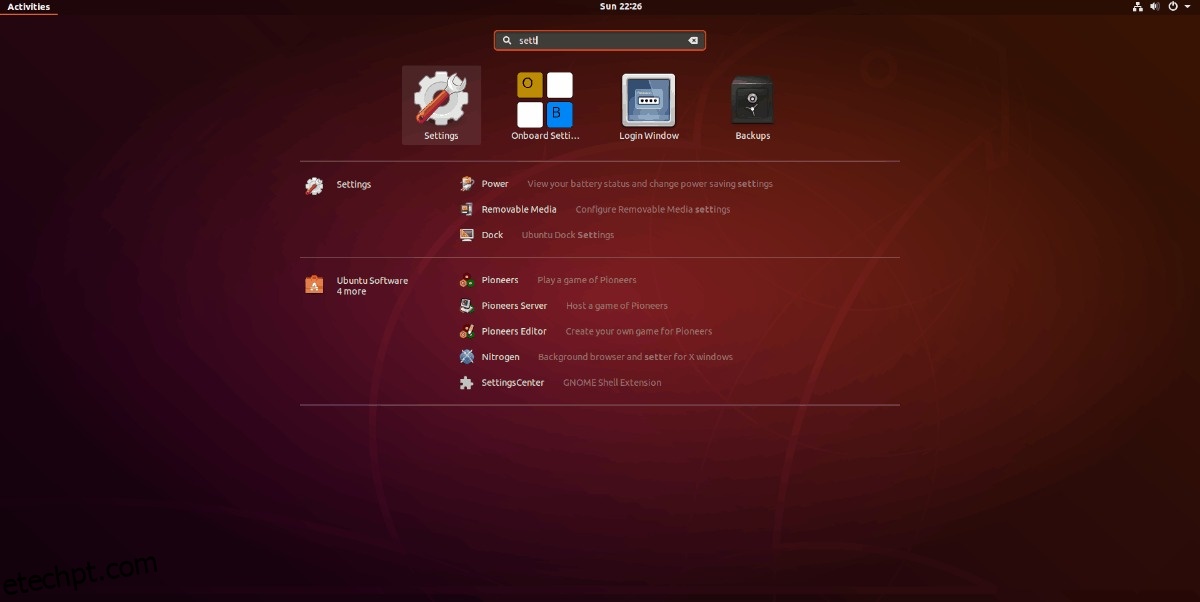
O Gnome Settings tem muitas opções e configurações. Na barra lateral repleta de configurações, localize a opção “Rede” e selecione-a com o mouse.
Em “Rede”, você verá seus adaptadores de rede, opções de configuração de proxy de rede, etc. Procure a conexão padrão que você está usando para acessar a Internet e sua rede local. Em seguida, clique no ícone de engrenagem ao lado dele.
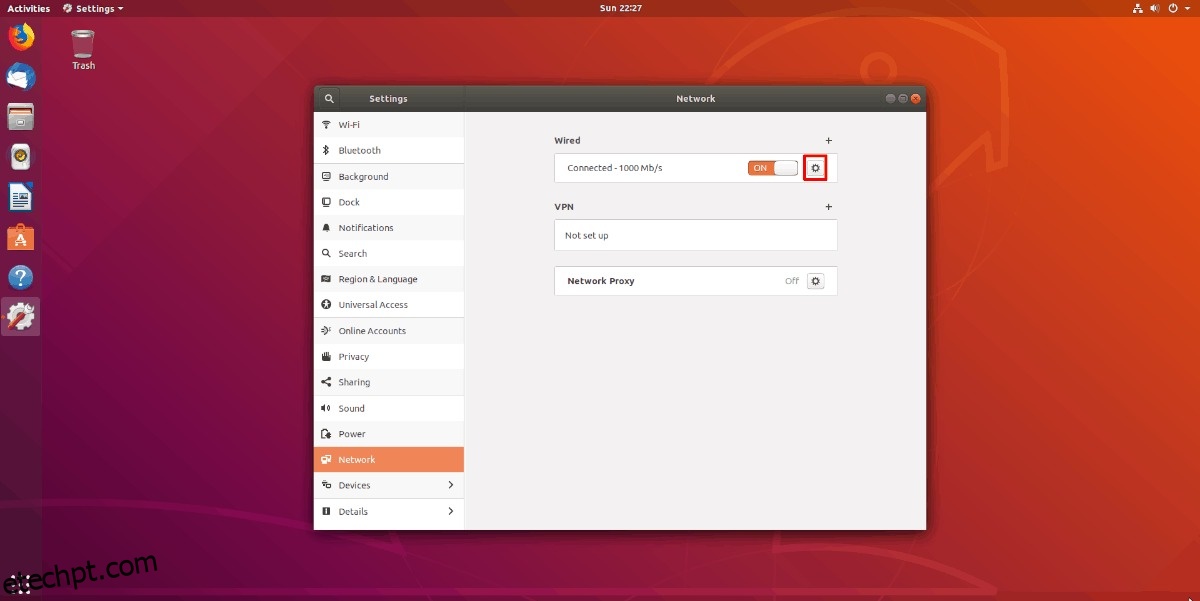
Selecionar o ícone de engrenagem mostrará todas as configurações importantes relacionadas à sua conexão padrão com a Internet. Nesta área, poderemos mexer em como o Gnome Desktop e o Network Manager configuram sua conexão DNS.
Por padrão, o Gnome usará as configurações de DNS que seu roteador fornece. Para alterar essas configurações, clique na guia IPv4. Em seguida, vá para a caixa “DNS” e desligue o controle deslizante “Automático”.
Nota: se você precisar adicionar configurações de DNS IPv6, clique na guia IPv6 e repita o processo descrito para IPv4 no Gnome Shell.
Quando a opção automática estiver desativada para a conexão, você poderá definir suas configurações de DNS para o que quiser. Na caixa, sinta-se à vontade para preencher as configurações de DNS de terceiros que desejar.
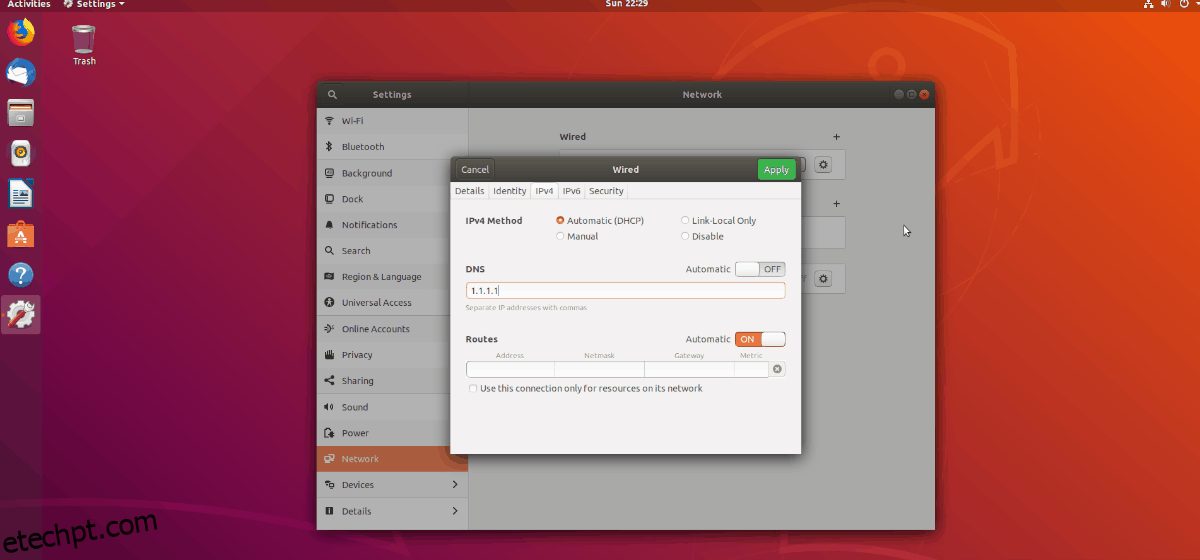
Quando terminar de adicionar os detalhes do servidor DNS na caixa de conexão, clique em “Aplicar” e reinicie o seu PC. Ao fazer login novamente, o computador estará usando as novas configurações de DNS!
Altere as configurações de DNS em outros ambientes de desktop GTK
Alterar as configurações de DNS em ambientes de desktop Linux como Mate, XFCE e outros são bastante semelhantes, pois todos usam o mesmo applet de conexão de rede. Vá para a área de trabalho e clique no ícone de rede no painel para revelar o menu de conexões. Em seguida, clique na opção “Editar conexões”.
Clicar em “Editar conexões” abrirá o editor de conexões do Network Manager. Nesta janela, você verá sua conexão de rede padrão.
Realce a conexão de rede padrão que você deseja adicionar as configurações de DNS personalizadas também. Em seguida, clique no ícone de engrenagem na área inferior esquerda da tela para editar os parâmetros dessa conexão.
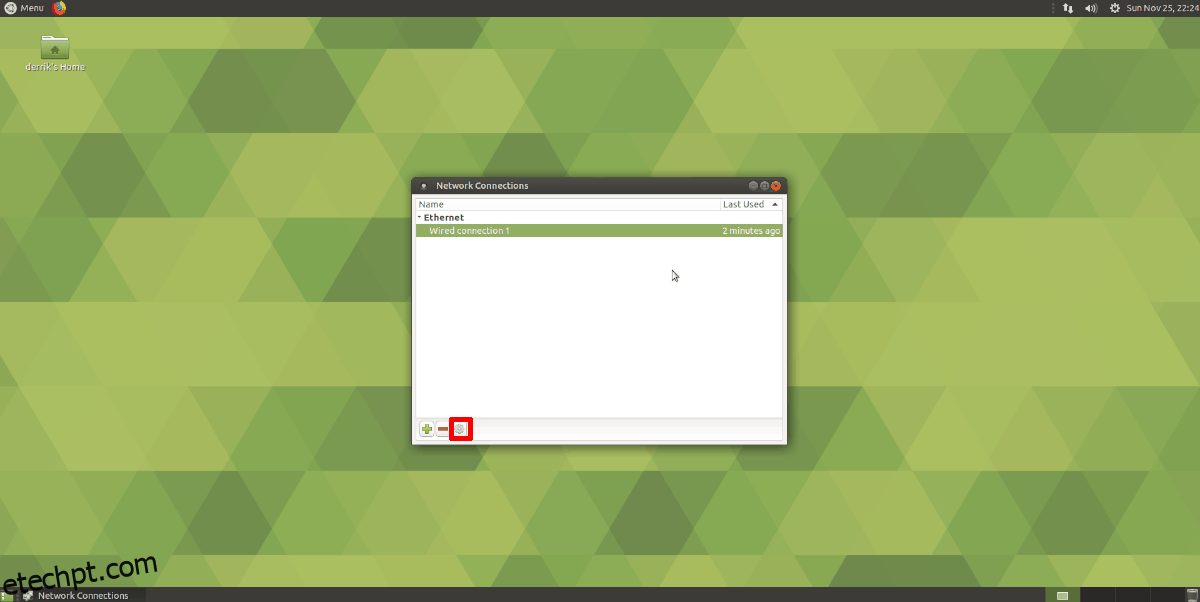
Depois de selecionar o ícone de engrenagem, você verá uma janela que diz “Editando a conexão X”. Procure nesta janela a guia “Configurações IPv4” e selecione-a.
Nota: se você tiver configurações de DNS IPv6 para adicionar, clique na guia “Configurações IPv6” e insira suas configurações na caixa “Servidores DNS adicionais”.
Encontre a caixa “Servidores DNS adicionais”, clique nela e adicione os endereços IP DNS desejados. Clique no botão “Salvar” quando terminar.
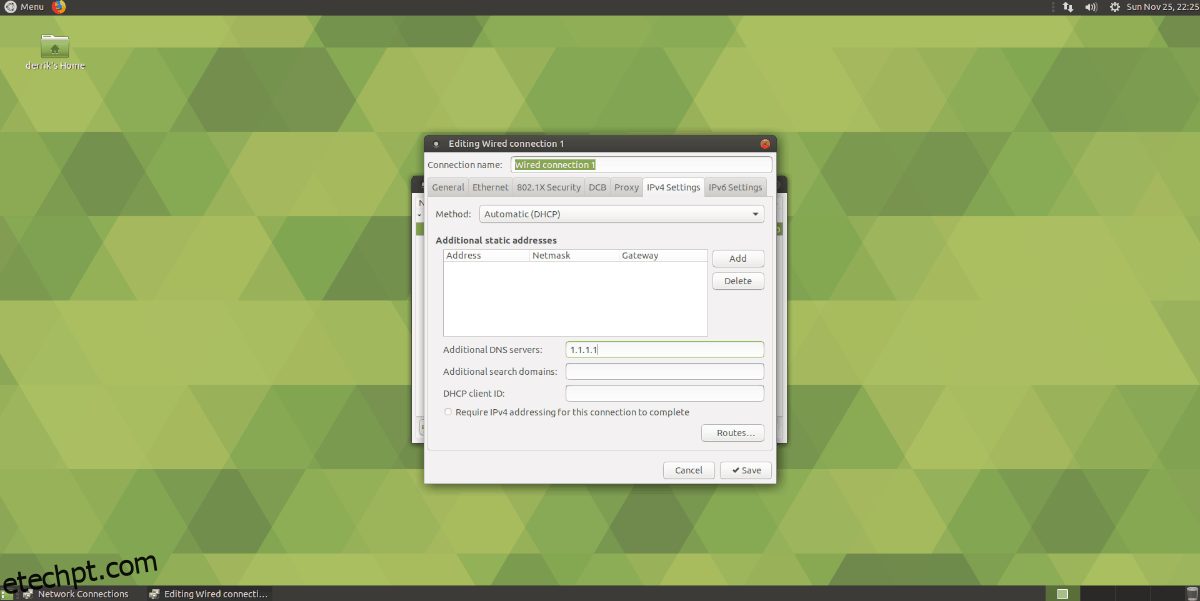
Reinicie o seu PC Linux. Quando ele voltar a ficar online, ele deverá estar usando os novos Servidores de Nome de Domínio que você aplicou no Network Manager.
Alterar as configurações de DNS no KDE Plasma 5
O KDE Plasma 5 é muito diferente de qualquer outro ambiente de desktop no Linux (além do LXQt), então vamos ver como alterar as configurações de DNS neste ambiente de desktop separadamente. Para começar, clique no ícone Ethernet (ou ícone WiFi se você usa uma conexão sem fio) no painel e selecione o ícone de engrenagem para ser levado para a área de configurações de rede do KDE.
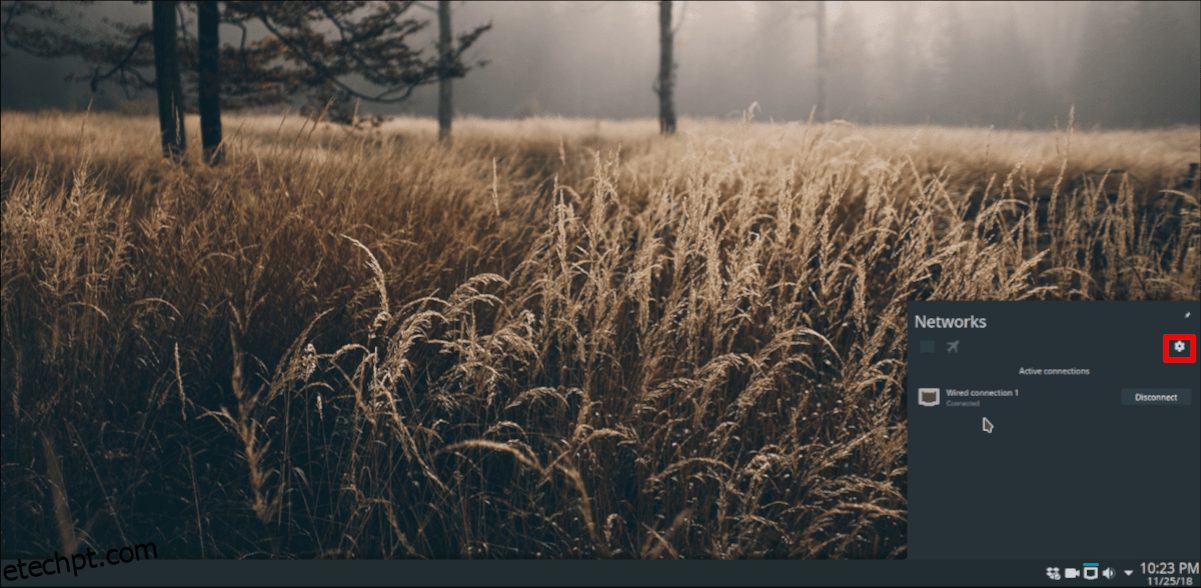
Selecione a conexão de rede que você usa para acessar a Internet à esquerda. Em seguida, encontre a guia “IPv4” e clique nela.
Na seção IPv4, localize a caixa do método e altere-a para “Somente endereços automáticos”. Em seguida, insira suas informações de conexão DNS na caixa, separando vários endereços IP com vírgulas.
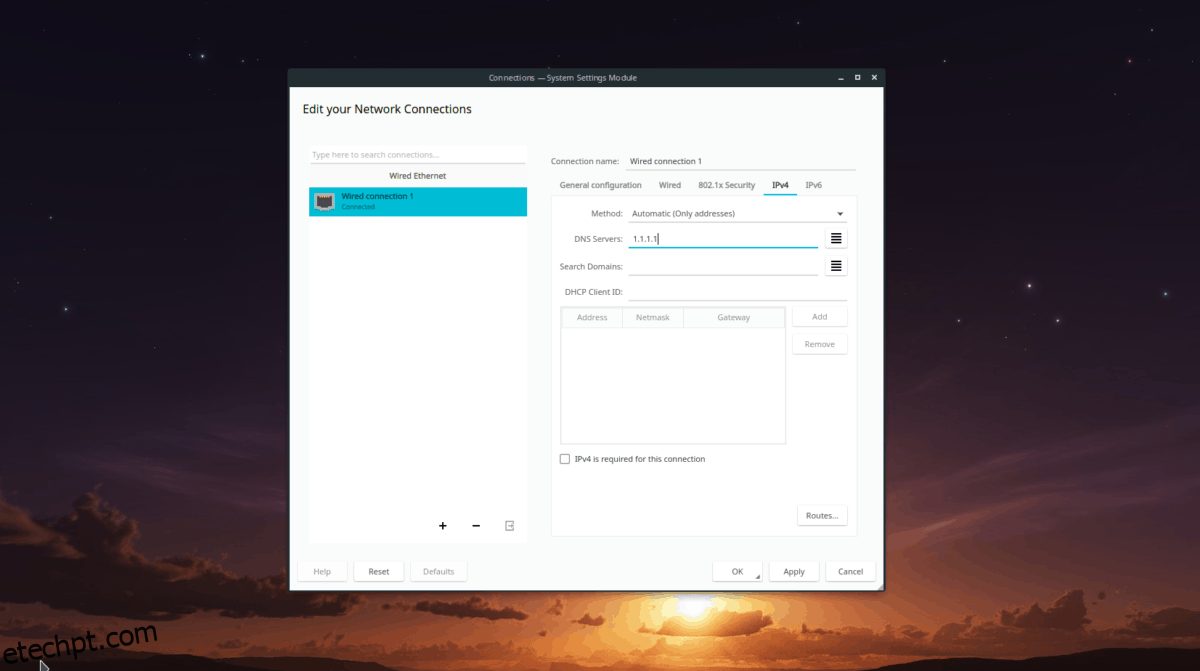
Nota: tem configurações de DNS IPv6 para aplicar na área de trabalho do KDE Plasma? Clique na guia “IPv6” na área de conexões do KDE. Preencha suas informações na caixa “Outros servidores DNS”.
Quando terminar de aplicar as configurações, clique em “Aplicar” para salvá-las no sistema. Reinicie o computador e faça login novamente para concluir o processo. Após o login, o KDE deve estar usando as novas configurações do servidor DNS.