Listas com marcadores são padrão em apresentações do PowerPoint e, às vezes, você deseja ajustar esses marcadores para que tenham uma aparência correta. O PowerPoint oferece bastante controle, permitindo que você alinhe e ajuste o texto após um marcador. Veja como.
últimas postagens
Alinhando o texto com marcadores horizontalmente em sua caixa de texto
Primeiro, abra sua apresentação do PowerPoint e vá para o slide que contém o texto com marcadores. Destaque o texto no marcador que deseja ajustar.

Na guia “Home”, você verá quatro opções de alinhamento diferentes – as mesmas que você usa para alinhar o texto normal.
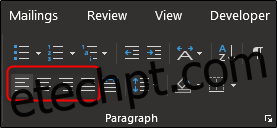
Da esquerda para a direita, essas opções são:
Alinhar à esquerda (Ctrl + L)
Centro (Ctrl + E)
Alinhar à direita (Ctrl + R)
Justificar (Ctrl + J)
Passar o mouse sobre cada opção com o mouse fornece o tipo de alinhamento, a respectiva tecla de atalho e a descrição do alinhamento.
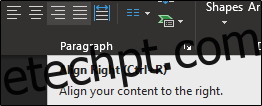
Selecione a opção de alinhamento desejada. Neste exemplo, selecionaremos “Centralizar”.
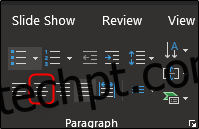
Agora você notará o centro do texto realçado dentro da caixa de texto.

Se você precisar alinhar mais de um marcador de cada vez com as mesmas configurações de alinhamento, poderá selecionar vários marcadores de uma vez e, em seguida, selecionar o alinhamento. Se quiser que os marcadores tenham alinhamentos diferentes, você terá que definir cada um individualmente.
Alinhe o texto com marcadores horizontalmente, ajustando o recuo
Outro método para alinhar o texto com marcadores horizontalmente é usar o recurso de régua para ajustar o ponto do marcador e o texto que o segue. Para usar este recurso, você deve primeiro habilitar a régua indo até a guia “Exibir” e ativando a caixa de seleção “Régua”.
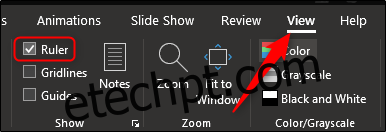
Agora você notará que uma régua aparece no topo e no lado esquerdo. Em seguida, selecione o texto com marcadores com o qual deseja trabalhar. Usaremos o mesmo texto.
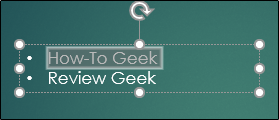
Depois de selecionar o texto, três marcadores de recuo de linha aparecem na régua:
Recuo da primeira linha: este é o marcador superior (o triângulo apontando para baixo) e você pode usá-lo para ajustar a posição do próprio marcador.
Recuo suspenso: este é o marcador do meio (o triângulo apontando para cima) e você pode usá-lo para ajustar a posição do texto.
Recuo à esquerda: este é o marcador inferior (o retângulo) e você pode usá-lo para ajustar a posição do marcador e do texto ao mesmo tempo.
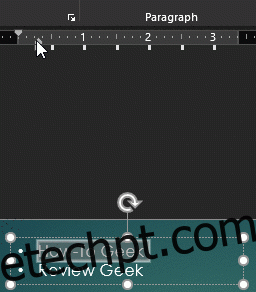
Alinhar texto com marcadores verticalmente em sua caixa de texto
À direita das opções de alinhamento regulares, você verá um botão “Alinhar texto” que pode ser usado para alinhar o texto verticalmente. Este afeta todo o texto na caixa, então você não será capaz de definir pontos de bala diferentes individualmente.
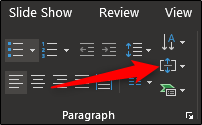
Clicar no botão “Alinhar texto” abre um menu com algumas opções diferentes e, é claro, você também pode explorar algumas das opções adicionais disponíveis, incluindo alinhamento e rotação de texto, selecionando “Mais opções”.
Siga essas regras simples e você poderá chamar a atenção para pontos específicos usando texto exclusivo e posicionamento de marcadores.

