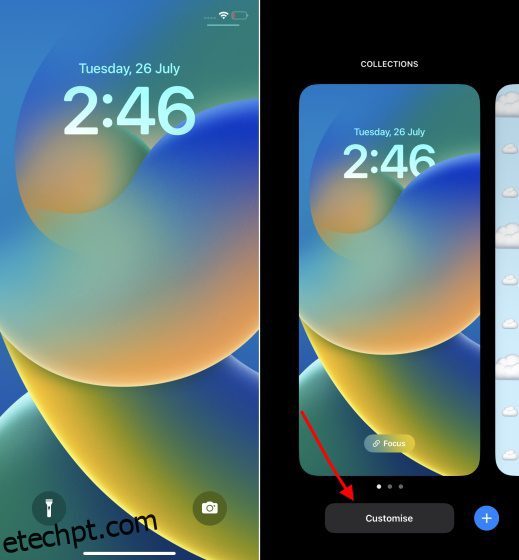Um dos principais argumentos ao comparar Android e iOS é a imensa customização oferecida pelo sistema operacional móvel do Google. No entanto, a Apple percebeu esse potencial e agora começou a acompanhar o Android. O iOS 15 trouxe a personalização da tela inicial para o iPhone, e o iOS 16 agora está aqui com a personalização da tela de bloqueio. Sim, você pode finalmente ver mais do que apenas o relógio e as notificações na tela de bloqueio do iPhone com a ajuda de widgets. Portanto, se você instalou o iOS 16 beta no seu iPhone, siga este guia para saber como adicionar widgets à tela de bloqueio com facilidade.
Em vez de uma página dedicada para widgets, o iOS 16 agora permite adicionar widgets acima e abaixo do relógio da tela de bloqueio em um iPhone. Discutiremos primeiro como esses widgets funcionam e, em seguida, entraremos nos detalhes de como adicionar ou remover os widgets no iOS 16. Dito isso, vamos mergulhar sem mais delongas.
últimas postagens
Como os widgets da tela de bloqueio funcionam no iPhone?
Ao adicionar widgets à tela de bloqueio do iPhone no iOS 16, a Apple permite que você obtenha informações importantes rapidamente. Você pode ficar de olho nas pontuações de críquete ao vivo, acompanhar seus passos em tempo real e até mesmo conferir as últimas condições climáticas. Embora seja um passo na direção certa, os widgets da tela de bloqueio não são interativos – assim como os widgets da tela inicial do iPhone. Ao tocar nos widgets da tela de bloqueio, você será levado ao aplicativo correspondente.
Embora a falta de widgets interativos seja decepcionante, não é um freio de mão. Muitos usuários ainda ficarão empolgados em fixar widgets e personalizar a tela de bloqueio do iPhone e obter acesso fácil às informações. Dito isso, vamos aprender como você pode personalizar widgets da tela de bloqueio em um iPhone com iOS 16.
Adicionar widgets abaixo do relógio na tela de bloqueio do iPhone
Como mencionamos acima, você pode adicionar widgets abaixo e acima do relógio na tela de bloqueio. Primeiro, vamos personalizar o painel principal de widgets que aparece abaixo da hora na tela de bloqueio e mostra widgets mais ricos em informações.
Observação: testamos os widgets da tela de bloqueio no iPhone 13 Pro com iOS 16 Developer beta 3 e no iPhone XR com iOS 16 beta público.
1. Para começar, desbloqueie seu iPhone com Face ID ou Touch ID e não vá para a tela inicial. Pressione e segure o papel de parede da tela de bloqueio. Agora, se você deseja personalizar a tela de bloqueio existente, toque no botão “Personalizar” na parte inferior. Se você quiser criar uma nova tela de bloqueio e personalizá-la ao seu gosto, toque no botão azul “+” (mais) no canto inferior direito.
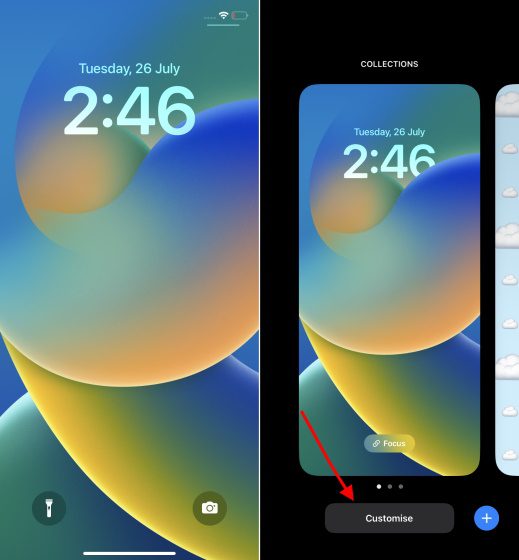
2. Em seguida, toque na caixa retangular vazia que aparece abaixo do relógio na tela de bloqueio para abrir o painel de widgets.
Observação: as versões beta do desenvolvedor do iOS 16 anteriores exibiam um botão “+” sob o relógio da tela de bloqueio para indicar onde você pode adicionar os widgets. Esta foi uma implementação muito melhor, e não sabemos por que a Apple a removeu nas versões beta mais recentes.
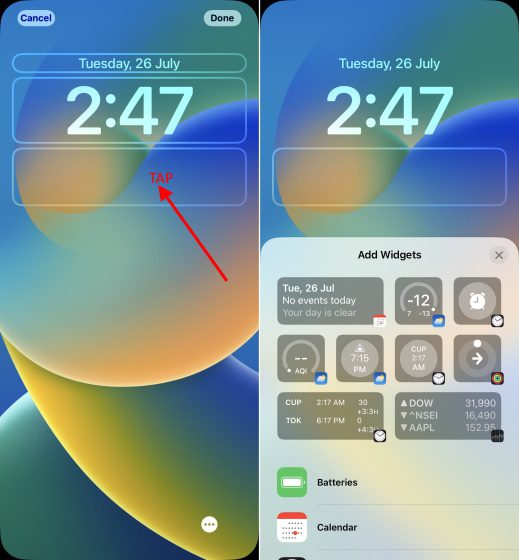
3. O painel de widgets mostra os widgets sugeridos na parte superior, seguidos por uma lista de aplicativos para os quais os widgets da tela de bloqueio estão disponíveis no iOS 16 no seu iPhone. Portanto, você tem uma variedade de widgets para aplicativos nativos da Apple à sua disposição no momento, com mais widgets de terceiros esperados com o lançamento oficial ainda este ano.
4. Agora, existem duas maneiras de adicionar widgets à tela de bloqueio do iOS 16 no seu iPhone. A maneira mais fácil de adicionar widgets é tocando no widget específico, e ele aparecerá no painel de widgets da tela de bloqueio sob o relógio. Então, encontre os widgets adequados e toque neles.
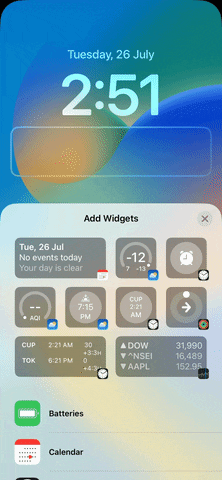
No entanto, se você quiser um pouco mais de controle sobre o posicionamento do widget, também poderá arrastar e soltar os widgets no quadro retangular abaixo do relógio na tela de bloqueio. Você também pode pressionar um widget e movê-lo dentro da caixa retangular para alterar sua posição.
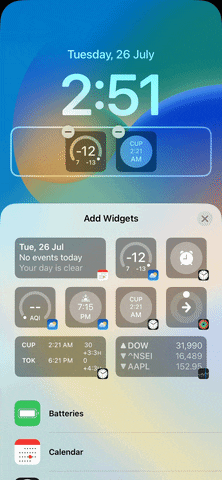
5. Agora que você sabe como adicionar widgets à tela de bloqueio, é importante observar que há uma limitação de quantos widgets você pode incluir abaixo do relógio. A Apple permite as seguintes combinações de widgets na tela de bloqueio – até 4 widgets quadrados (1 x 1), 2 widgets quadrados (1 x 1) e um widget retangular (1 x 2) e dois widgets retangulares (1 x 2). Confira todos os combos:
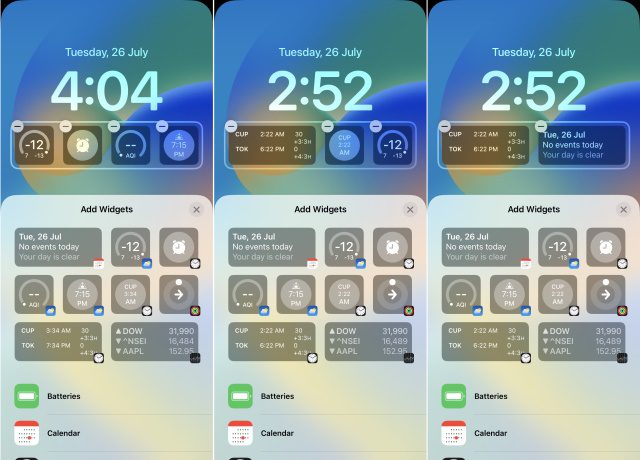 L a R: 4 widgets quadrados, 2 widgets quadrados e um widget retangular e dois widgets retangulares
L a R: 4 widgets quadrados, 2 widgets quadrados e um widget retangular e dois widgets retangulares
6. Depois de personalizar os widgets da tela de bloqueio ao seu gosto, toque em “Concluído” no canto superior direito para confirmar as alterações.
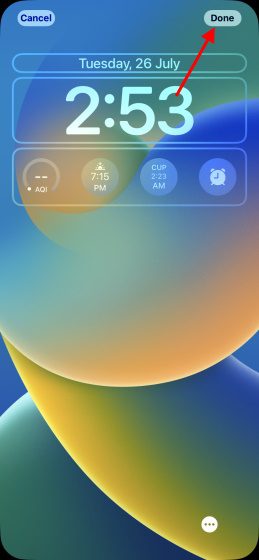
Adicionar widgets acima do relógio na tela de bloqueio do iPhone
Além de adicionar widgets abaixo da hora, a Apple também permite incluir um único widget ao lado do painel de dia/data acima do relógio da tela de bloqueio. O processo permanece o mesmo acima, onde você precisa pressionar longamente o papel de parede da tela de bloqueio e personalizar seu layout. Veja como funciona o processo:
1. Ao personalizar a tela de bloqueio do iOS 16 no seu iPhone, toque na seção dia/data acima do relógio para abrir o painel de widgets.
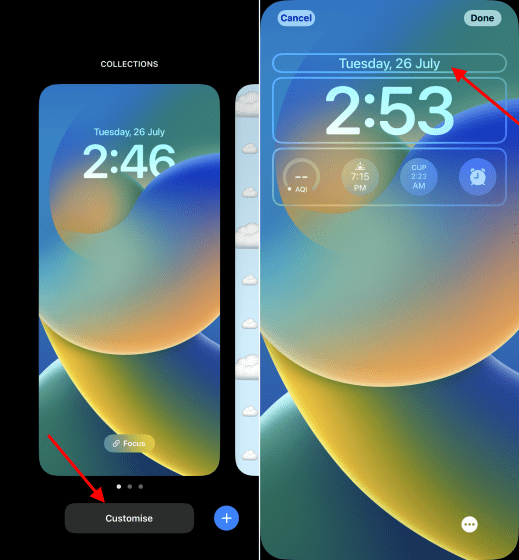
2. Agora, encontre um widget e toque nele para adicionar à seção de dia/data. Depois disso, certifique-se de tocar em “Concluído” no canto superior direito para confirmar sua seleção.
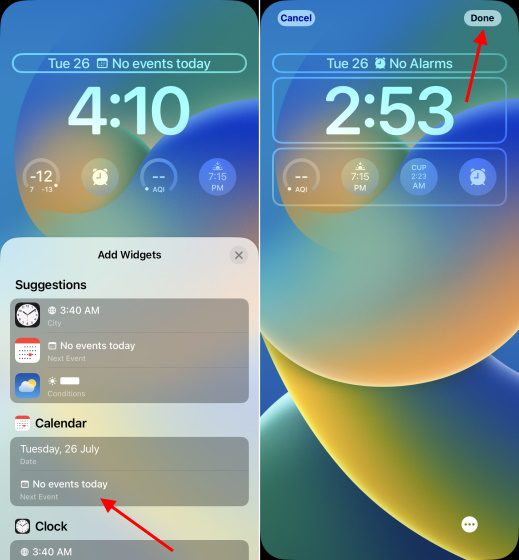
Como alterar / remover widgets na tela de bloqueio do iPhone
Agora, o processo de remover ou trocar widgets por outro também é bastante simples. Portanto, se você deseja remover qualquer widget ou adicionar um novo à tela de bloqueio do iPhone no iOS 16, siga as etapas abaixo:
1. Desbloqueie seu iPhone usando autenticação biométrica (Face ID ou Touch ID). Em seguida, pressione e segure na tela de bloqueio para acessar o carrossel da tela de bloqueio.
2. Em seguida, toque no botão “Personalizar” na tela de bloqueio para a qual você deseja personalizar os widgets. Em seguida, toque no quadro de widgets abaixo ou acima do relógio.
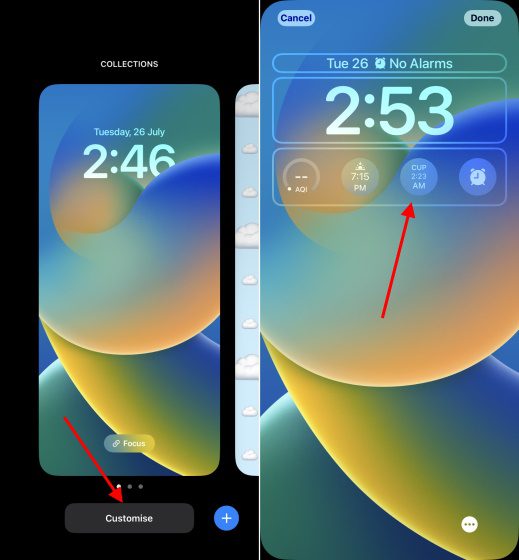
3. Agora, toque no botão “-” (menos) no canto superior esquerdo do widget que deseja remover da tela de bloqueio do dispositivo.
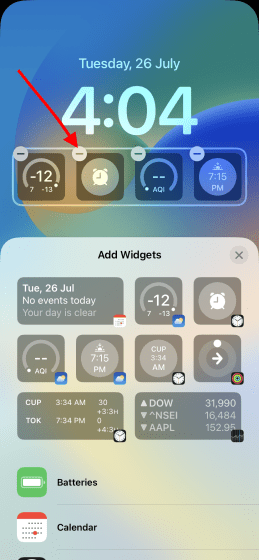
Se você deseja alterar o widget que aparece ao lado da data/dia acima do relógio na tela de bloqueio, basta tocar no mesmo e selecionar o novo widget para usá-lo e substituir o existente.
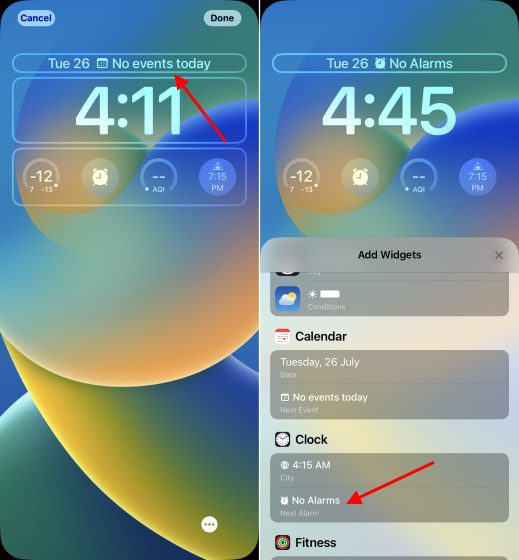
4. Depois disso, se você deseja adicionar um widget diferente em seu lugar na tela de bloqueio, toque no novo widget no painel de widgets ou arraste-o para a posição desejada no quadro retangular.
5. Quando estiver satisfeito com o painel de widgets da tela de bloqueio atualizado, toque em “Concluído” para confirmar.
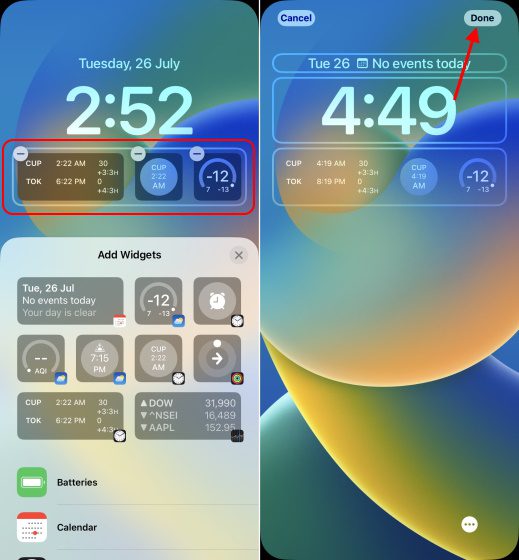
Lista de widgets da tela de bloqueio disponíveis no iPhone
Nesta seção, listamos todos os diferentes widgets que você pode usar na tela de bloqueio do seu iPhone. Dividimos esta seção nos widgets que você pode aplicar acima e abaixo do relógio na tela de bloqueio. Então, vamos dar uma olhada no que todos os widgets são oferecidos pela Apple agora:
Widgets que você pode usar acima do relógio da tela de bloqueio
- Calendário
- Dia, Data e Mês (padrão, não removível)
- Próximo evento
- Relógio
- Relógio Mundial – Cidade Única
- Próximo alarme
- Ginástica
- Atividade (mostra as calorias do movimento)
- Lembretes
- Ações
- Tempo
- Eventos da Lua
- Eventos do Sol
- Condições (veja o clima atual em sua localização)
- Localização
- Chuva
- Qualidade do Ar (AQI)
- Índice UV
- Vento
Widgets utilizáveis abaixo do relógio da tela de bloqueio
- Baterias
- 1 × 1 indicador de carga da bateria
- 1 × 2 indicador de carga da bateria
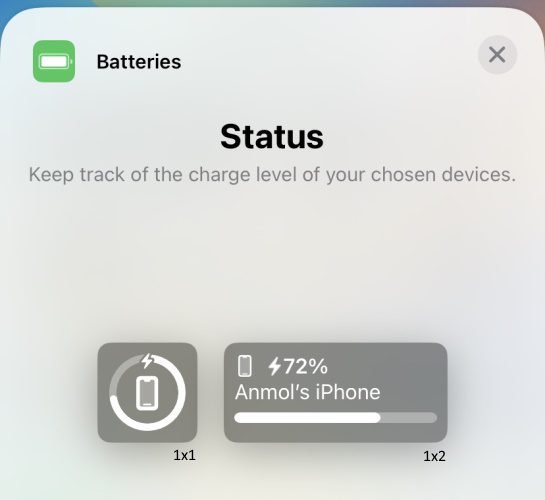
- Calendário
- 1×1 Próximo Evento
- 1×2 Próximo Evento
- Relógio
- 1×1 Relógio Mundial – Cidade Única (Analógico)
- 1×2 Relógio Mundial – Cidade Única
- 1 × 2 Relógio Mundial
- 1 × 1 Próximo Alarme
- 1 × 2 Próximo Alarme
- 1×1 Relógio Mundial – Cidade Única (Digital)
- Ginástica
- Atividade 1×1 (movimento de pista)
- Atividade 1×2 (movimento de pista)
- Casa
- Resumo 1×2
- 1×2 Clima
- 1 × 1 Sensor de Clima
- Segurança 1×1
- 1 × 1 Acessório de Segurança
- 1 × 2 luzes
- Notícia
- 1×2 Principais histórias de hoje
- Lembretes
- Ações
- 1 × 2 Watchlist (rastreie várias ações)
- Símbolo 1×1 (rastreie uma ação/mercado)
- Símbolo 1×2 (rastreie uma ação/mercado)
- Tempo
- Eventos da Lua 1×2
- 1 × 1 Eventos do Sol
- 1×2 Condições
- 1×1 Chuva
- 1 × 1 Temperatura
- 1 × 1 Qualidade do Ar
- Índice UV 1×1
- Vento 1×1
Perguntas frequentes:
Quantos widgets você pode adicionar abaixo do tempo na tela de bloqueio do iPhone?
Há espaço limitado para adicionar widgets na seção principal de widgets, então você só pode adicionar até quatro widgets sob o relógio na tela de bloqueio do iPhone. Você pode usar as seguintes combinações de widgets na tela de bloqueio – 4 widgets quadrados pequenos, 2 widgets quadrados e 1 retangular e 2 widgets retangulares.
Quantos widgets você pode adicionar acima do tempo na tela de bloqueio do iPhone?
Você só pode adicionar um único widget acima do tempo na tela de bloqueio e ele aparece ao lado do widget padrão de data/dia e hora.
Os widgets da tela de bloqueio do iPhone são interativos?
Não. Os widgets da tela de bloqueio no iPhone não são interativos e tocar em um widget leva você diretamente ao aplicativo correspondente.
Você pode adicionar widgets de terceiros à tela de bloqueio do seu iPhone?
Sim, pode (sujeito a disponibilidade). A Apple lançou a API WidgetKit para permitir que os desenvolvedores criem widgets de tela de bloqueio para seus aplicativos. Assim, em breve você poderá escolher entre uma tonelada de widgets de tela de bloqueio.
Então, sim, adicionando widgets, você pode tornar a tela de bloqueio do seu iPhone útil e ter acesso às principais informações com facilidade. Atualmente, existem alguns widgets de tela de bloqueio disponíveis no iOS 16 no iPhone. Mas é apenas uma questão de tempo até que os fabricantes de aplicativos de terceiros liberem seus próprios widgets de tela de bloqueio, oferecendo uma infinidade de opções para você escolher. Até lá, experimente os widgets que a Apple disponibilizou para seus aplicativos nativos no iOS 16. E deixe-nos saber sua opinião sobre a personalização da tela de bloqueio e widgets no iOS 16 na seção de comentários. Por fim, se você encontrar algum erro ou tiver alguma dúvida, informe-nos nos comentários e alguém de nossa equipe o ajudará.