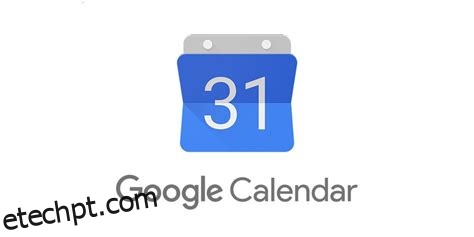Adicionar uma imagem de fundo ao seu Google Agenda era fácil há muito tempo. Tudo o que você precisava fazer era usar o recurso Labs que o Google oferecia nas configurações do Google Agenda. Infelizmente, o Google decidiu aposentar o recurso Labs por algum motivo, deixando-nos sem uma maneira rápida e fácil de alterar a imagem de fundo. O Google Labs era um programa de teste/experimental que permitia usar recursos e opções em vários Google Apps, como Gmail e Agenda. Alguns recursos chegaram a vários aplicativos, enquanto outros não.
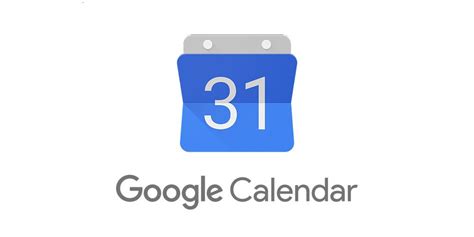
Independentemente disso, só porque o recurso Labs se foi, não significa que ainda não existam alguns truques que você possa usar. Para adicionar uma imagem de plano de fundo agora, os usuários do Google Agenda precisarão procurar ajuda de terceiros.
últimas postagens
Adicionando uma imagem de plano de fundo ao Google Agenda usando extensões do Chrome
Desde que o Google Labs desapareceu, a única maneira de adicionar uma imagem de plano de fundo ao Google Agenda é usando o navegador Chrome e uma extensão de terceiros. Aqui estão os três primeiros.
Extensão do Chrome para fundos de calendário personalizados
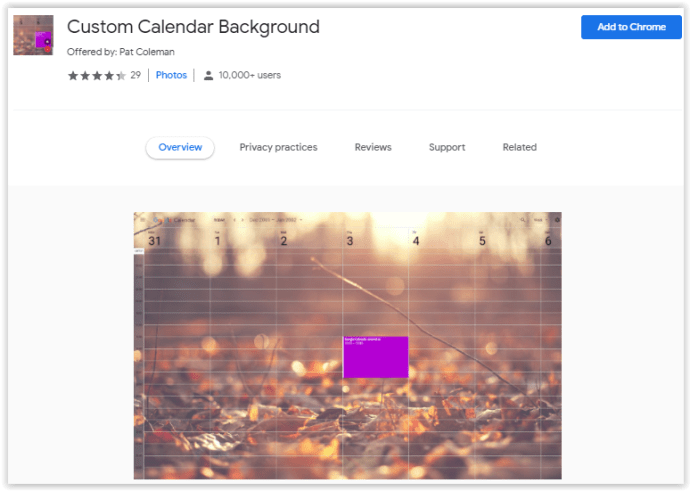
Uma extensão do Chrome que pode ajudá-lo a apimentar seu plano de fundo do Google Agenda é o chamado Plano de fundo personalizado do calendário. Você pode adicionar imagens de fundo completo para apimentar o aplicativo e dar uma aparência diferente sempre que quiser.
- Imagem Única – Esta é uma imagem estática que você pode definir como imagem de fundo. A imagem não será alterada até que você a altere diretamente.
- Imagem Mensal – Esta opção permite configurar uma imagem diferente para cada mês do ano.
- Você precisará digitar (ou copiar e colar) o URL da sua imagem.
É melhor escolher imagens não tão barulhentas quando se trata de percepção visual, pois isso dificulta a visualização do calendário. Para facilitar os olhos, fique com imagens que contenham uma paleta de cores única, como cenas da natureza.
Extensão do Chrome G-calize
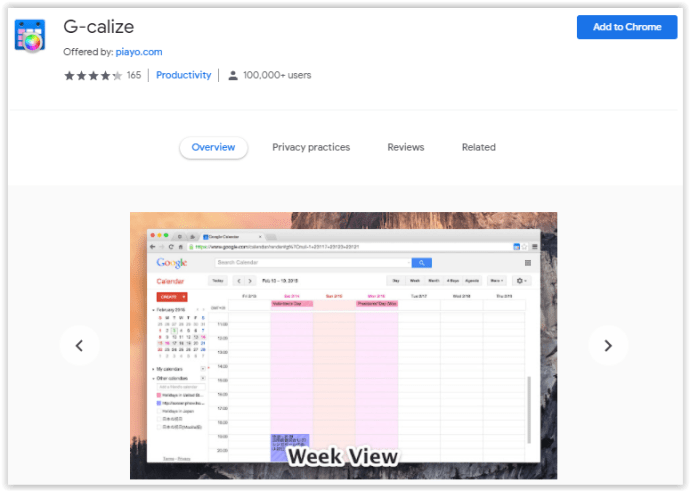
O G-calize é um pouco mais exclusivo com seus recursos oferecidos. A extensão não permite que você personalize sua imagem de plano de fundo do Google Agenda, mas permite alterar a cor e a fonte do plano de fundo para dias individuais da semana. Uma extensão como essa é projetada para aqueles que desejam evitar imagens que distraem, mas ainda assim gostariam de adicionar um toque de cor. Essa abordagem para personalizar o plano de fundo do Google Agenda oferece uma maneira colorida de substituir a configuração padrão branca. G-calize torna a distinção entre cada dia da semana muito mais fácil para os olhos.
- Dia da semana: altere as cores da fonte e do plano de fundo para todos os dias da semana. Você pode usar uma das cores predefinidas da paleta ou personalizar a sua própria.
- Feriado: Escolha o feriado e altere as cores e fontes até o conteúdo do seu coração. Você pode até importar um calendário se já tiver um.
Com o tempo, você se acostumará com o esquema de representação de cores e saberá em qual dia da semana está adicionando um evento, como domingos e quartas-feiras.
Extensão elegante do Chrome
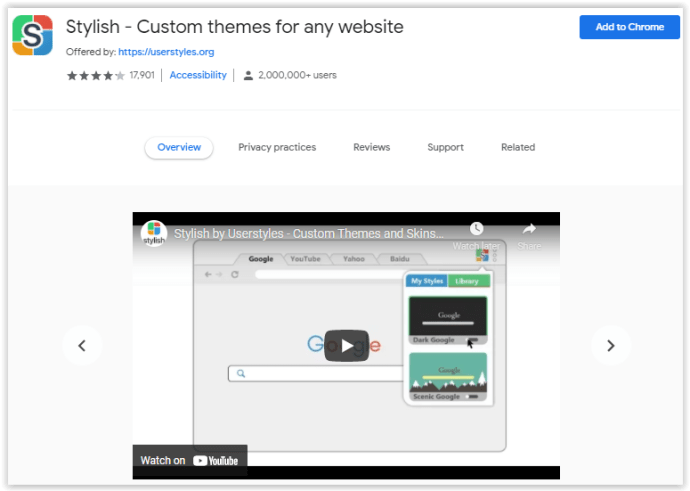
Stylish é uma extensão fantástica do Google Chrome que permite aplicar uma grande variedade de estilos a qualquer site, não apenas ao Google Agenda. O Stylish também possui uma extensão para o Mozilla Firefox.
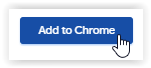
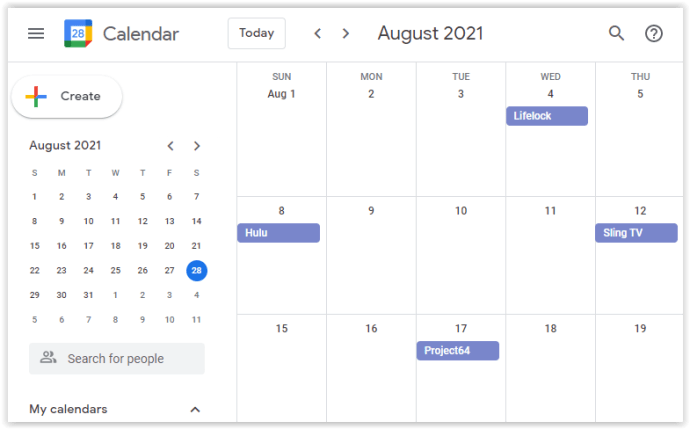
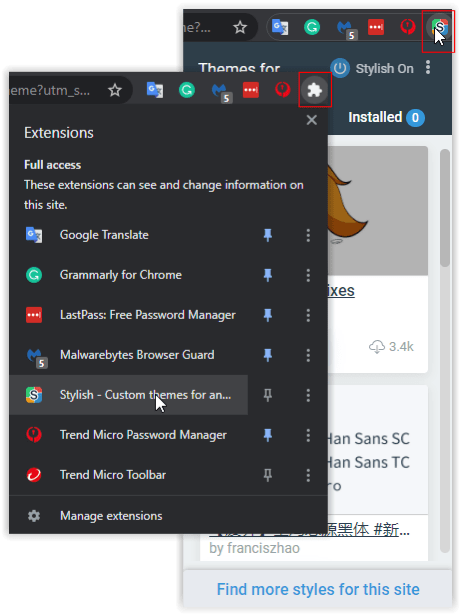
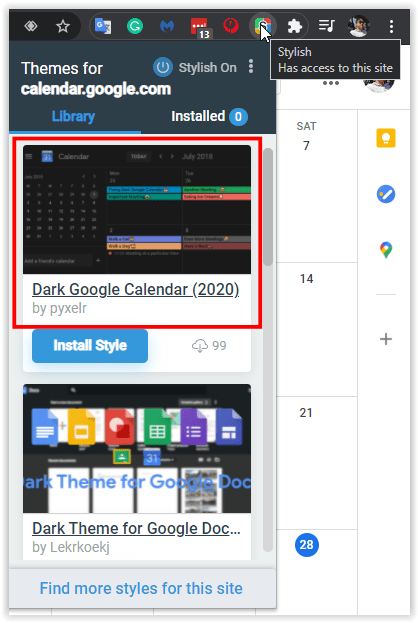
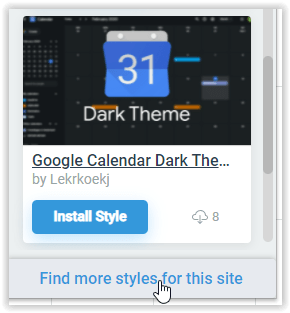
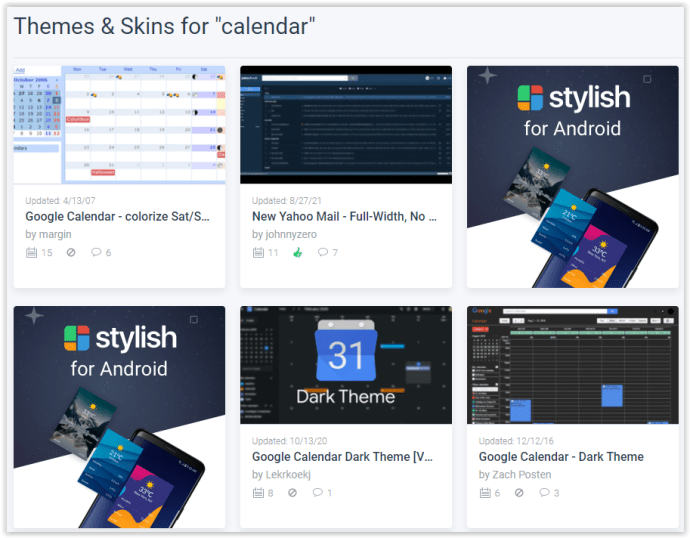
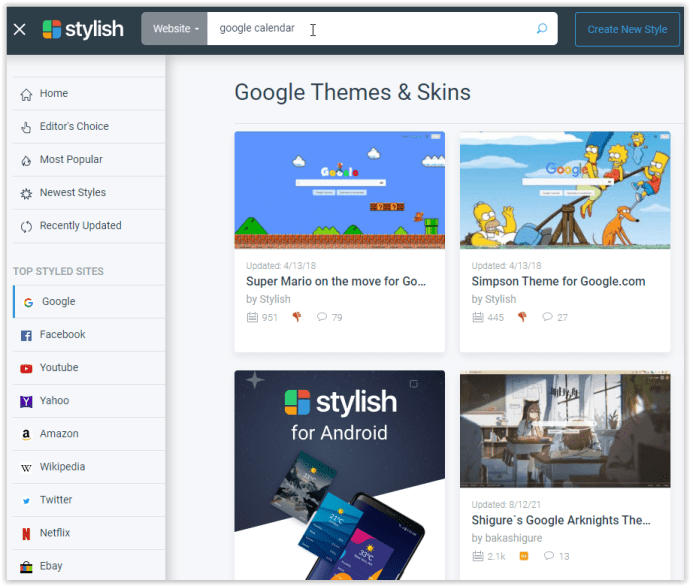
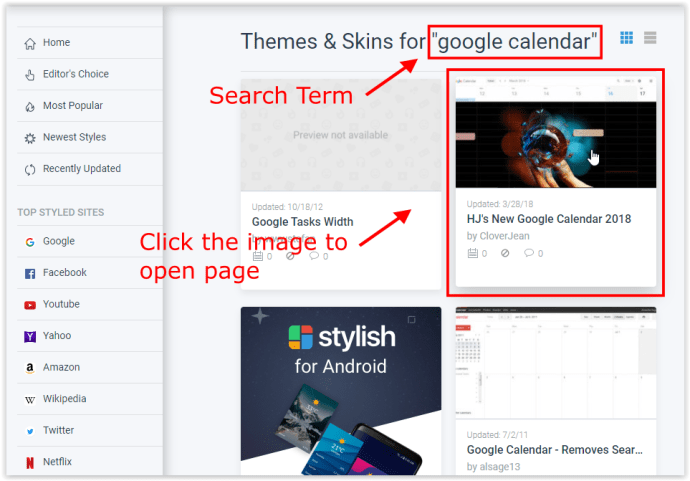
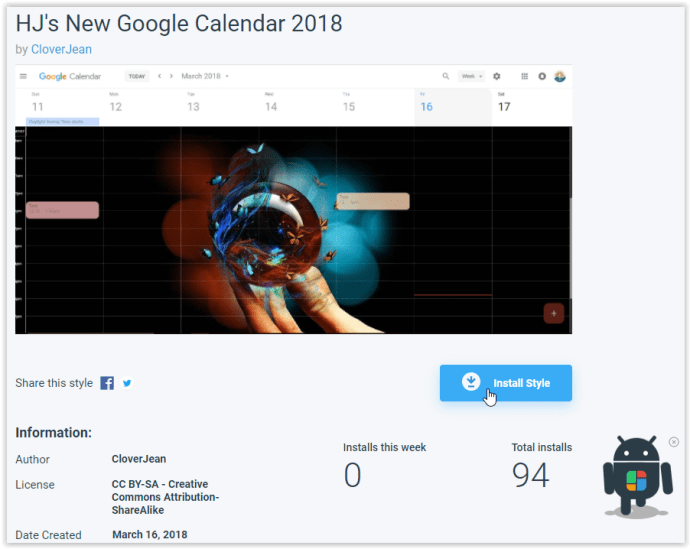
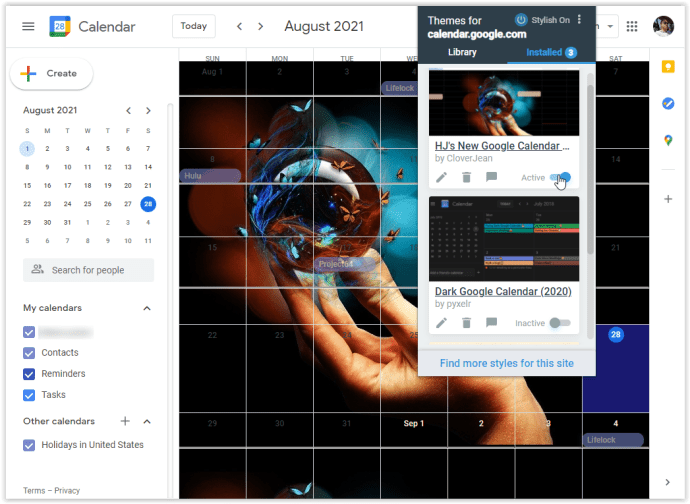
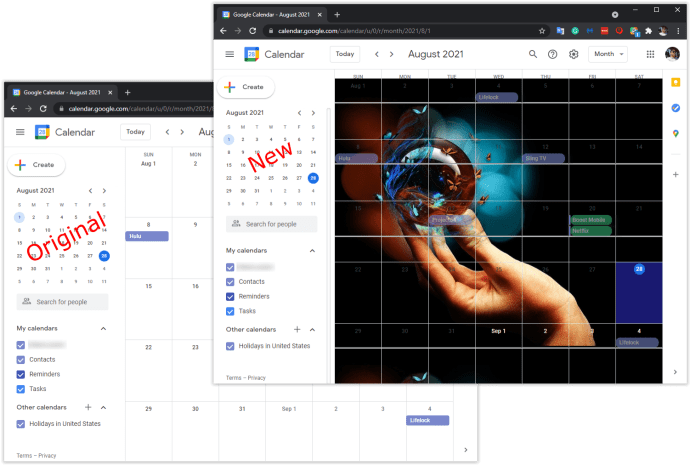
Não apenas o seu Google Agenda se adaptará ao estilo escolhido, mas também todos os outros sites que permitem que o Stylish altere o tema.
A caneta parecia um pouco lenta para carregar em alguns casos ao navegar em planos de fundo/temas para o Google Calendars. A lista instalada era um pouco lenta para ser exibida ao abrir as opções de extensão na parte superior do navegador.
Ao procurar por planos de fundo, a funcionalidade de pesquisa da extensão Stylus fica um pouco errada, pois lista mais do que o termo de pesquisa solicitado. Independentemente disso, se você navegar pacientemente, encontrará alguns temas/planos de fundo muito legais para seus URLs, incluindo “Google Calendar” (calendar.google.com).