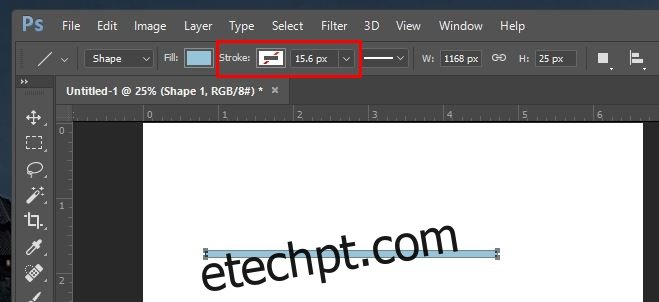O Photoshop é um aplicativo de edição de imagens muito poderoso, mas sempre faltou em uma área específica; desenhando linhas estilizadas. Se você usa o Photoshop CS, sabe que não existem ferramentas para desenhar um traço ou linha pontilhada. Você tem que improvisar uma solução brincando com a ferramenta pincel. O Photoshop CC 2017 aborda essa lacuna até certo ponto. A versão mais recente permite criar estilos de traçado personalizados para caminhos e formas e também vem com um padrão de traço e ponto predefinido. Veja como o novo recurso funciona no Photoshop CC e como você pode replicá-lo no Photoshop CS.
Photoshop CC 2017
Os traços estilizados funcionam apenas em formas e caminhos desenhados por meio de suas respectivas ferramentas. Desenhe uma forma ou caminho e vá para o menu suspenso Stroke na parte superior.
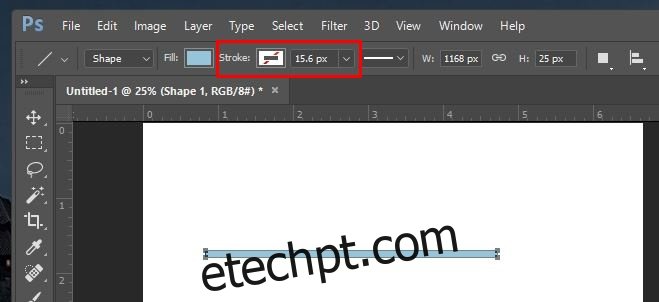
Expanda-o e ative o traço. Você pode definir uma cor sólida para o traçado ou usar um gradiente.
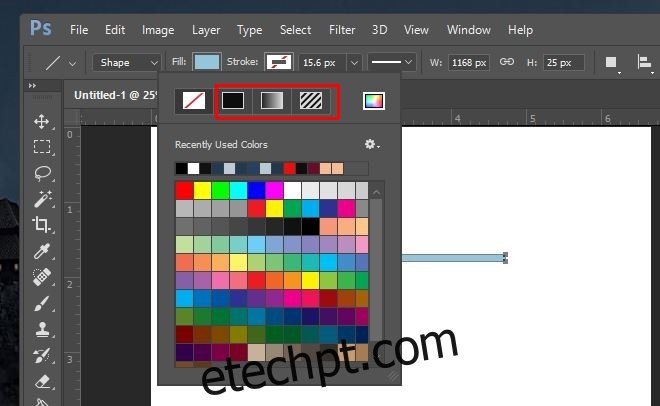
Em seguida, é hora de adicionar o estilo de traço. Selecione a linha suspensa ao lado da espessura do traço. Selecione uma das duas predefinições; pontilhada ou tracejada e pronto.
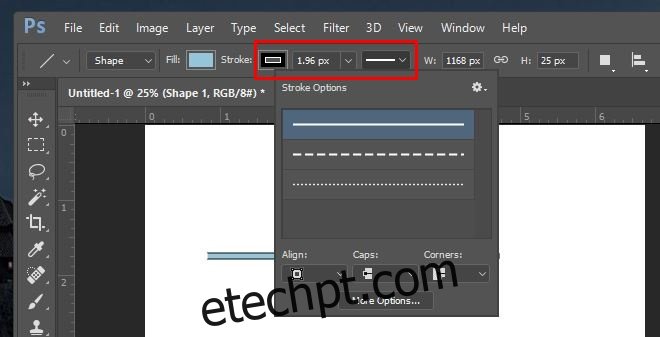
Se você deseja criar um padrão de traçado personalizado, clique em ‘Mais opções’ no pop-up que se abre na lista suspensa de predefinições. Você pode definir o padrão de traçado selecionando quantos traços ou pontos aparecem e a que distância eles estão.
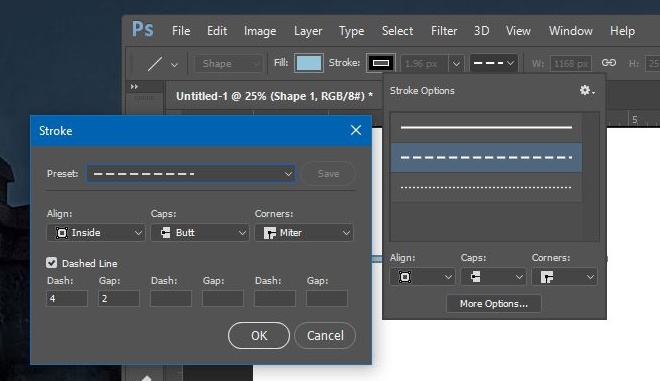
Photoshop CS
Este método só funcionará em caminhos. Você não pode usá-lo para aplicar um traço estilizado a uma camada ou forma.
1. Crie um caminho usando a ferramenta caneta.
2. Selecione a ferramenta Pincel (B). Para uma linha pontilhada, use um dos pincéis redondos padrão. Para uma linha tracejada, use um dos pincéis quadrados padrão.
3. Vá para Window>Brush para abrir a janela Brush mostrada abaixo. Ele já pode estar adicionado a uma das colunas laterais, nesse caso, você só precisa expandi-lo.
4. Na parte inferior, há uma opção que permite aumentar o espaço entre as pinceladas. Aumente-o até ter a linha pontilhada ou tracejada desejada na visualização.
5. Para uma linha tracejada, você deve tornar o quadrado mais plano brincando com a configuração ‘Angle’ nesta mesma janela.
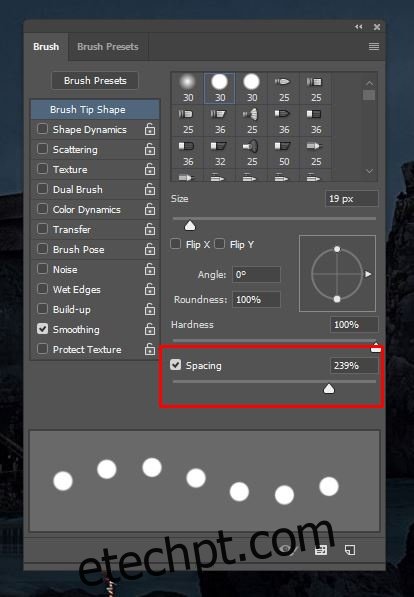
6. Em seguida, selecione o caminho que você criou e clique com o botão direito nele. Selecione ‘Traçado’ na janela pop-up, selecione a ferramenta pincel e clique em OK.

É uma pena que você não consiga isso para camadas, mas talvez versões posteriores do Photoshop preencham a lacuna.