Um recuo deslocado é usado para posicionar a primeira linha de cada parágrafo contra a margem, com cada linha adicional recuada. Se você quiser adicionar recuos deslocados a um documento do Microsoft Word, veja o que você precisa fazer.
Você verá recuos deslocados aplicados ao adicionar bibliografias no Microsoft Word para atender aos requisitos do guia de estilo de determinados tipos de documentos acadêmicos. No entanto, você pode usar recuos deslocados por qualquer motivo, pois eles permitem enfatizar o início de cada novo parágrafo para maior clareza.
últimas postagens
Adicionando um recuo deslocado a um documento do Microsoft Word
Um recuo deslocado pode ser aplicado a parágrafos individuais ou ao documento como um todo. A aplicação de um recuo deslocado manterá a primeira linha na posição usual, quadrada contra as margens do documento, com cada linha adicional recuada para dentro.

Se você deseja aplicar o recuo deslocado a um único parágrafo, posicione o cursor piscante nesse parágrafo de texto primeiro ou selecione o parágrafo como um todo. Você também pode aplicar a configuração a vários blocos de texto de uma vez selecionando vários parágrafos.
Se você quiser aplicar essa configuração a todo o documento, poderá fazer isso posteriormente. Por enquanto, você pode colocar o cursor piscando em qualquer lugar do documento.

Depois que seu texto for selecionado, clique na guia “Início” na barra de opções. A partir daqui, selecione o ícone “Opções extras” no canto inferior direito da seção “Parágrafo”.
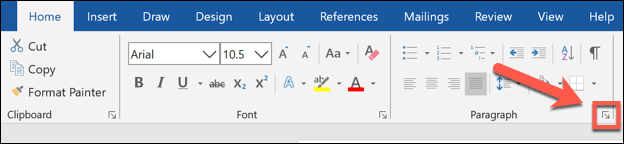
Isso abrirá a janela de configurações “Parágrafo”. Clique no menu suspenso “Especial”, listado na seção “Recuo” da guia “Recuos e espaçamento”.
A partir daqui, selecione a opção “Suspenso”.
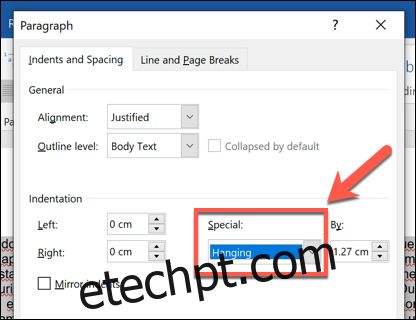
Você pode escolher quanto o texto é recuado alterando o tamanho na caixa “Por” ao lado desta configuração, com o tamanho mostrado em centímetros.
Uma visualização é mostrada na parte inferior, permitindo que você veja como o texto ficará quando a configuração for aplicada.
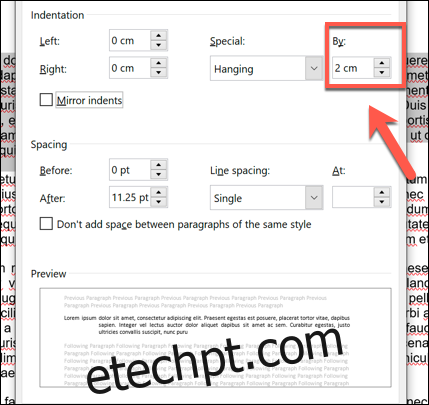
Aplicando um recuo deslocado apenas ao texto selecionado
Se você deseja aplicar a configuração de recuo deslocado apenas ao texto selecionado, clique no botão “OK” na parte inferior da janela de configurações “Parágrafo”.
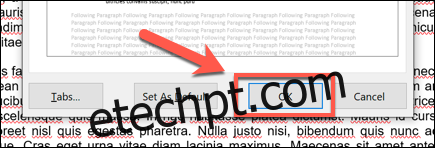
Isso garantirá que qualquer texto que você não tenha selecionado não seja afetado por nenhuma alteração feita aqui.

Aplicando um recuo deslocado ao documento inteiro
Se você quiser usar essa configuração como padrão em seu documento atual (ou em todos os documentos futuros), clique na opção “Definir como padrão” na parte inferior da janela “Parágrafo”.
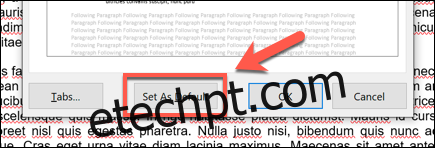
Você será perguntado se deseja aplicar essa alteração ao seu documento atual ou a todos os documentos futuros. Selecione as opções “This Document Only” ou “All Documents Based On The Normal.dotm Template” e clique em “OK” para confirmar sua escolha.
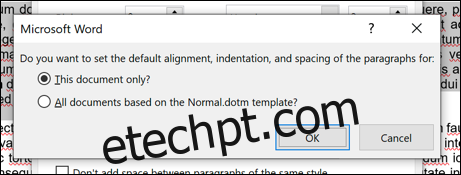
Se você escolher a opção “Somente este documento”, o recuo deslocado será aplicado a todo o texto do documento atual. Se você escolher a opção “Todos os documentos baseados no modelo Normal.dotm”, um recuo deslocado será aplicado ao seu documento atual, bem como a todos os documentos futuros que você criar.

