Saber como adicionar links no Canva pode ser extremamente útil. Ao inserir um link em seu design, você pode permitir que clientes em potencial visualizem seu site ou acessem diretamente a página de um determinado produto. Você também tem a opção de adicionar um link ao seu currículo, o que permitirá que os recrutadores de vagas visualizem seu site, blog ou portfólio.

Neste guia, mostraremos como adicionar e remover links no Canva em diferentes dispositivos. Também responderemos a algumas perguntas comuns sobre as opções de links no Canva.
últimas postagens
Como adicionar links no Canva?
Há muitas maneiras criativas de usar o Canva a seu favor. Você pode criar currículos, postagens de mídia social, fotos de capa, histórias do Instagram, gráficos, logotipos, postagens de blog e muitos outros designs. Além da opção de criar praticamente qualquer coisa, o Canva também oferece várias ferramentas que você pode usar para aprimorar seus designs – texto, cores, fontes, efeitos, imagens, comentários e links.
É possível adicionar links a qualquer elemento em seu design, seja uma palavra, imagem ou animação. Esse recurso permite vincular seu design a outro site, onde você pode fornecer mais informações, anunciar um produto, levar clientes para suas plataformas de mídia social e muito mais. Você pode até adicionar links clicáveis em arquivos PDF salvos que você criou no Canva.
O processo de adicionar links no Canva é relativamente simples e requer apenas algumas etapas rápidas. Mostraremos como fazer isso em diferentes dispositivos.
Mac
Para adicionar um link ao seu projeto do Canva no Mac, siga as instruções abaixo:
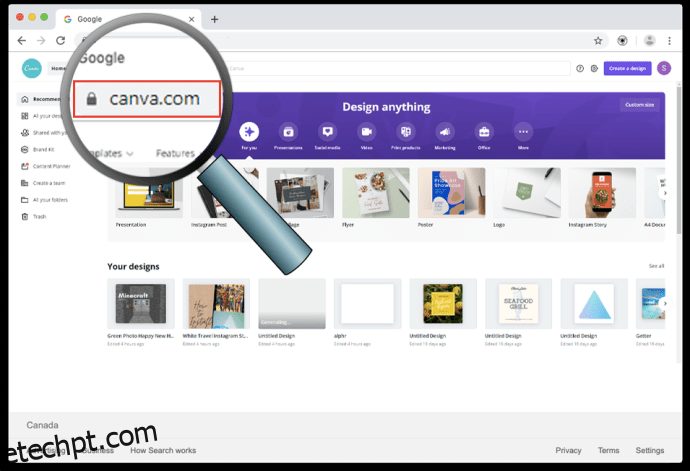
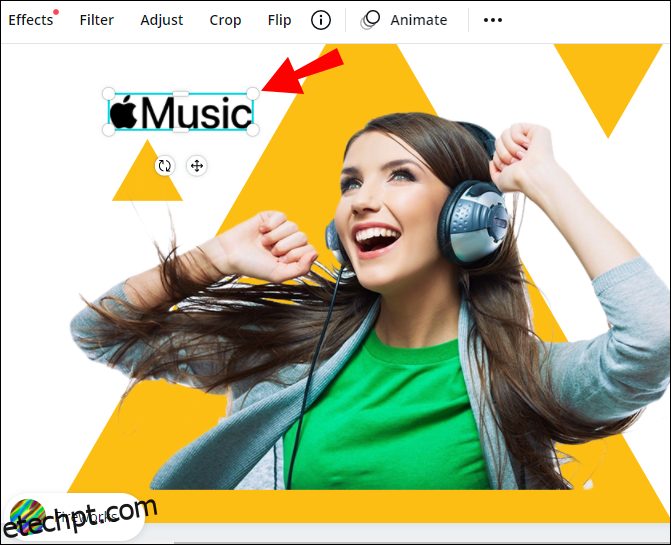
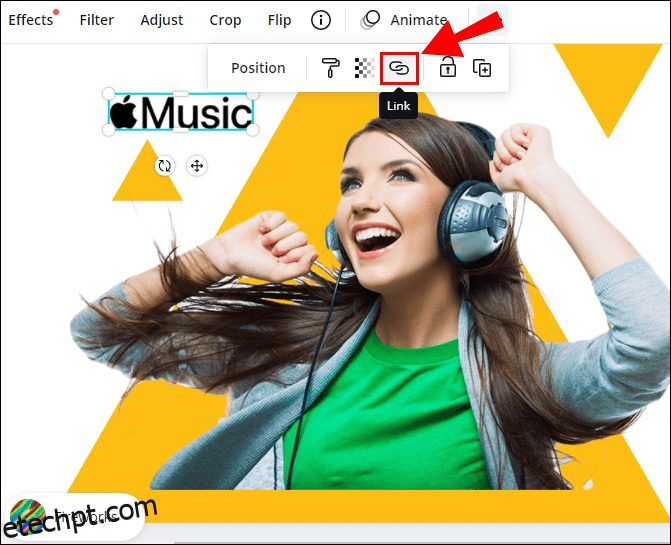
Observação: se você não vir o ícone do link, vá para os três pontos no canto superior direito da tela e verá a opção de adicionar um link ao seu design.
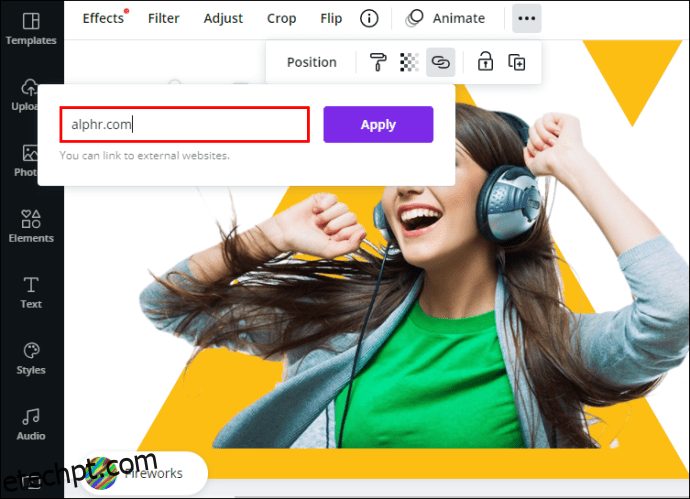
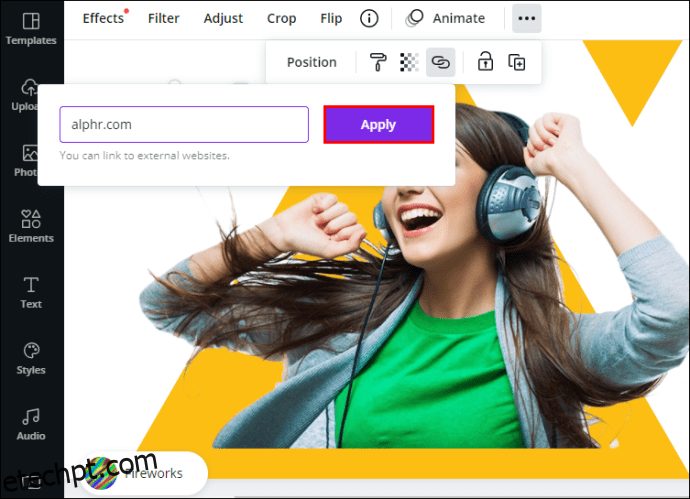
Isso é tudo o que há para isso. Agora, ao clicar no elemento vinculado, você será imediatamente levado ao site.
Para criar um hiperlink no Canva, siga os mesmos passos. Depois de terminar o seu projeto, certifique-se de fazer o download do seu projeto na forma de um arquivo PDF. Se você salvar seu projeto como arquivo JPEG ou PNG, não poderá abrir seu hiperlink posteriormente.
Windows 10
Se você deseja adicionar links aos designs do Canva no Windows 10, siga as etapas abaixo:
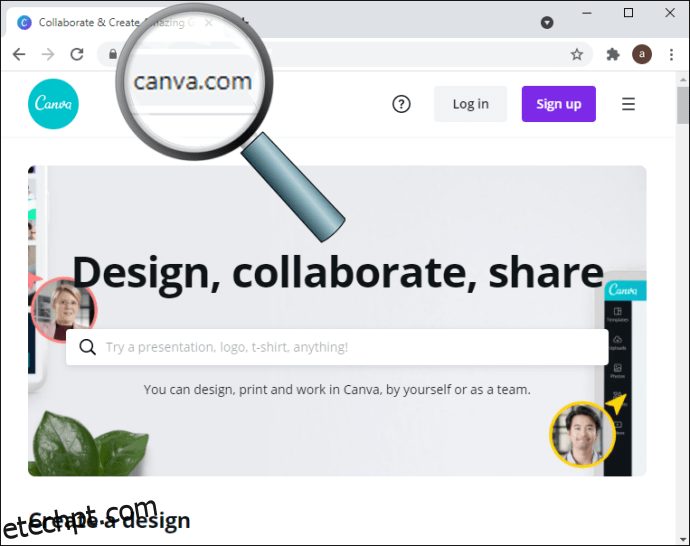

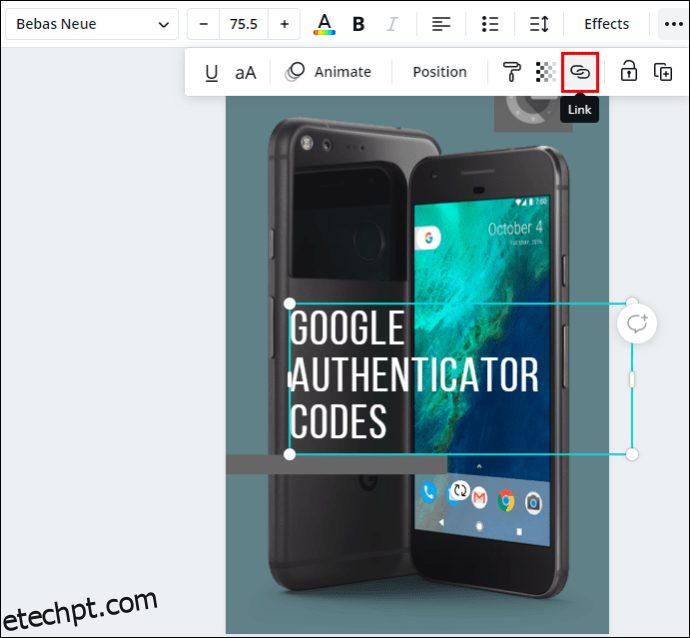
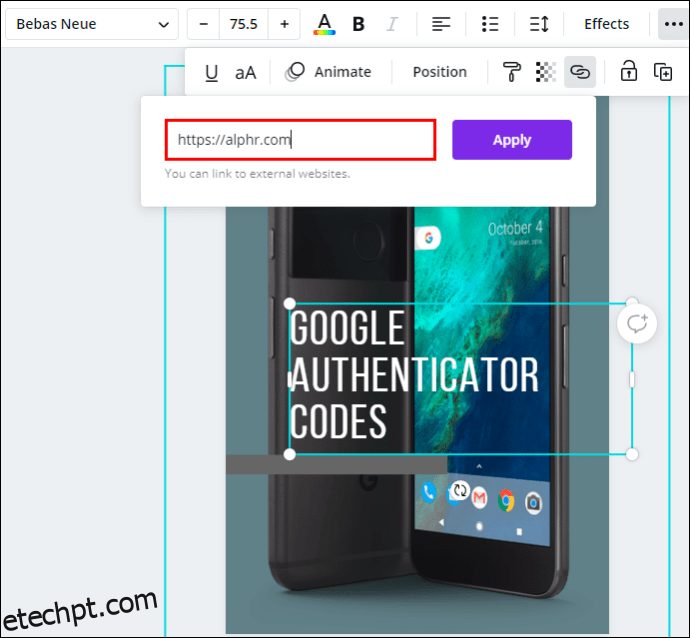
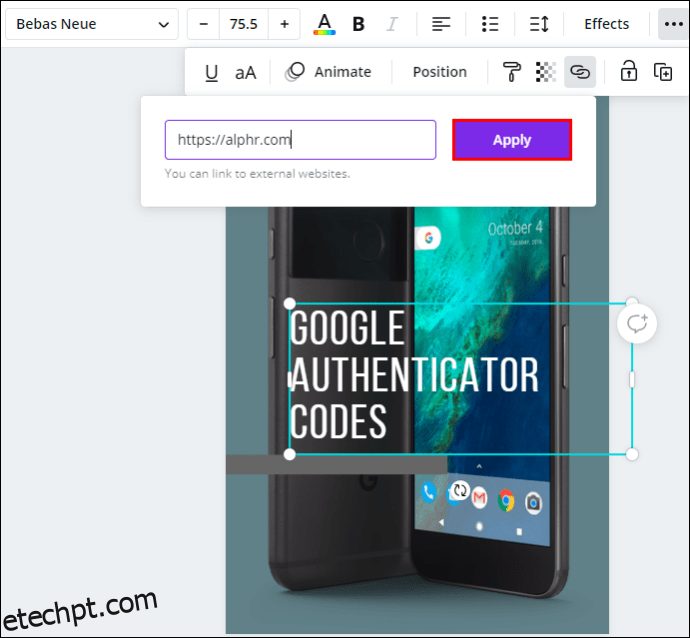
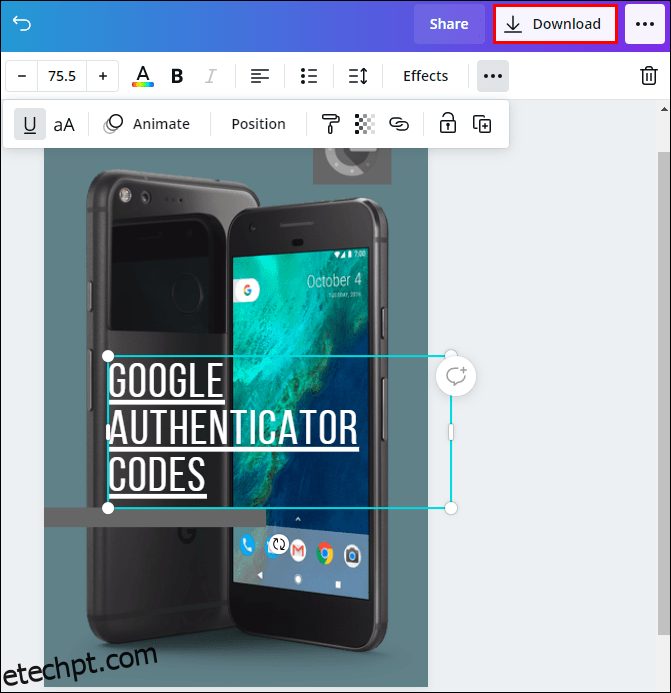
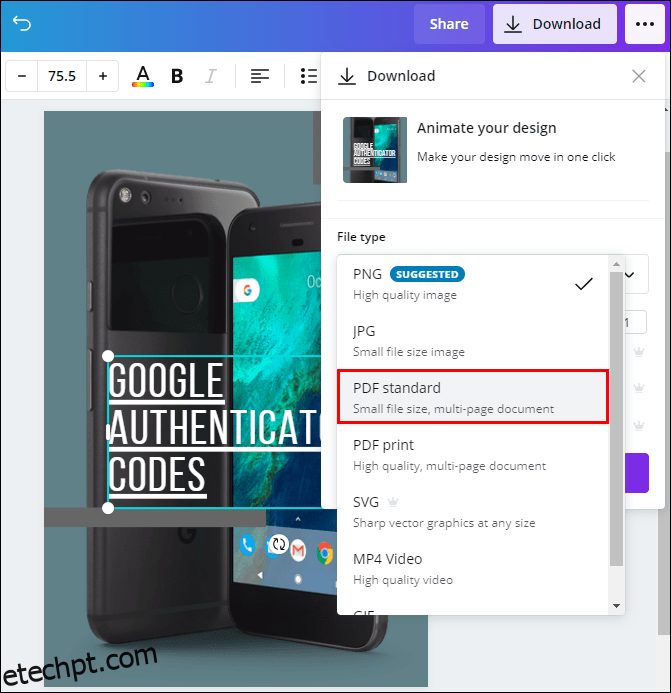
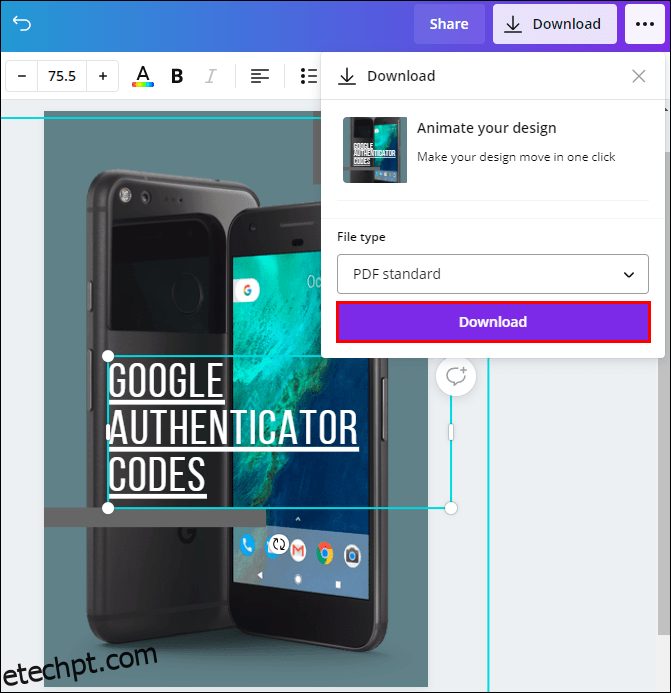
Observação: você pode adicionar links a imagens, textos, vídeos e outros elementos.
Se você mudar de ideia ou se tiver inserido o link incorretamente, também terá a opção de editar seu link. Para fazer isso, basta clicar no ícone do link e inserir um novo.
Android
Você também pode instalar o aplicativo Canva no seu telefone. Para adicionar links para designs do Canva em um dispositivo Android, siga as etapas abaixo:
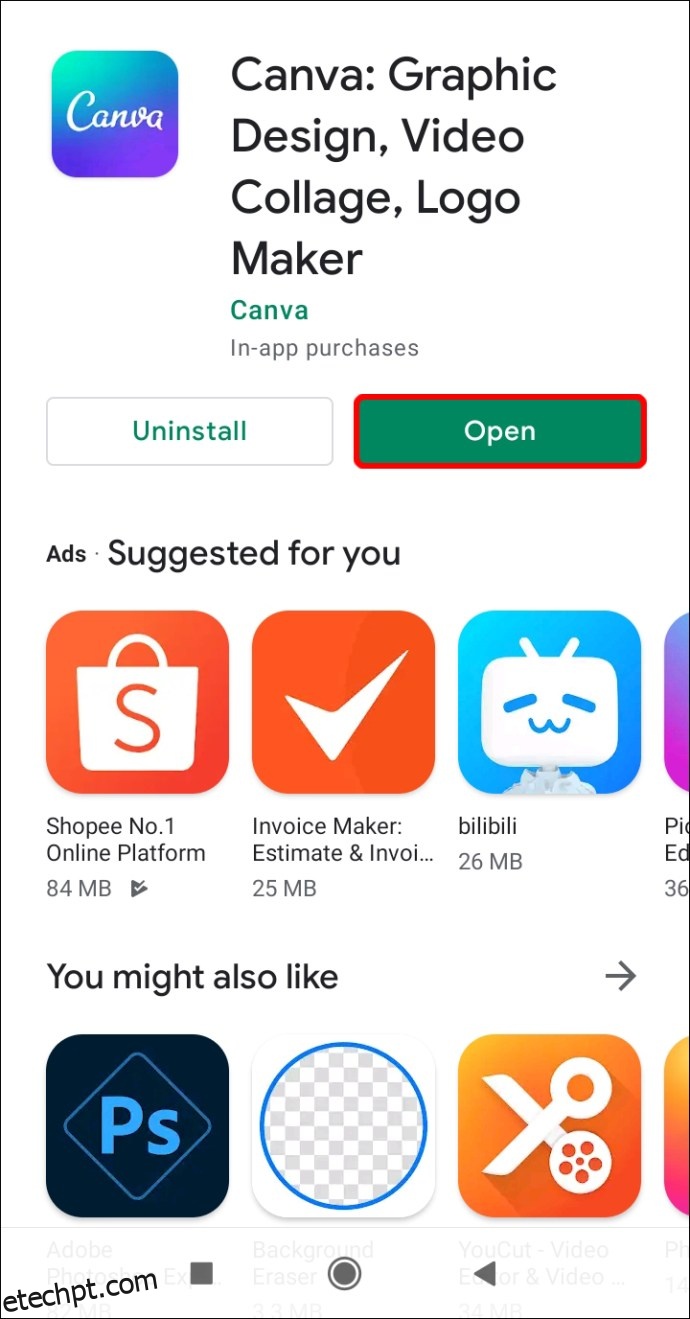
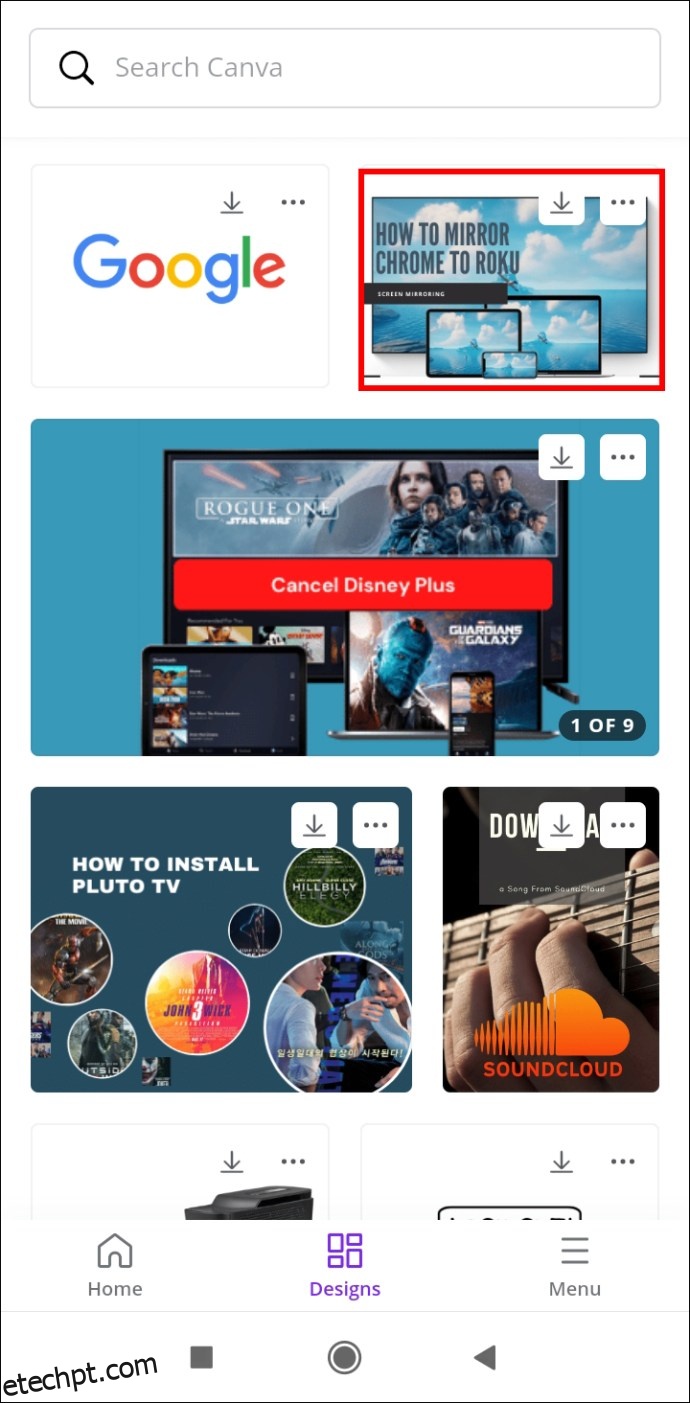
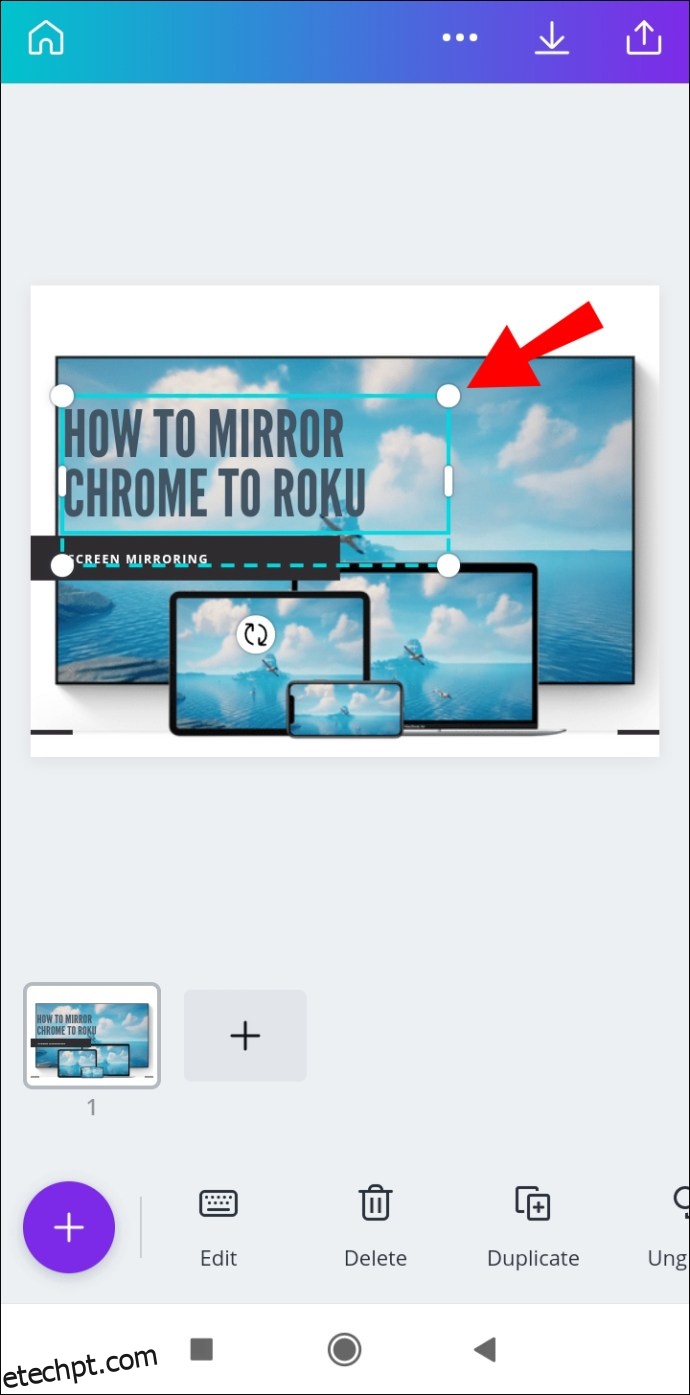
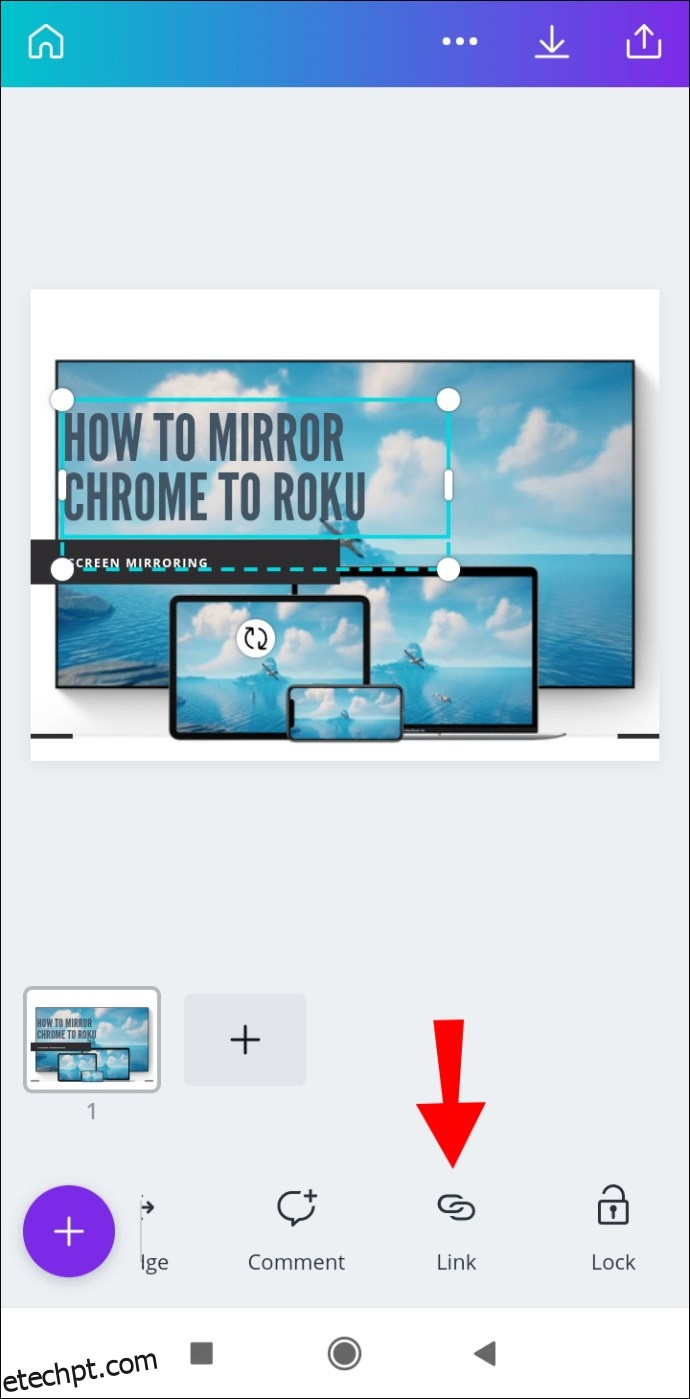
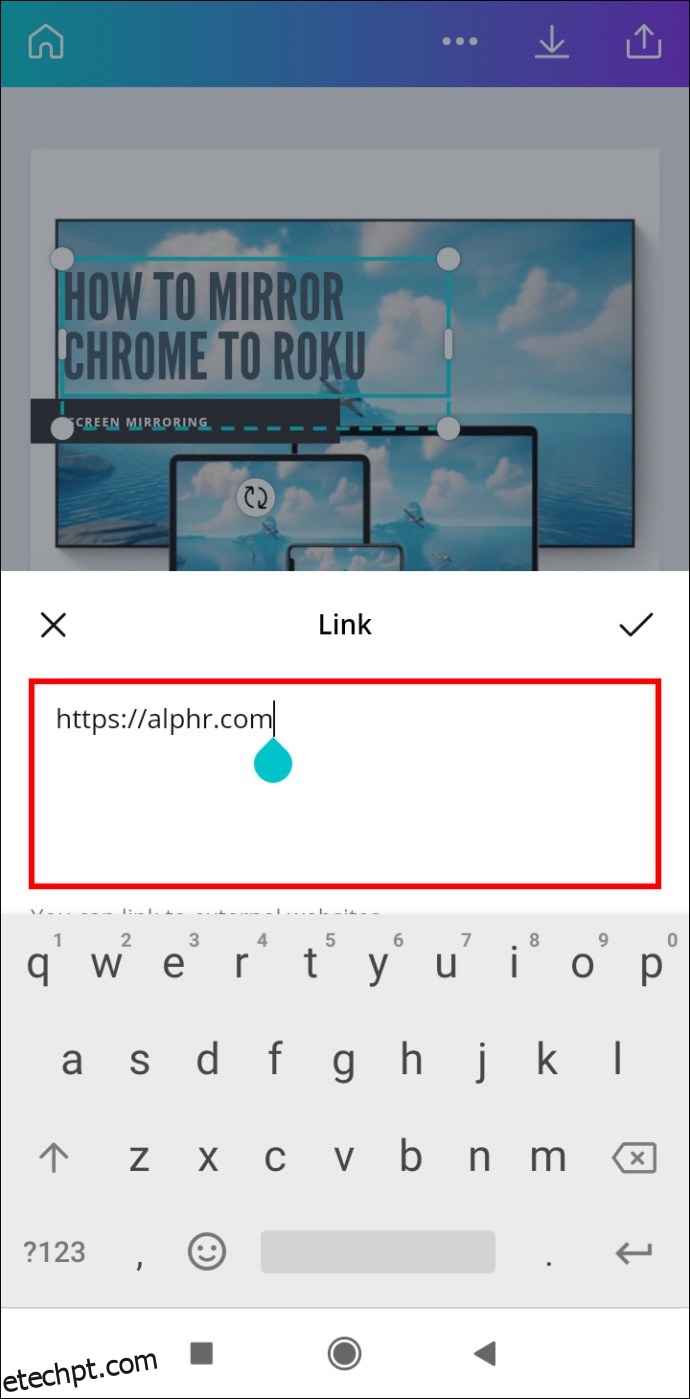
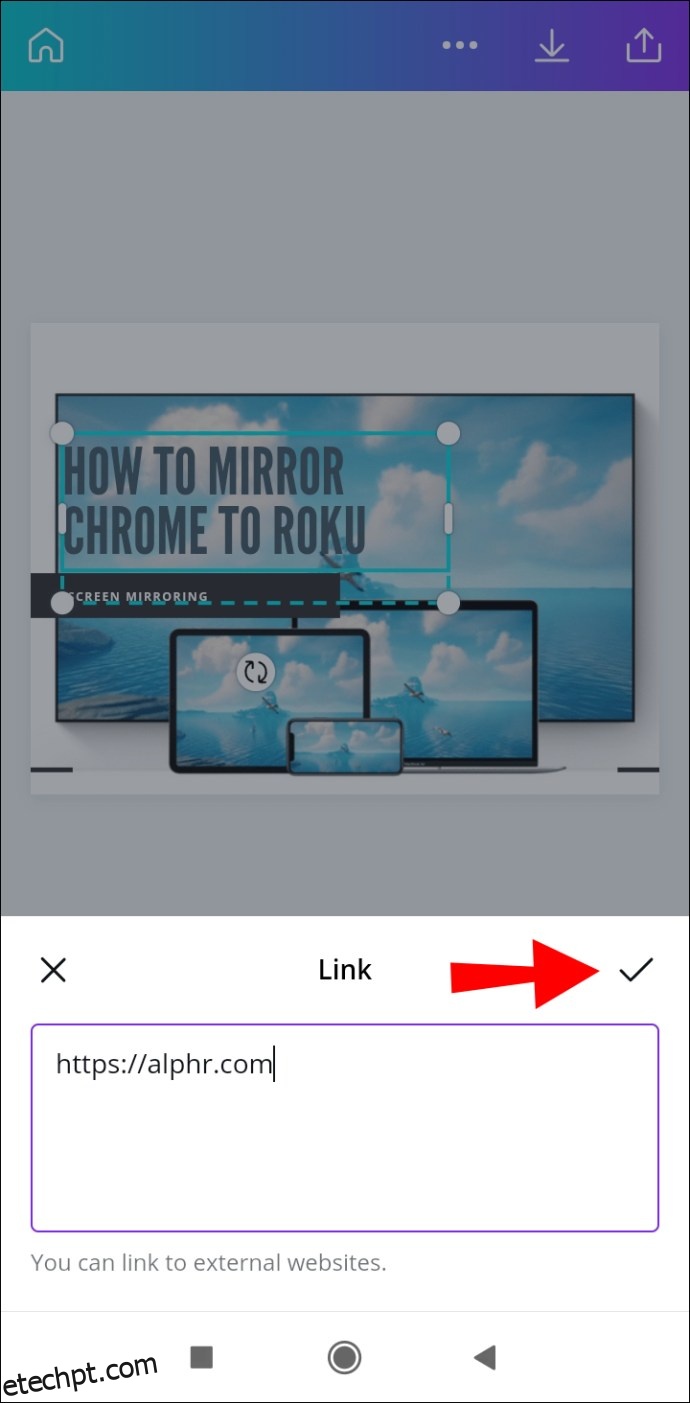
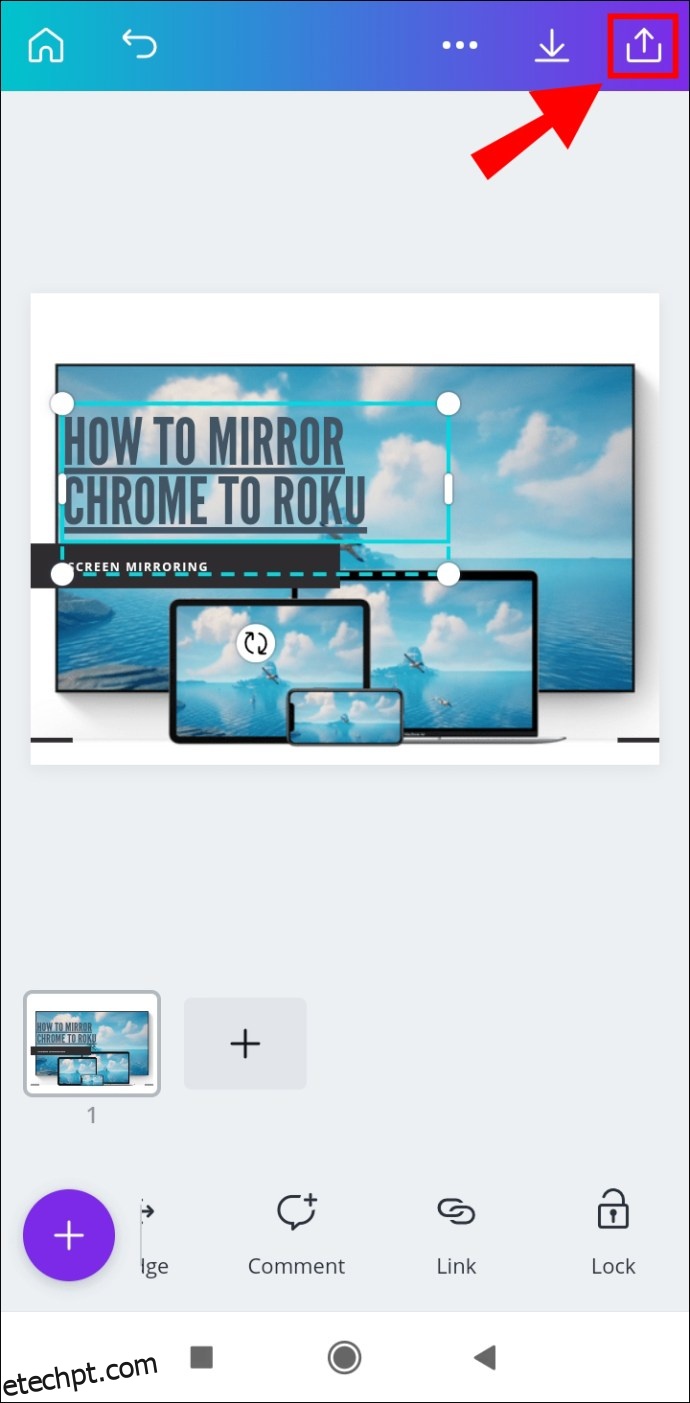
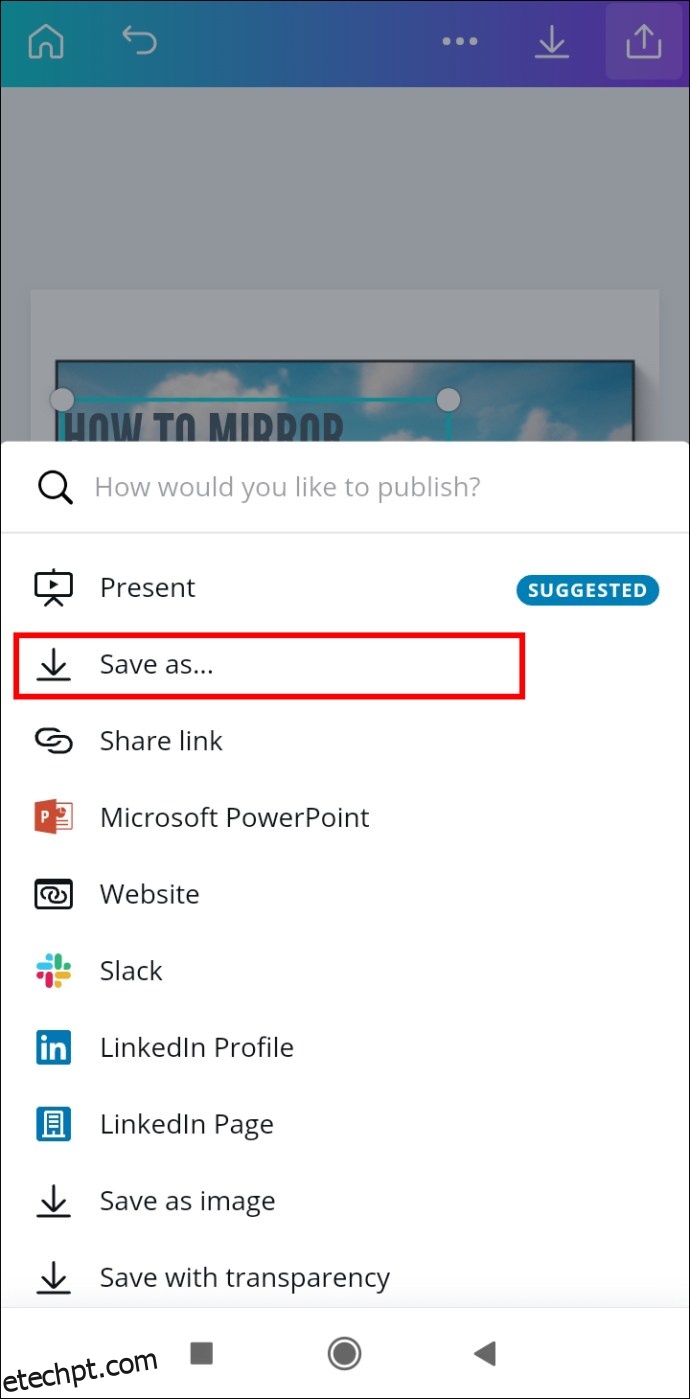
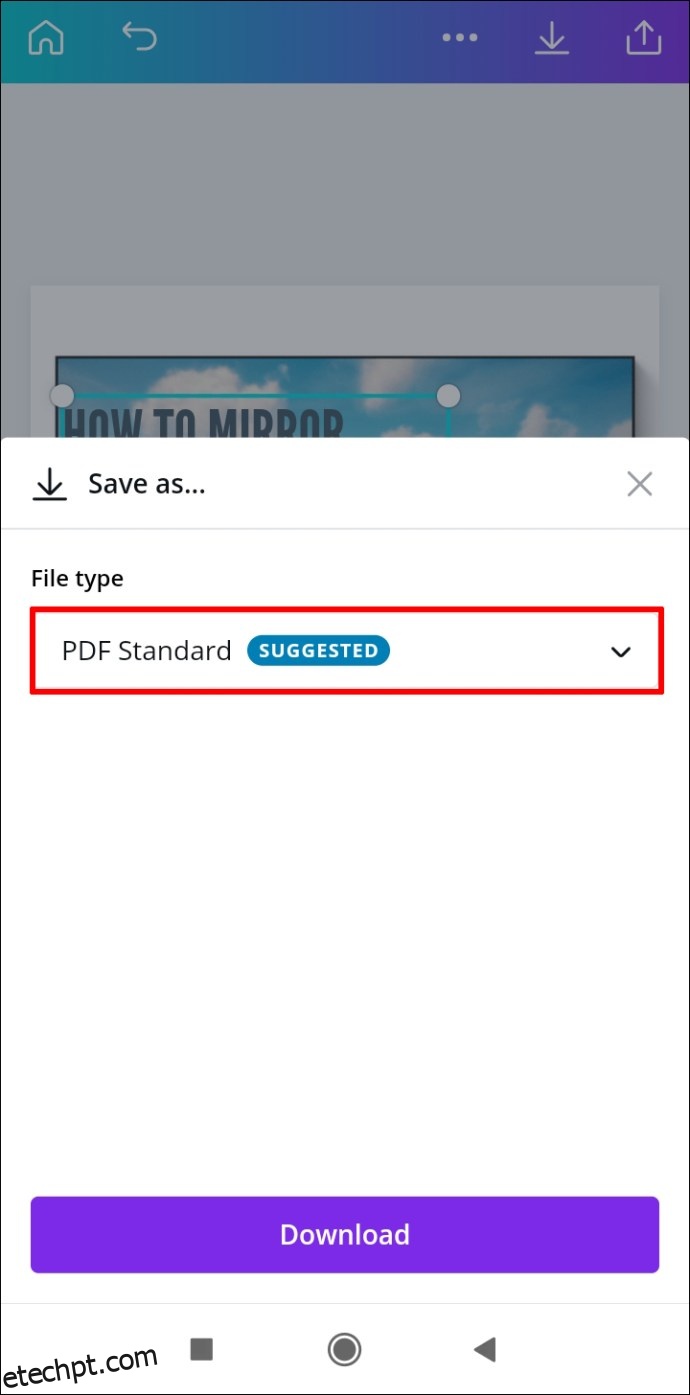
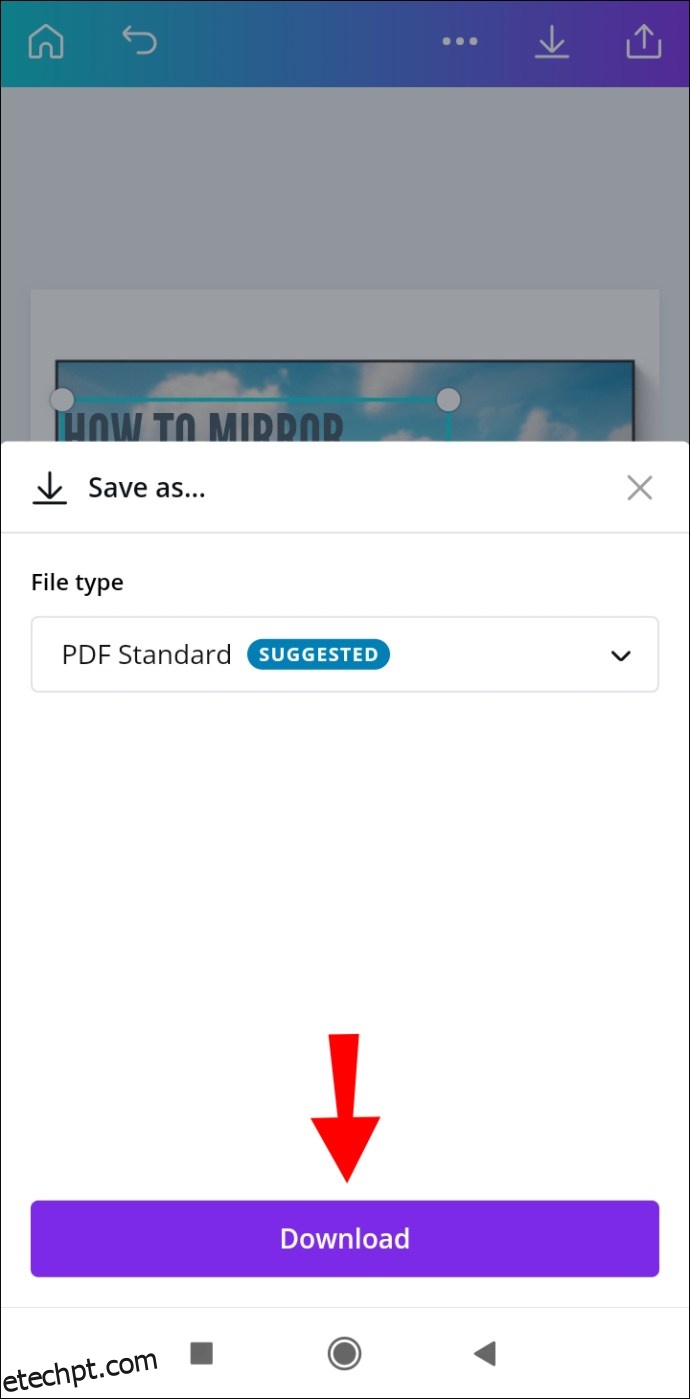
Isso é tudo o que há para isso. Agora você pode compartilhar seu design em diferentes plataformas de mídia social, permitindo que qualquer pessoa toque ou clique no link que você inseriu.
Iphone
Para adicionar links no Canva no seu dispositivo iPhone, siga as instruções abaixo:
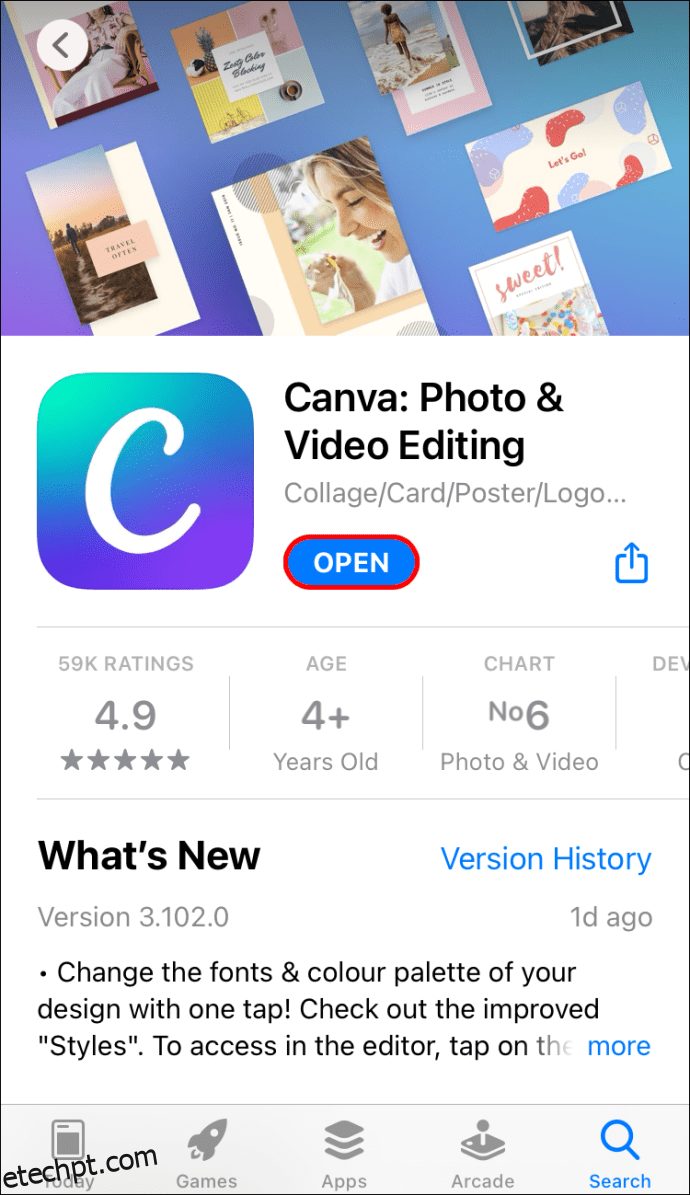
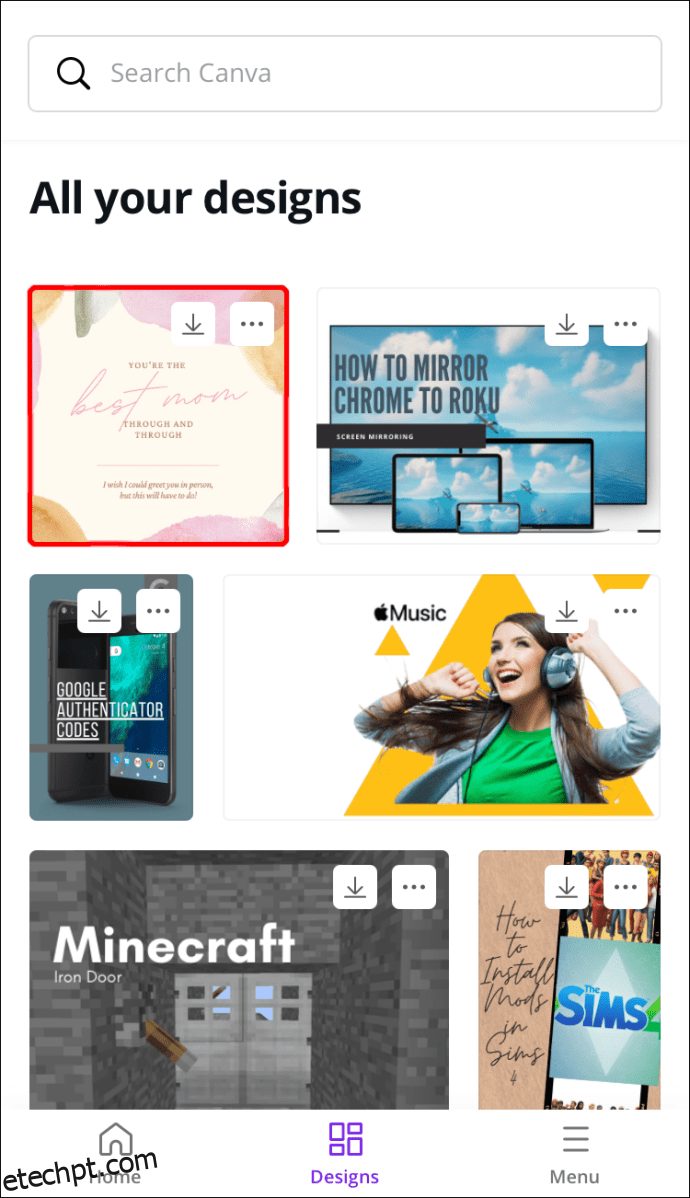
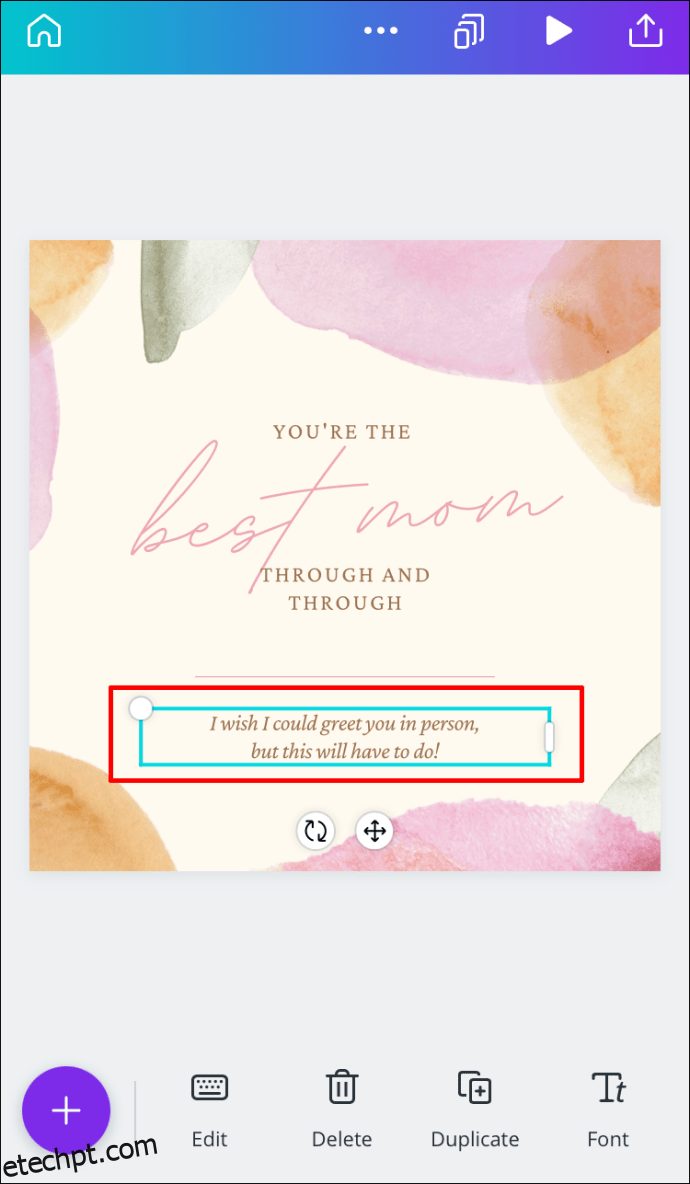
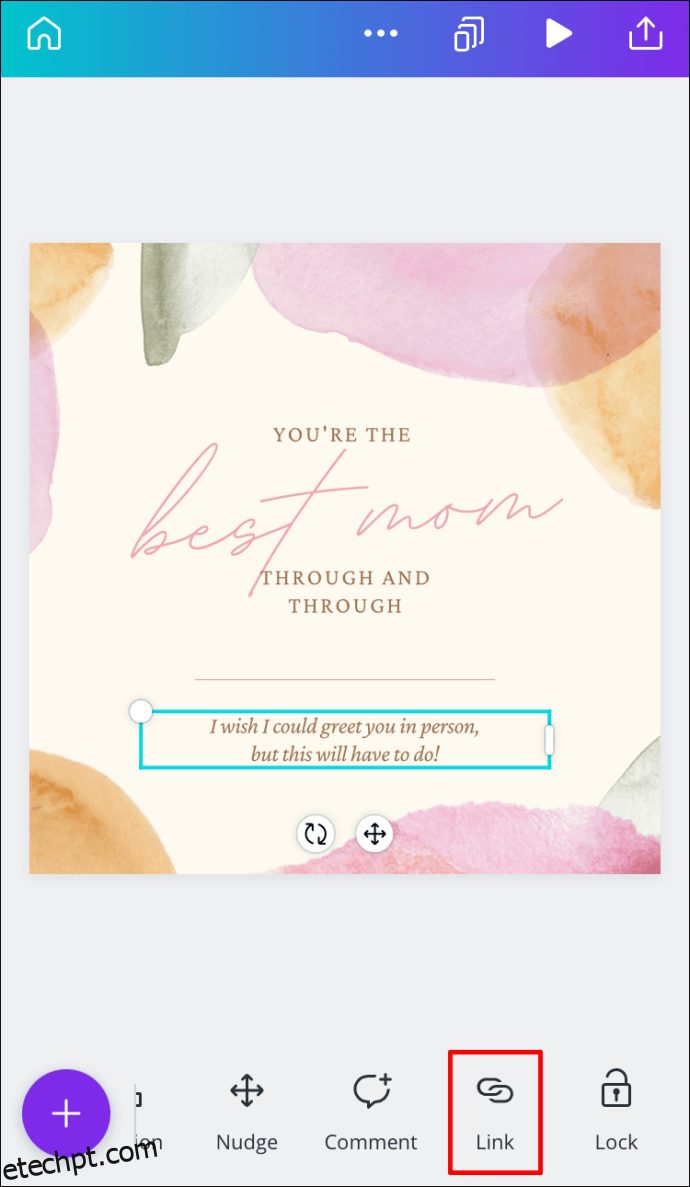
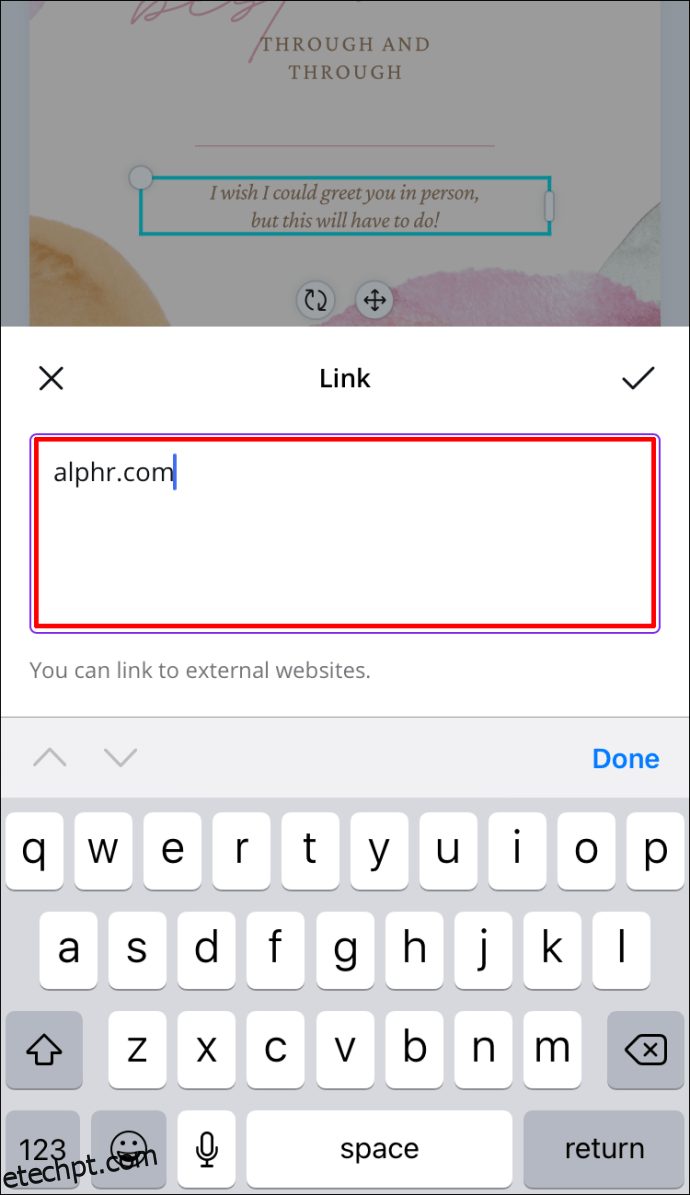
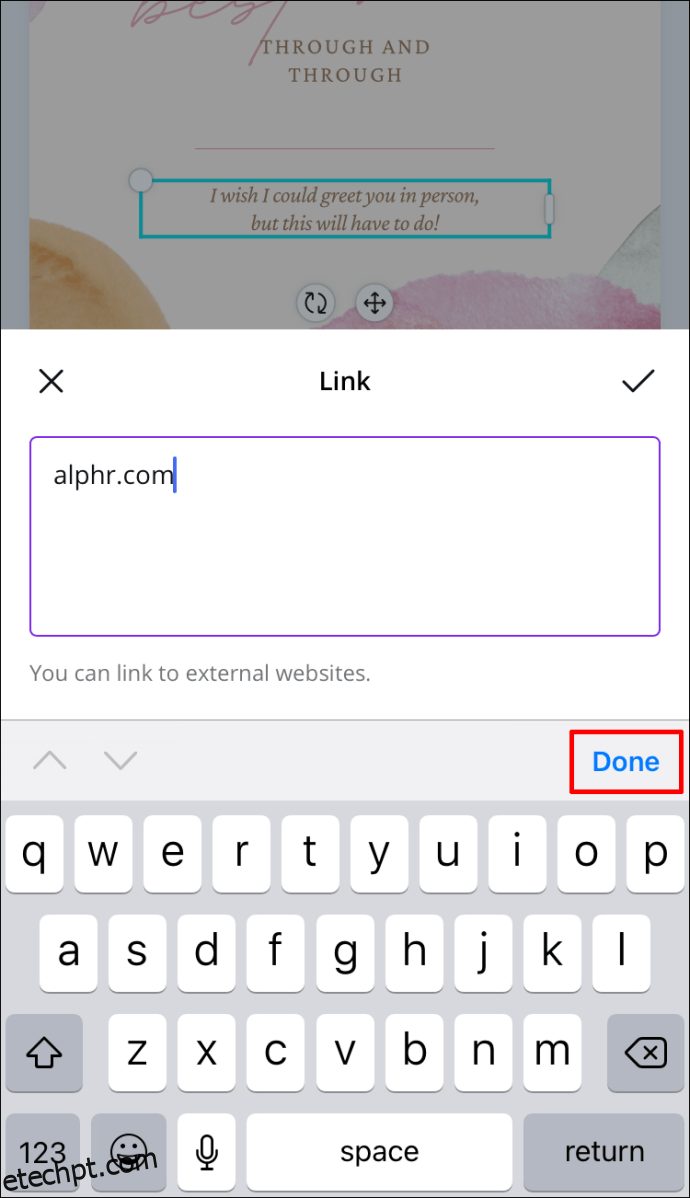
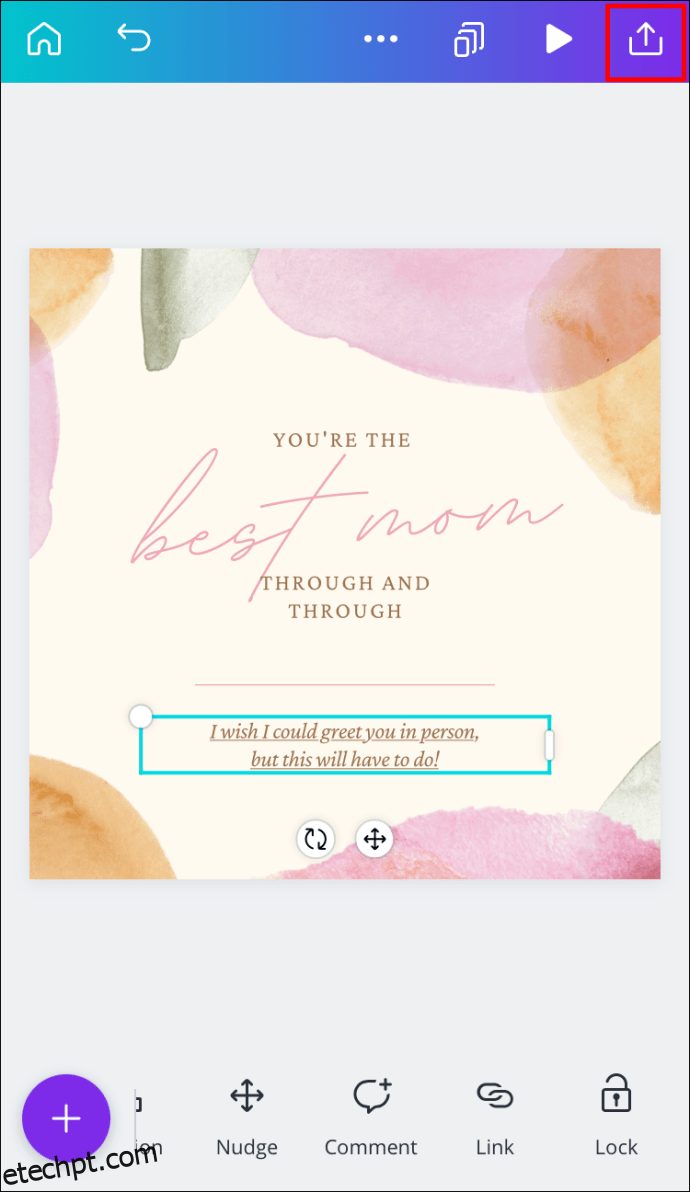
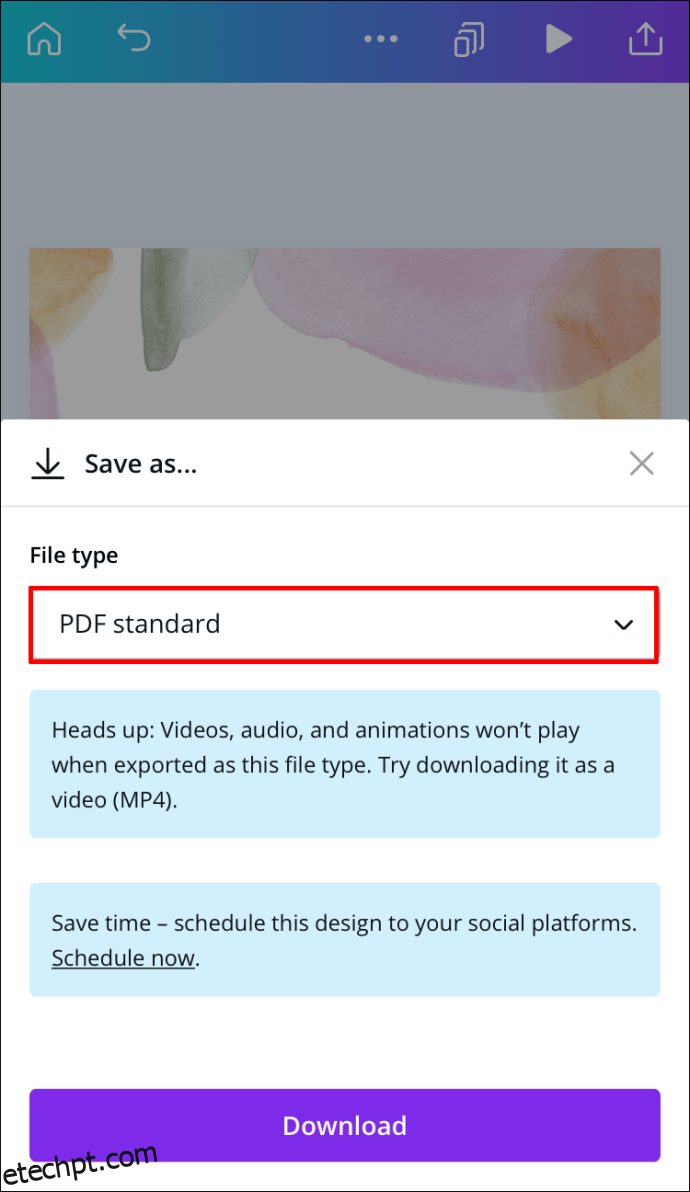
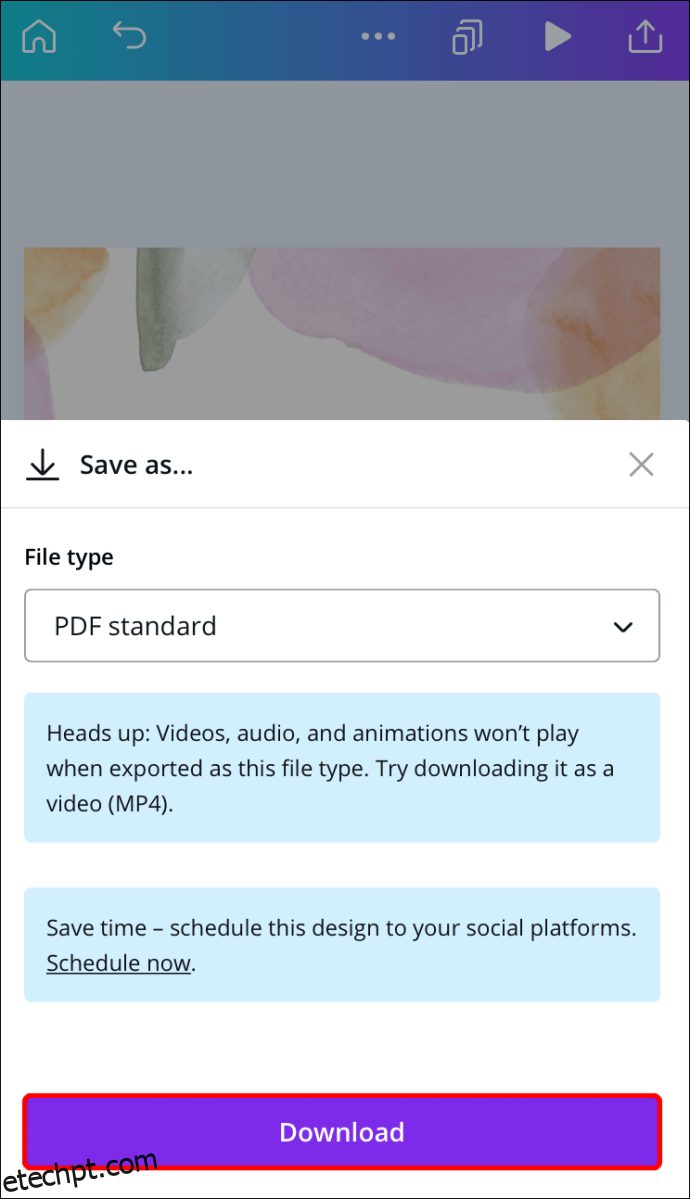
Você adicionou com sucesso um link ao seu projeto do Canva e o salvou no seu telefone.
Como remover links no Canva?
Se você adicionou acidentalmente o link errado ou se deseja removê-lo por algum outro motivo, faça isso em algumas etapas rápidas. Na verdade, remover um link no Canva é tão simples quanto adicioná-lo. Mostraremos como fazer isso em diferentes dispositivos.
Mac
Para remover um link do seu projeto do Canva no seu Mac, siga as etapas abaixo:
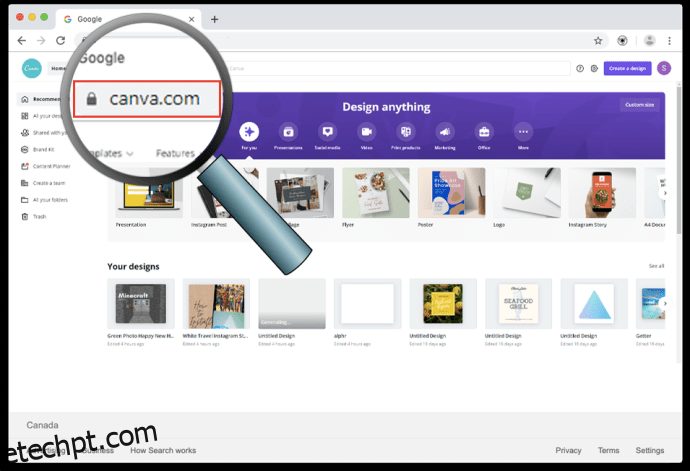
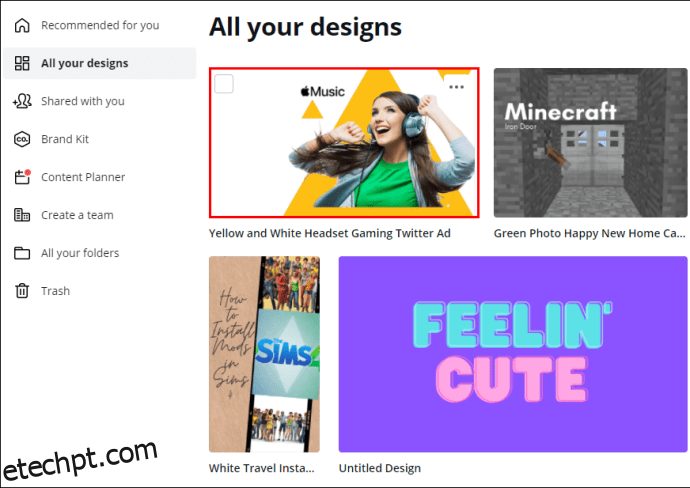
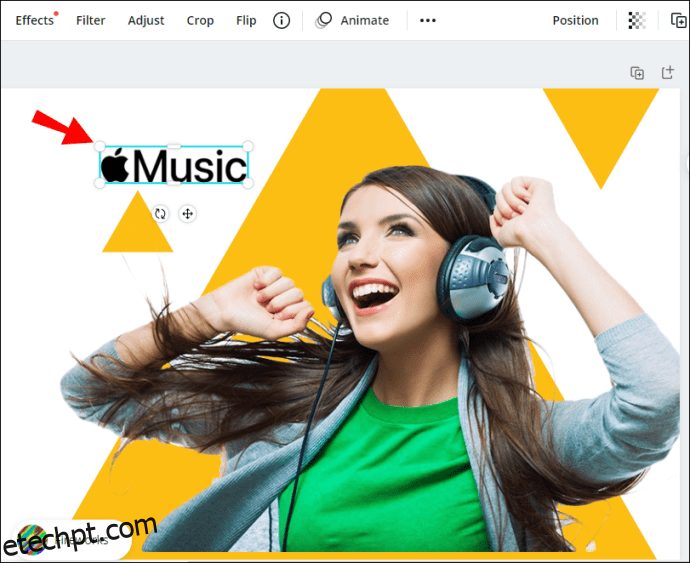
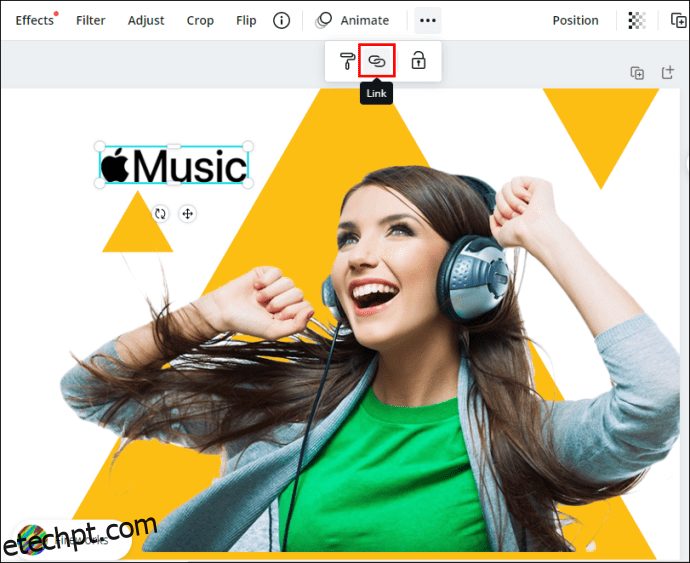
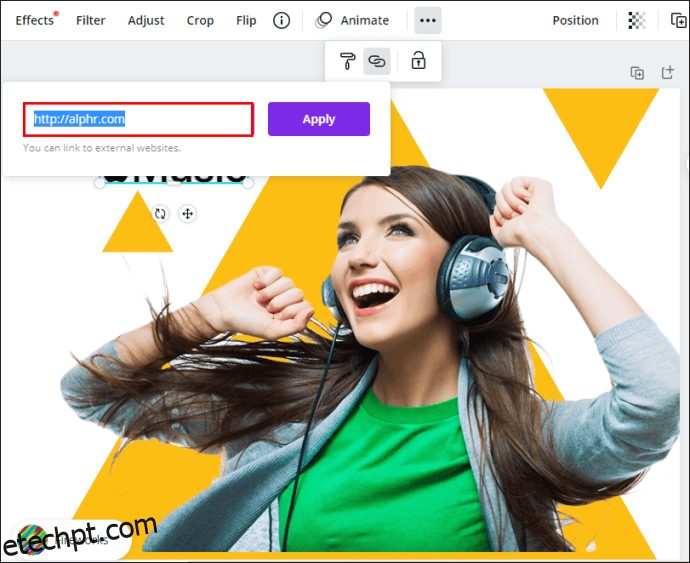
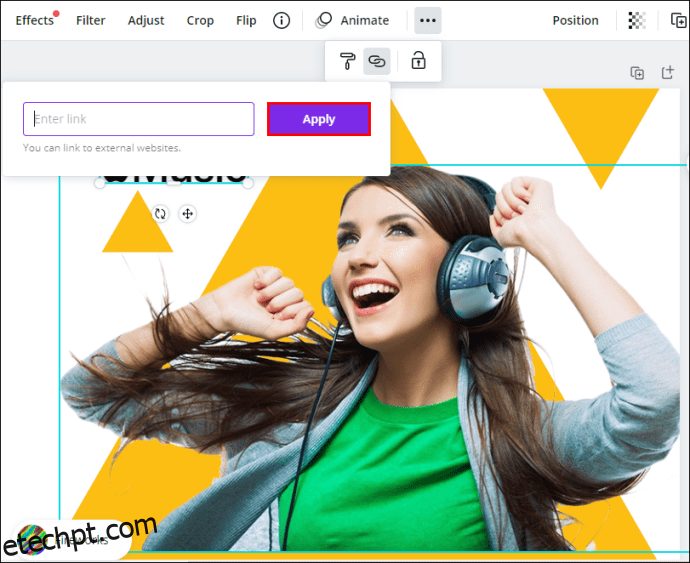
Agora você pode anexar um novo link ao mesmo elemento ou inserir um novo link em outro campo do seu design.
Windows 10
O processo de remoção de um link do Canva no Windows 10 é simples e leva apenas alguns segundos. Veja como é feito:
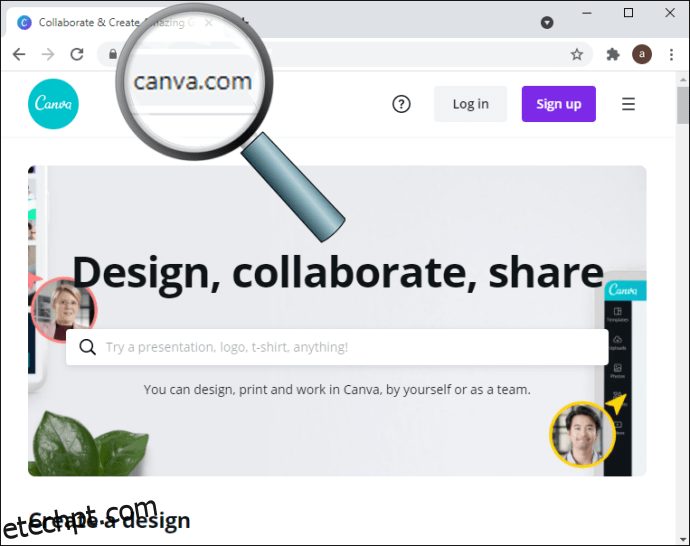

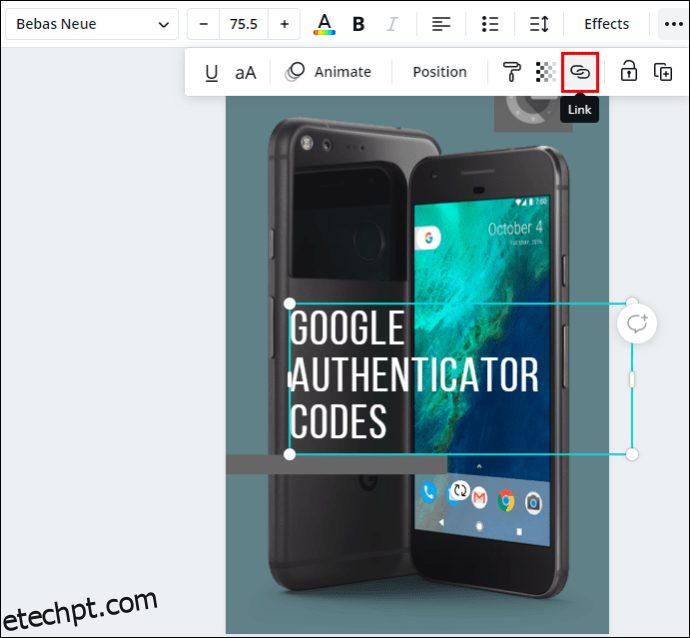
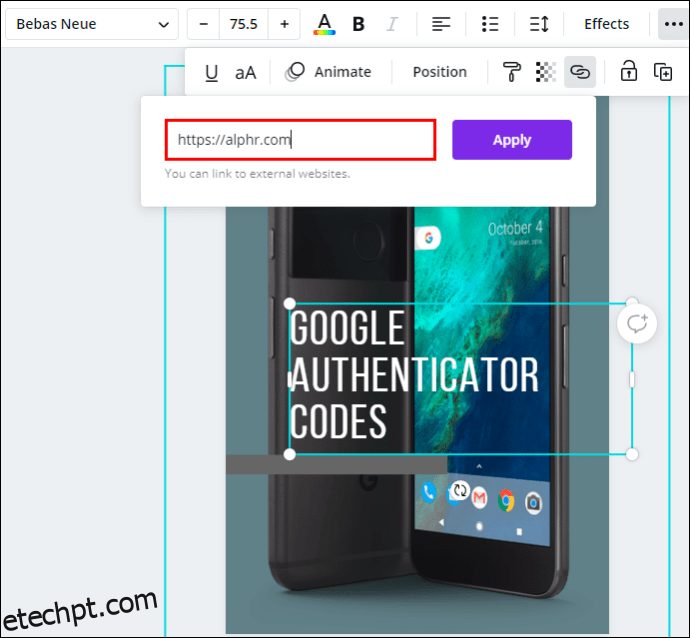
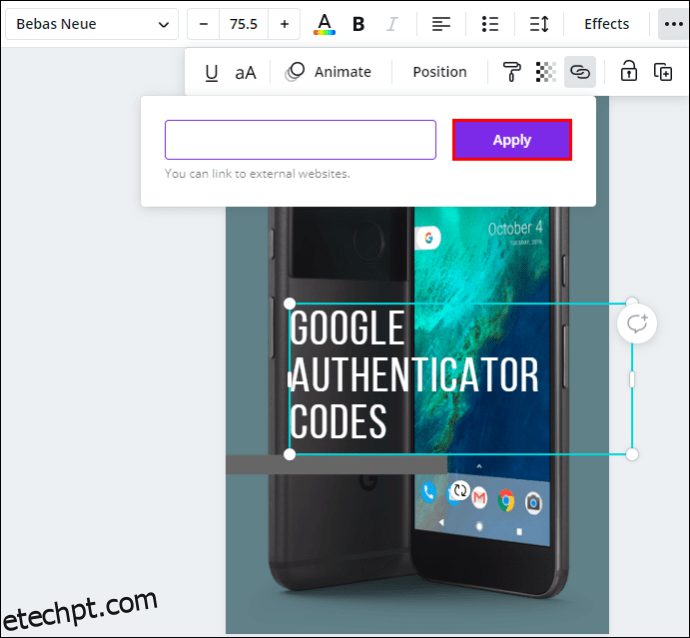
Android
A remoção de um link do Canva em seu telefone é semelhante a como você faria em sua área de trabalho. Veja como isso é feito em um dispositivo Android:
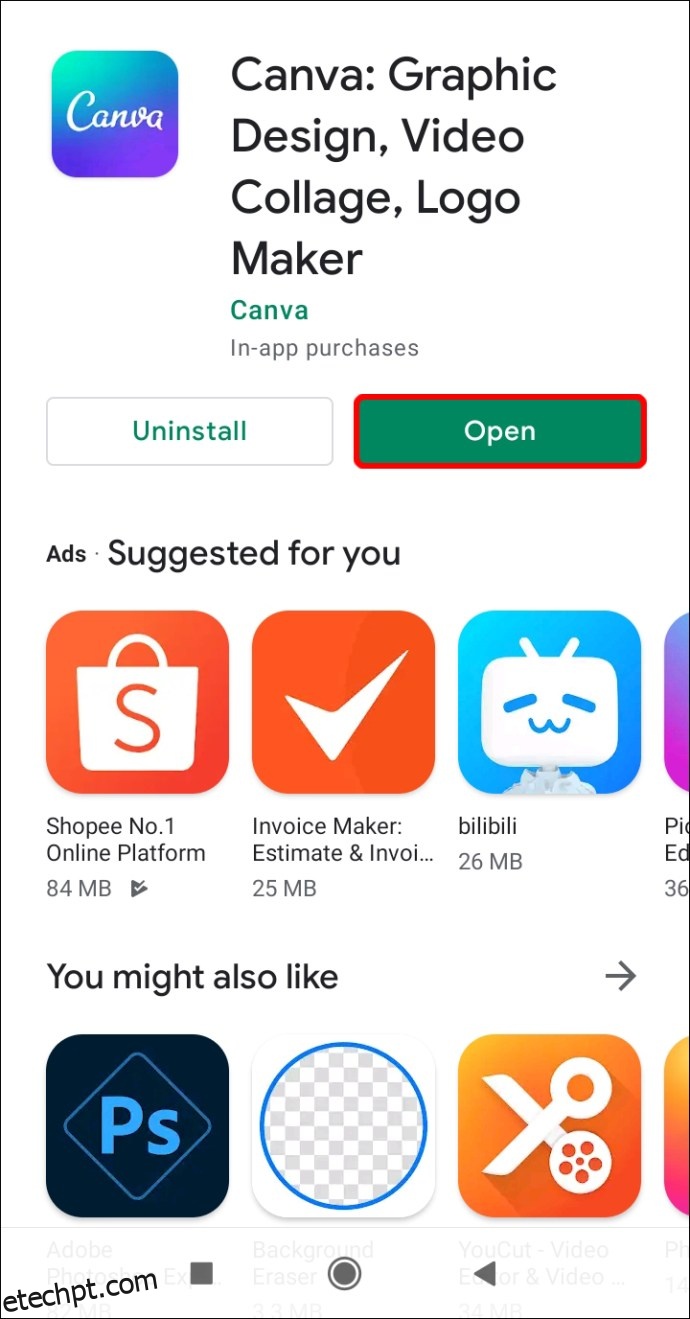
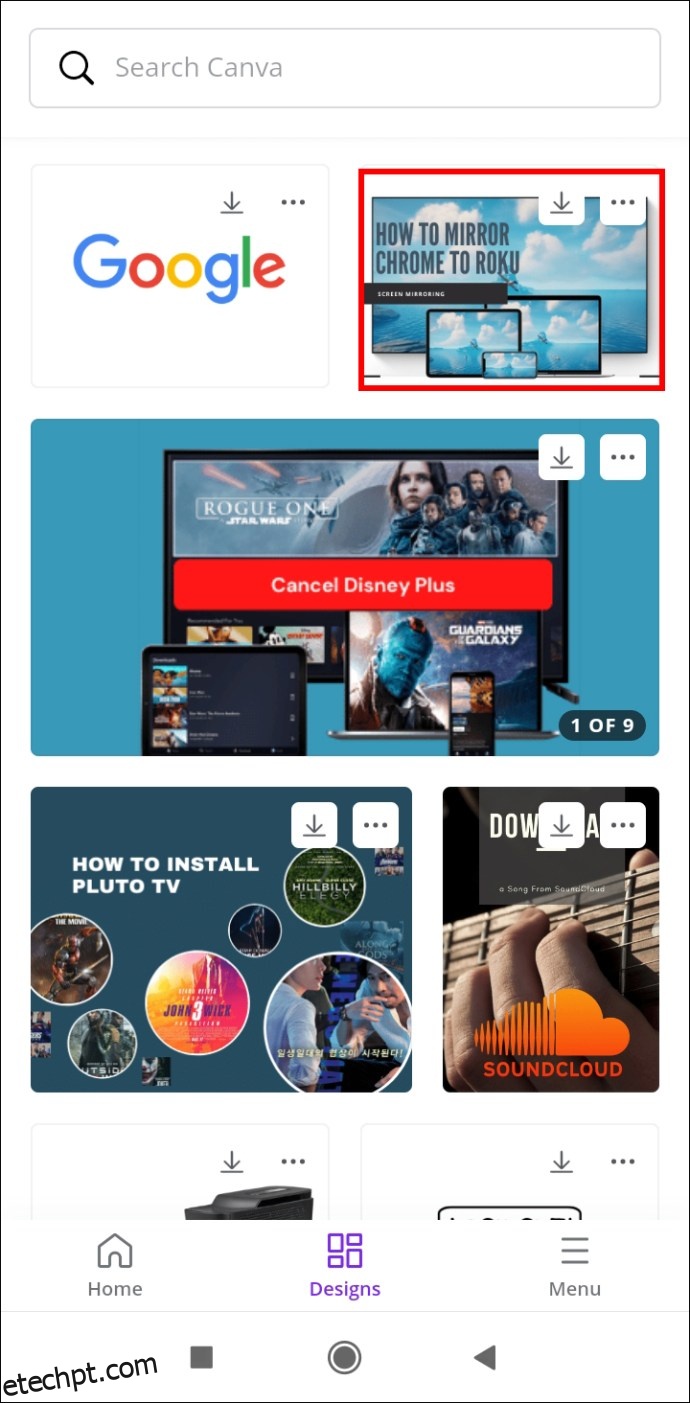
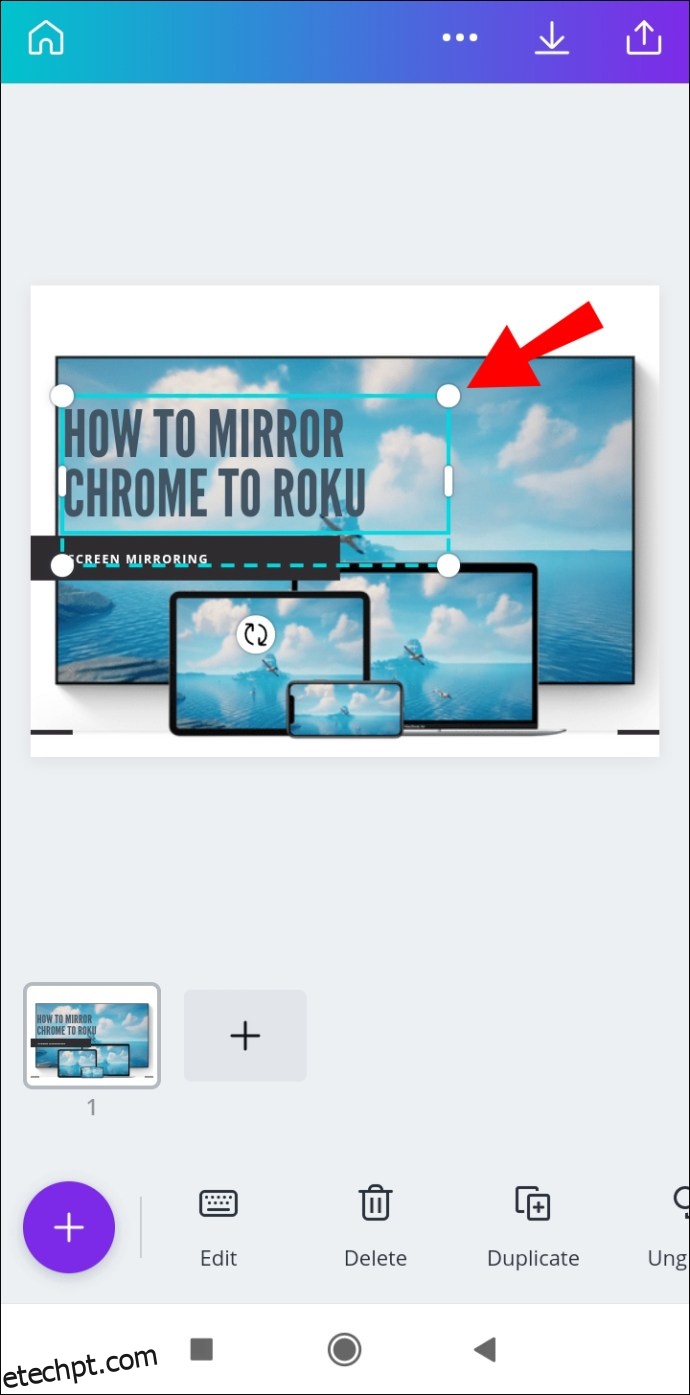
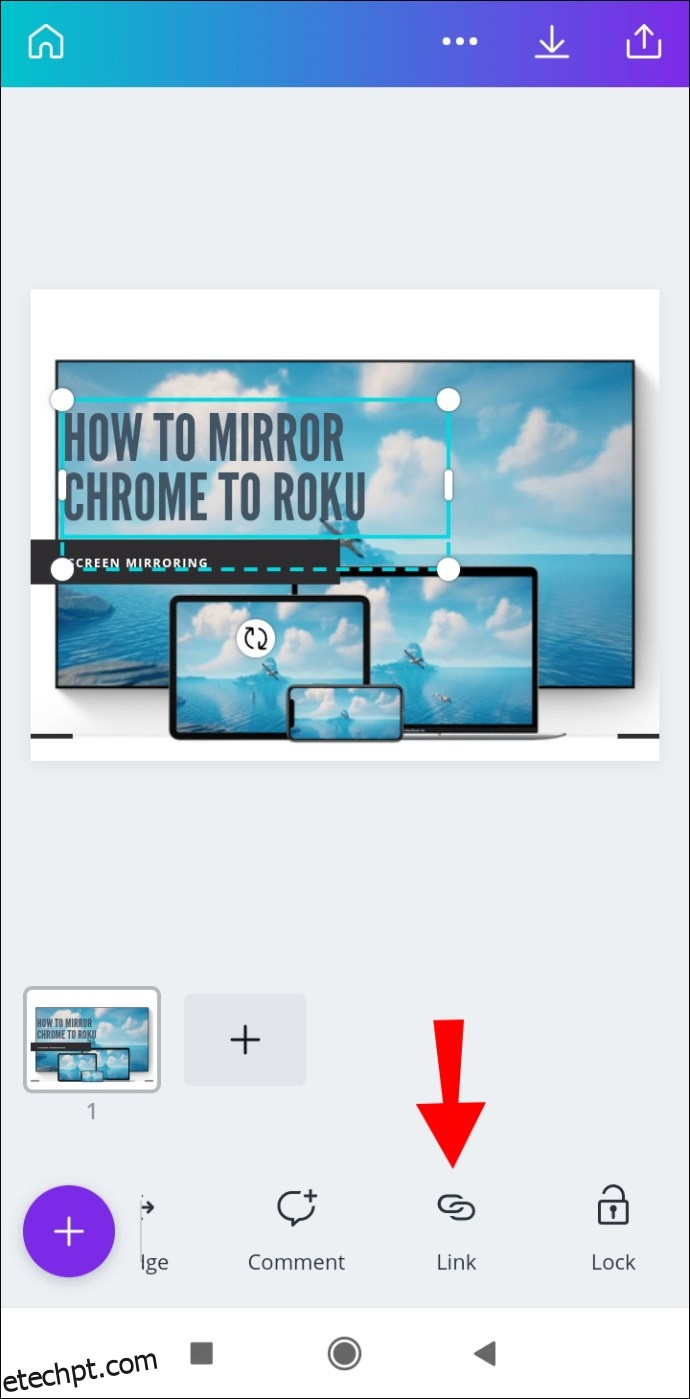
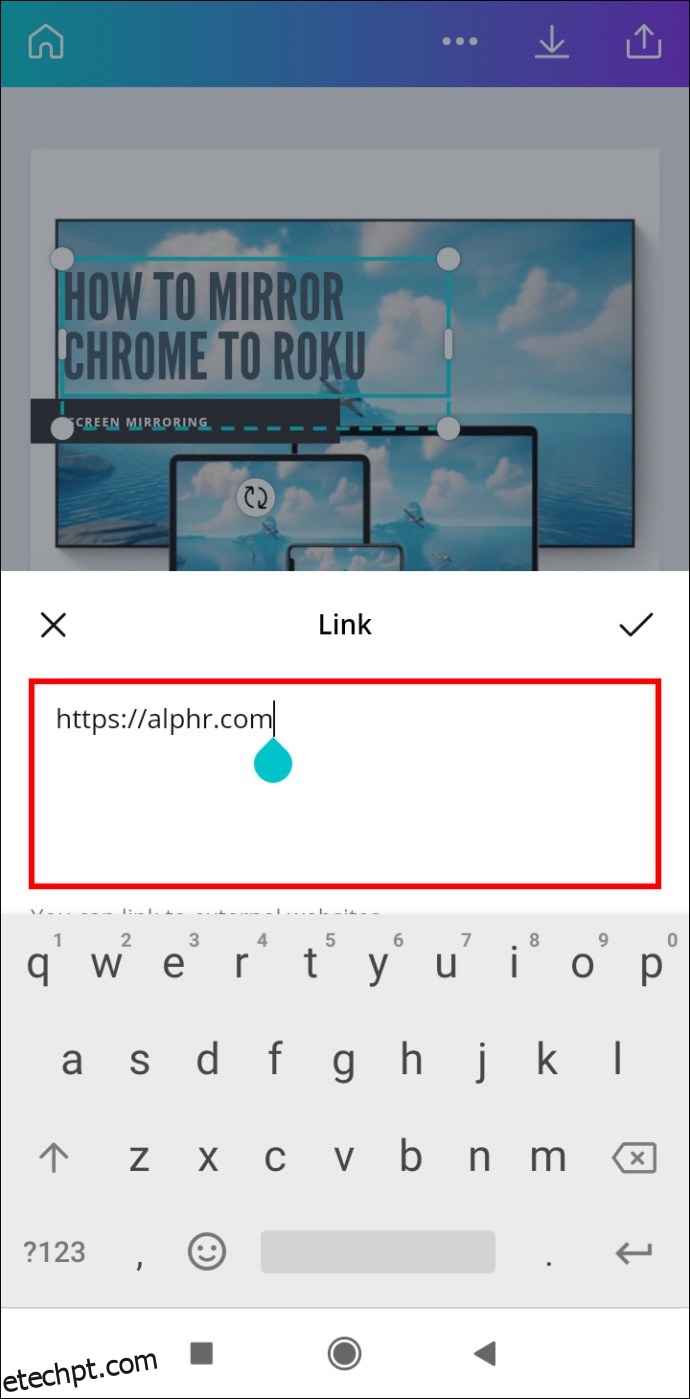
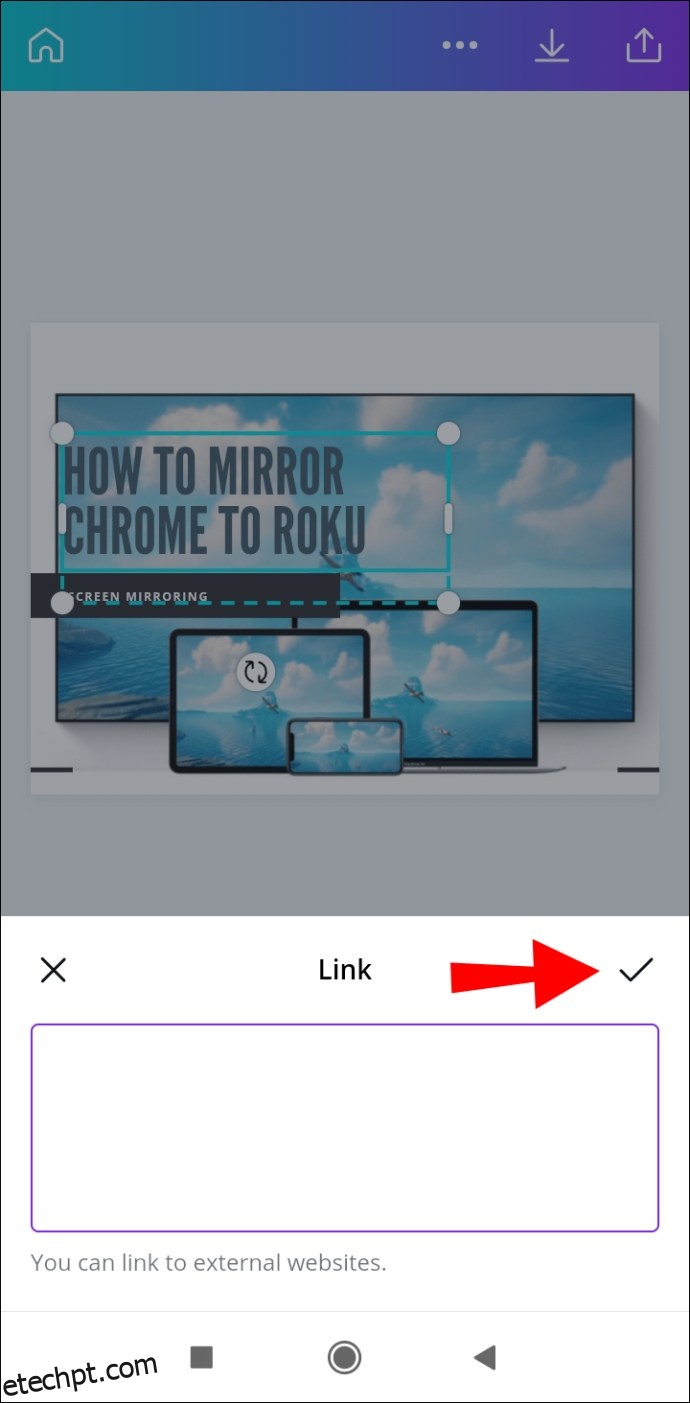
Iphone
Para remover um link de um projeto do Canva no seu iPhone, siga as etapas abaixo:
Você removeu com sucesso o link do seu design do Canva.
Atualização automática de links
Se o seu projeto do Canva tiver algumas páginas, adicionar links a cada página pode ser um processo tedioso. No entanto, graças às atualizações mais recentes do Canva, alguns dos seus links podem ser atualizados manualmente. Esse recurso se aplica a links de rodapé e e-mails.
Links de rodapé
Em termos de rodapés, se você adicionar um link a um rodapé em uma página, todos os rodapés do seu design serão atualizados. Dessa forma, não há necessidade de inserir um link em cada rodapé manualmente.
Outra atualização que o Canva introduziu é o recurso “mailto”. Isso se refere aos designs do Canva em que os rodapés incluem um endereço de e-mail. Se alguém clicar no endereço de e-mail em seu rodapé, será direcionado para o e-mail, onde poderá entrar em contato com você.
Perguntas frequentes adicionais
Como adicionar links a imagens?
A adição de links a imagens no Canva pode ser feita usando o mesmo método no início deste guia. Veja como é feito:
1. Abra o Canva e faça login.
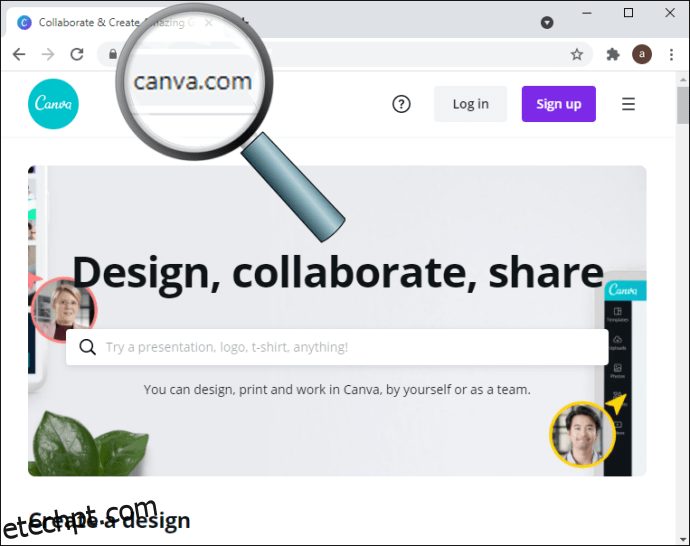
2. Abra o desenho onde deseja adicionar um link.
3. Clique na imagem que deseja vincular.
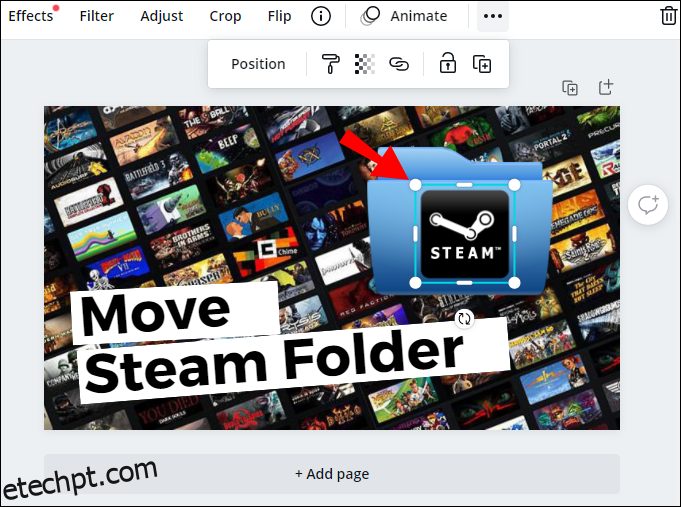
4. Vá para o ícone de corrente no canto superior direito da tela.
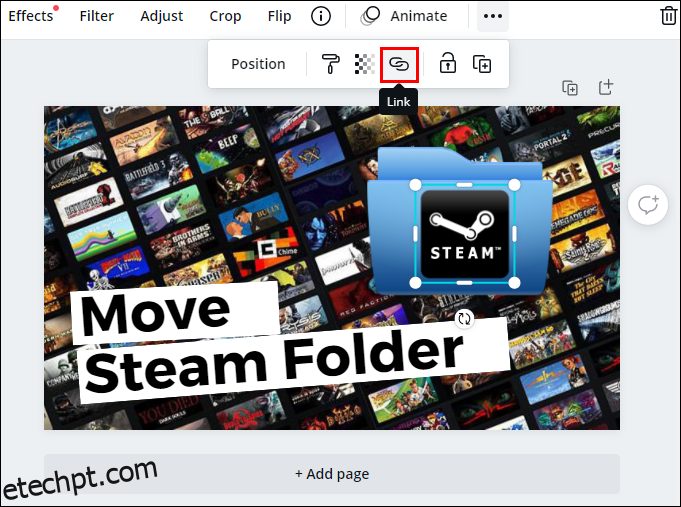
5. Insira o link que deseja anexar à imagem.
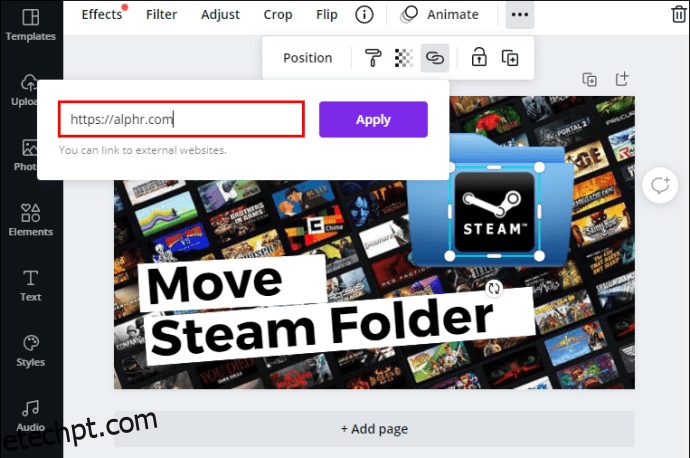
6. Clique em “Aplicar”.
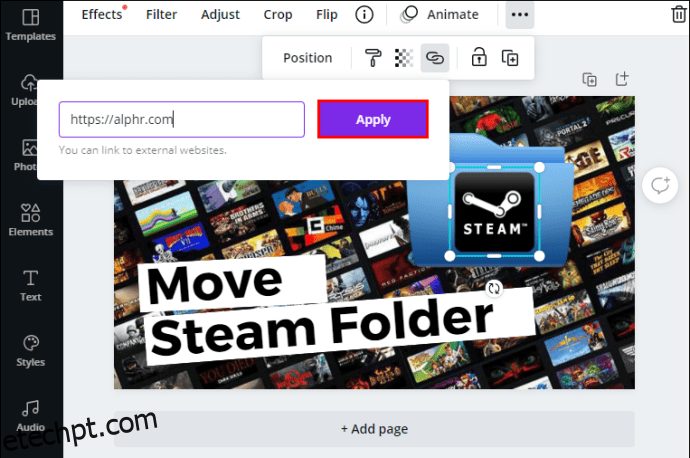
Se alguém clicar nessa imagem, será levado automaticamente para o site que você vinculou à imagem.
Otimize seus projetos do Canva adicionando links
Agora você sabe como adicionar links e hiperlinks a elementos no Canva em diferentes dispositivos. Você também sabe como remover links e como adicionar links automáticos a rodapés e emails. Saber como inserir links em designs levará seus projetos do Canva a um nível totalmente novo.
Você já adicionou um link no Canva? Você seguiu as mesmas instruções descritas neste guia? Deixe-nos saber na seção de comentários abaixo.

