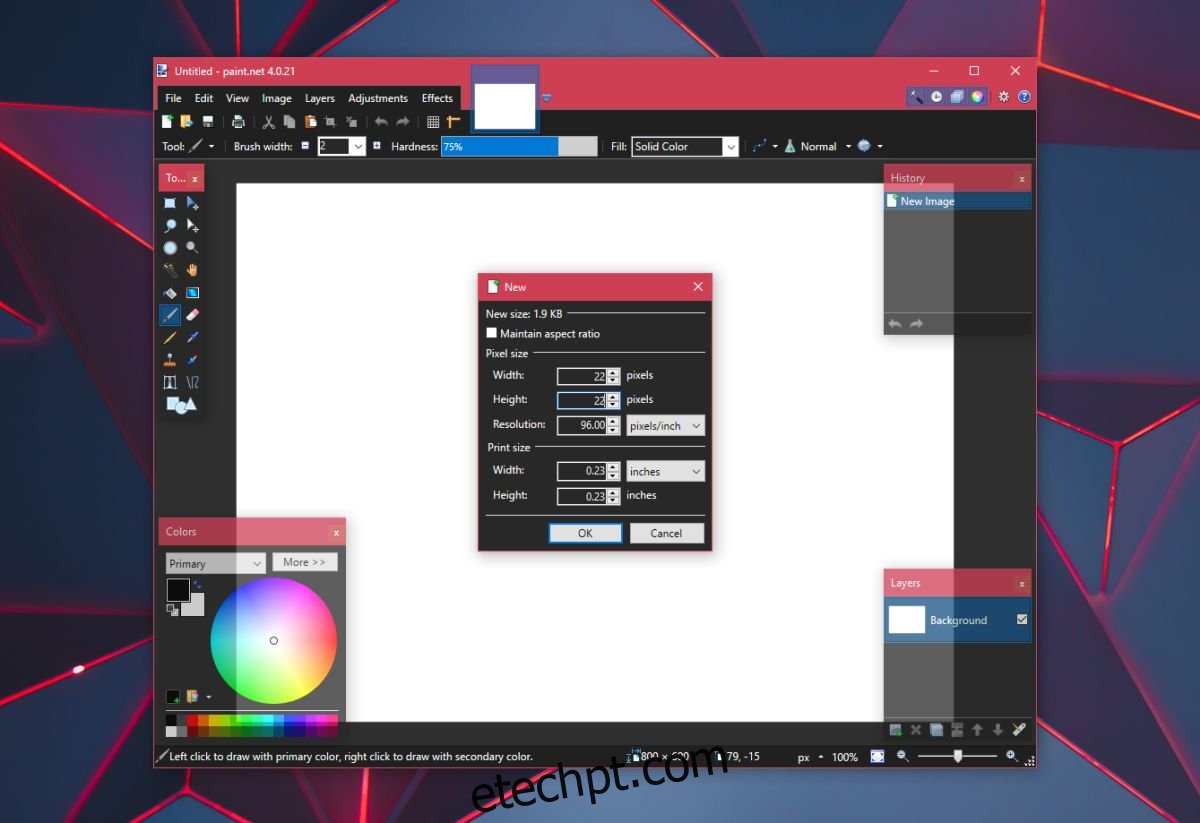Você pode fixar praticamente qualquer aplicativo na barra de tarefas. Os aplicativos fixados na barra de tarefas também têm uma lista de atalhos que lista ações rápidas, também conhecidas como tarefas que o aplicativo pode executar e arquivos abertos recentemente. Para aplicativos que você usa com frequência, fixá-los na barra de tarefas é uma das maneiras mais fáceis de acessá-los. É ainda mais rápido do que acessar qualquer coisa do Menu Iniciar. Dependendo do tamanho da tela e da resolução da tela, você pode fixar um número bastante grande de aplicativos e arquivos na barra de tarefas, mas não há como organizá-los ou agrupá-los. Você pode adicionar um divisor à barra de tarefas para separar os ícones do aplicativo.
ALERTA DE SPOILER: Role para baixo e assista ao tutorial em vídeo no final deste artigo.
O divisor que vamos adicionar à barra de tarefas será adicionado por meio de um hack de arquivo e não de um aplicativo. Isso significa que o divisor não mudará de cor se você alterar a cor de destaque da barra de tarefas. Você mesmo deve escolher o ícone para o divisor ou pode criar um no Paint.net. A única coisa que você precisa ter em mente é se você tem uma cor de destaque escura ou clara na barra de tarefas. Faça do seu divisor uma cor que será facilmente visível na barra de tarefas.
Criar divisor
Baixar Paint.Net. Abra um novo arquivo com o tamanho da tela de 22x22px.
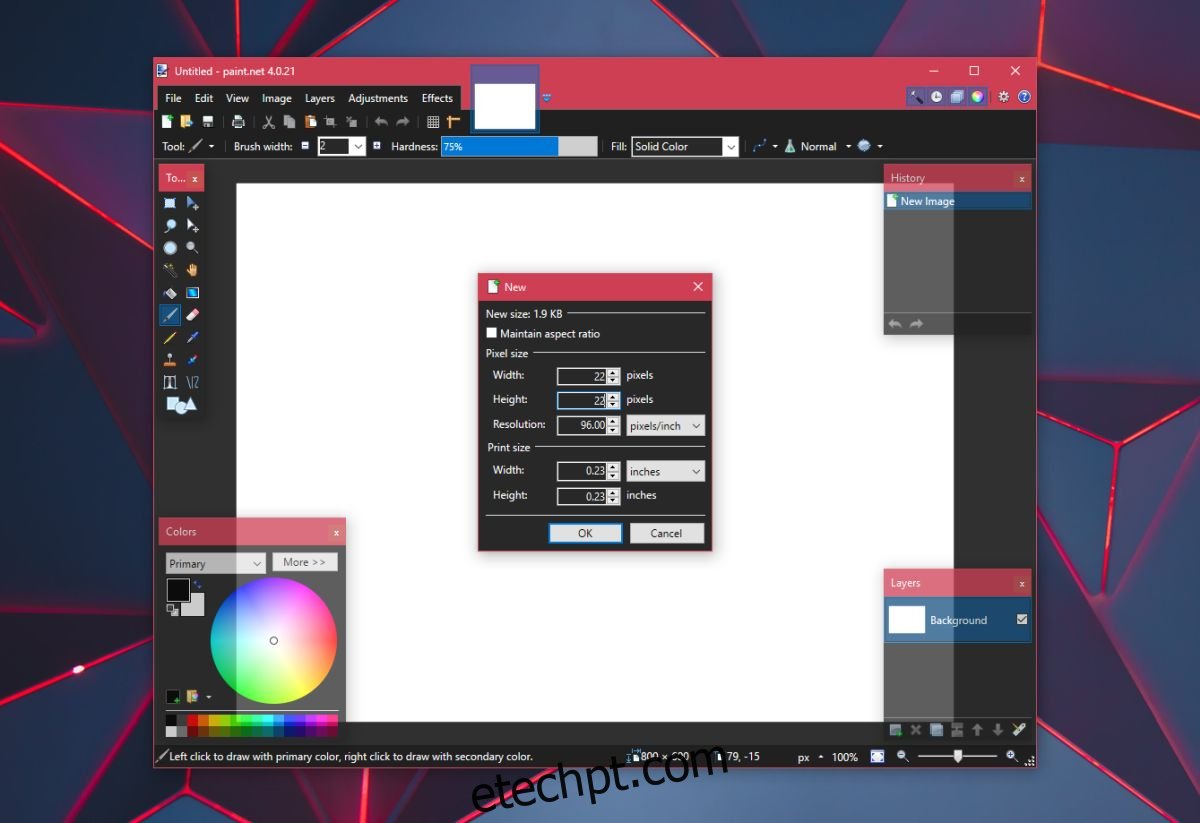
Aumente o zoom, pois esse tamanho de tela é muito pequeno. Use o atalho de teclado Ctrl+A para selecionar a camada e toque no botão Excluir. Isso excluirá o preenchimento da camada. Em seguida, selecione a cor que você deseja dar ao divisor na roda de cores.
Selecione a ferramenta formas e aumente a largura do pincel para 10px. Desenhe um retângulo que toque a borda superior e inferior da tela para criar uma barra vertical. Salve-o como um arquivo PNG.
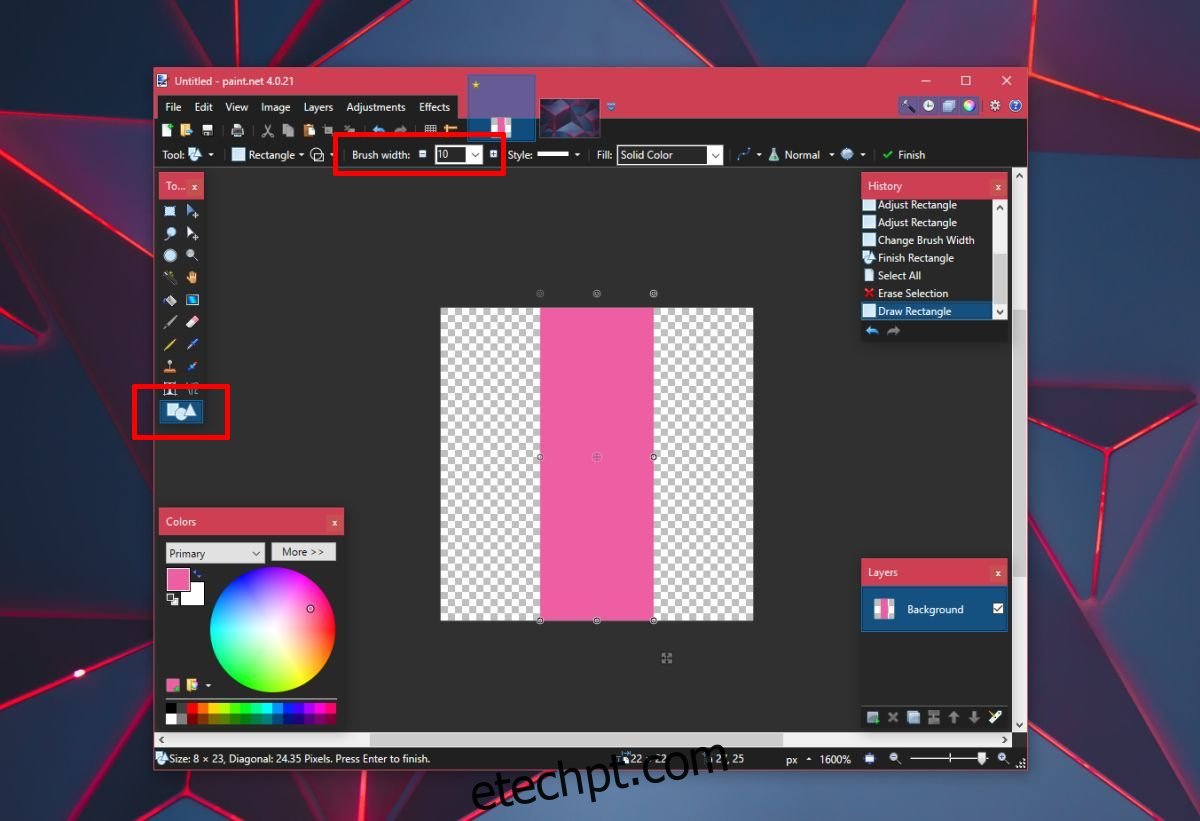
Procure um conversor de arquivos online que possa converter um arquivo PNG para um arquivo ICO. O arquivo ICO é um arquivo de ícone que você usará como divisor.
Adicionar divisor à barra de tarefas
Abra o Bloco de Notas e cole o seguinte. Salve-o com a extensão de arquivo BAT. Salve onde quiser.
@echo off exit
Em seguida, clique com o botão direito do mouse no arquivo e vá para Enviar para > Área de trabalho para criar um atalho para ele. Clique com o botão direito do mouse no atalho e selecione Propriedades no menu de contexto. No campo de destino, adicione o explorer no início do endereço.
Exemplo: explorador C:UsersfatiwDesktop1.bat
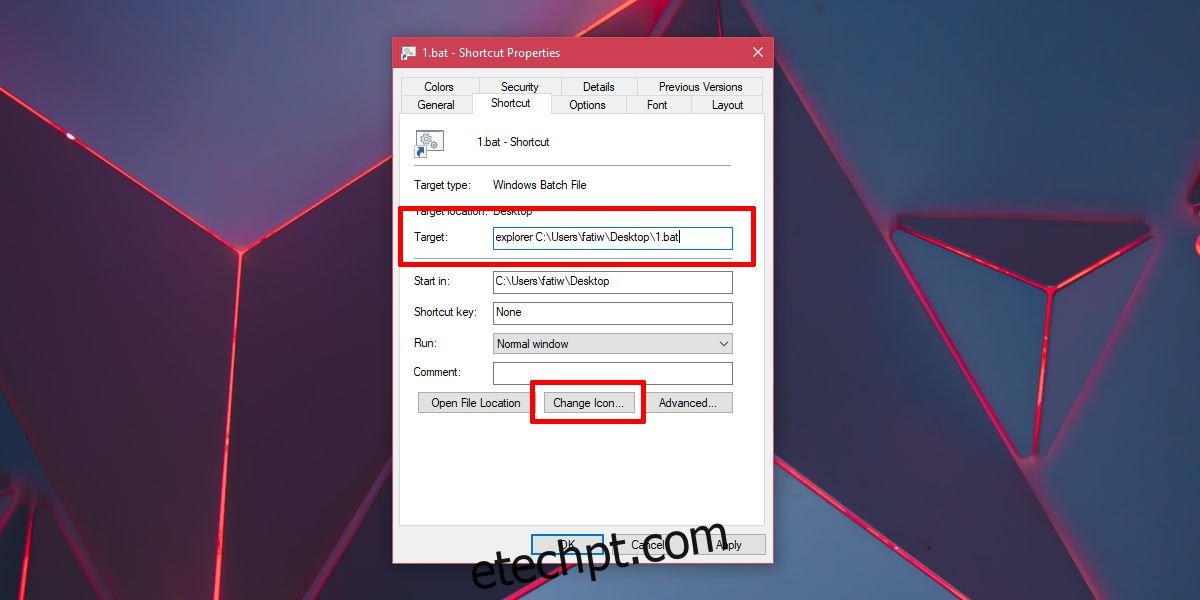
Em seguida, clique no botão Alterar ícone na parte inferior e selecione o arquivo ICO que você criou na etapa anterior. Clique com o botão direito do mouse no arquivo de atalho e selecione Fixar na barra de tarefas. O arquivo, com seu ícone de barra vertical, será fixado na barra de tarefas. Arraste-o para dividir os ícones como quiser.

Você pode criar um divisor dessa maneira. Para adicionar um segundo divisor, crie uma cópia do arquivo BAT, renomeie-o para outra coisa e crie um atalho para ele da mesma maneira que fez antes. Fixe-o na barra de tarefas para obter um segundo divisor.