O Windows 10 tem um controle deslizante de brilho que está enterrado nas opções de energia. Os usuários normalmente usam as teclas de função para gerenciar o brilho da tela. O HUD no Windows 10 dá uma ideia de quão brilhante ou escura é sua tela. Tem sido assim por eras. Mesmo o Windows 7 não tinha um controle deslizante de brilho que fosse facilmente acessível para os usuários. Ele também tinha apenas um enterrado dentro de Opções de Energia no Painel de Controle. Um controle deslizante é muito mais fácil de gerenciar, mas pronto para uso, não há controle deslizante de brilho no Windows 10 que você possa gerenciar facilmente. O Win 10 Brightness Slider é um aplicativo gratuito e de código aberto que corrige isso.
Controle deslizante de brilho do Win10 é portátil. Você não precisa instalá-lo. Basta baixar o aplicativo e executá-lo. Ele adicionará um ícone de brilho à bandeja do sistema que se encaixa perfeitamente com os controles de energia/bateria, WiFi e volume.
Controle deslizante de brilho no Windows 10
Clique no ícone de brilho e um controle deslizante aparecerá. Você pode arrastar o botão deslizante e aumentar ou diminuir o brilho. Como o controle deslizante de volume no Windows 10, o controle deslizante de brilho fornece valores numéricos para o brilho ou o brilho da tela, ou seja, você tem uma escala que vai de 1 a 100.

Comparado ao controle deslizante, o HUD de brilho padrão do Windows 10 não oferece um controle tão bom. As teclas de função do seu laptop controlam o HUD e gerenciam o brilho em incrementos fixos.
Na captura de tela abaixo, você pode ver o HUD de brilho padrão à esquerda e o controle deslizante que o Win10 Brightness Slider adiciona à direita. O controle deslizante é muito mais fácil de gerenciar.
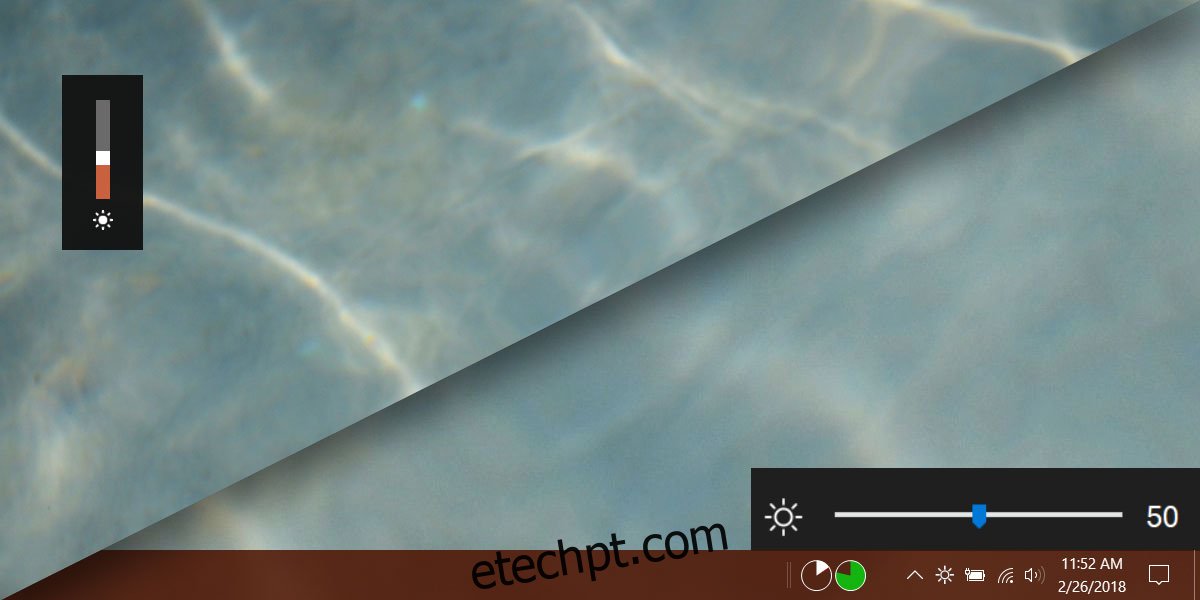
Na verdade, é uma pequena melhoria no controle deslizante de brilho do Painel de controle porque fornece valores numéricos para os níveis de brilho atuais.
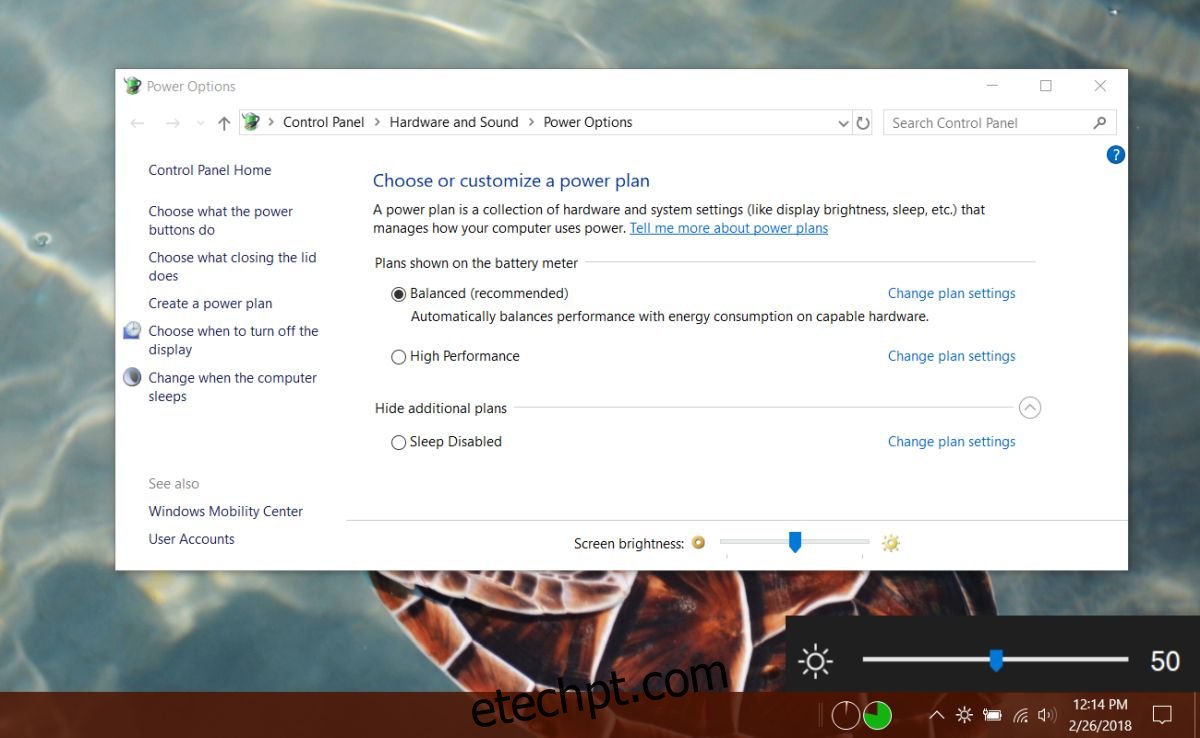
Limitações
Enquanto o Win10 Brightness Slider funciona muito bem, mas tem uma limitação. Se você usar o controle deslizante de brilho no Painel de controle ou se usar as teclas de função para alterar o brilho da tela, o controle deslizante não será atualizado para refletir os novos níveis de brilho. Ele não interfere nos controles de brilho padrão e os controles de brilho padrão não impedem que o aplicativo funcione. A única limitação é que o aplicativo não é atualizado quando você usa os controles padrão para alterar o brilho da tela.
Se, no entanto, você usar o Controle deslizante de brilho do Win10 para alterar o brilho da tela, o controle deslizante do Painel de controle e o HUD de brilho padrão do Windows 10 refletirão o novo nível que foi definido.
Você pode executar o Win10 Brightness Slider na inicialização do sistema. O aplicativo pode mostrar um erro ‘Não compatível’ ao tentar executá-lo. Se você receber esse erro, o desenvolvedor aconselhará que você execute o seguinte comando no PowerShell;
$monitor = Get-WmiObject -ns root/wmi -class wmiMonitorBrightNessMethods$monitor.WmiSetBrightness(80,10)
Se isso não funcionar, seus drivers de vídeo podem precisar ser atualizados. Exceto essas duas soluções, se o aplicativo não funcionar, não há recurso para você.

