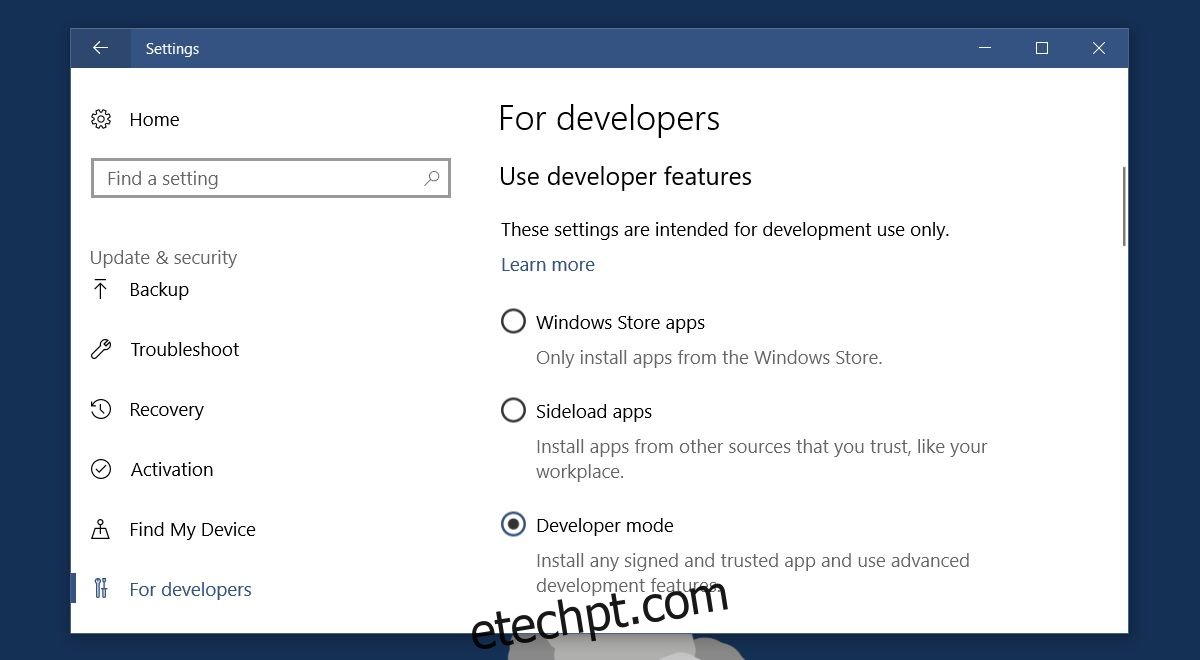O Microsoft Edge é o navegador que a Microsoft está pressionando para voltar à corrida dos navegadores. É chegar lá e levar o seu tempo. Todos os navegadores modernos têm uma opção ‘Pesquisar’ em seu menu de contexto. Quando você seleciona o texto e clica nele com o botão direito do mouse, essa opção permite pesquisar o texto selecionado no navegador. A pesquisa abre uma nova guia, adiciona o termo à barra de pesquisa e o pesquisa em seu navegador padrão. O Edge não tem essa opção. Já se passaram dois anos desde que o Windows 10 foi lançado e o navegador ainda não possui o básico. A boa notícia é que você pode adicionar ‘Pesquisar no Google por’ no Microsoft Edge com uma extensão.
O complemento que você precisa adicionar ‘Pesquisar no Google’ no Microsoft Edge é chamado de extensão de pesquisa de contexto para o Microsoft Edge. Este complemento ainda não está disponível na Windows Store. A instalação será mais do que um processo de um clique, mas não é muito difícil.
Para resumir o processo; você precisa instalar um certificado, habilitar o modo de desenvolvedor no Windows 10 e instalar a extensão. Se você tiver preocupações de segurança sobre a instalação do certificado, a extensão é de código aberto. Você pode verificar tudo sozinho antes de ir em frente e instalá-lo.
últimas postagens
Ativar modo de desenvolvedor
Você precisará de direitos administrativos para ativar o modo de desenvolvedor. Abra o aplicativo Configurações. Vá para o grupo de configurações Atualização e segurança. Selecione a guia Para Desenvolvedores e habilite o Modo de Desenvolvedor.
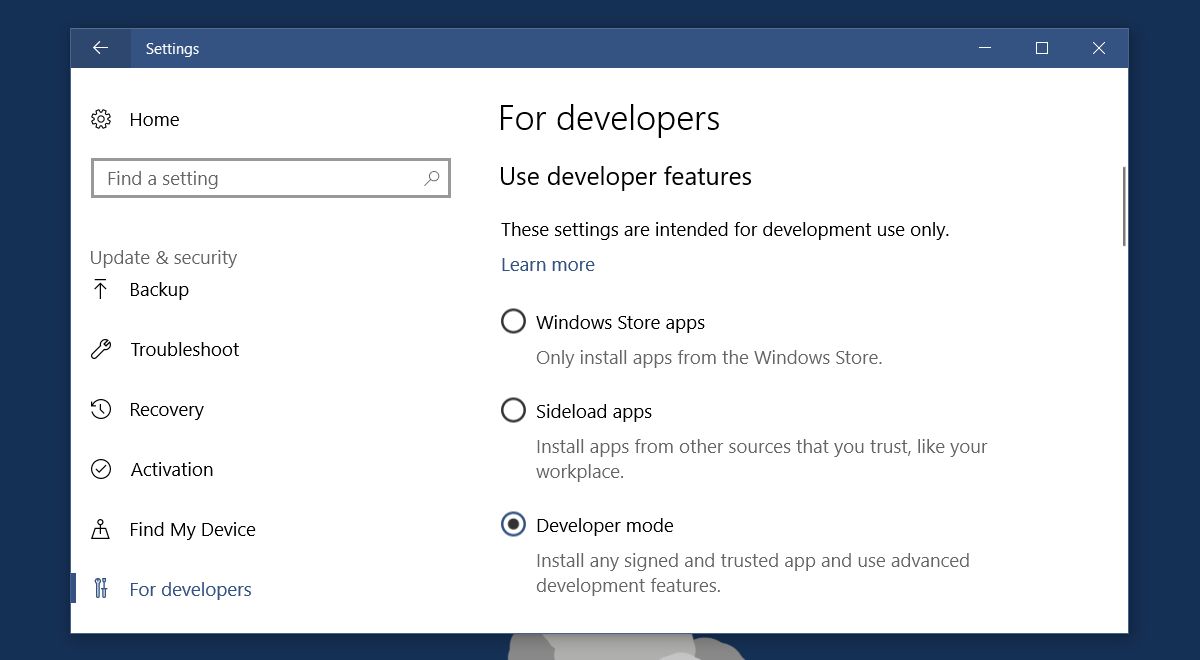
Instalar certificado
Visite a página do Github para a extensão de pesquisa de contexto para Microsoft Edge. A seção Release tem dois arquivos que você baixará. Um é chamado Certificate.cer e o outro é chamado Right-Click-Search.appx. Baixe esses dois arquivos. O arquivo de certificado é o que você precisa para esta seção.
Clique duas vezes no arquivo para começar a instalá-lo. Clique no botão ‘Instalar certificado’.
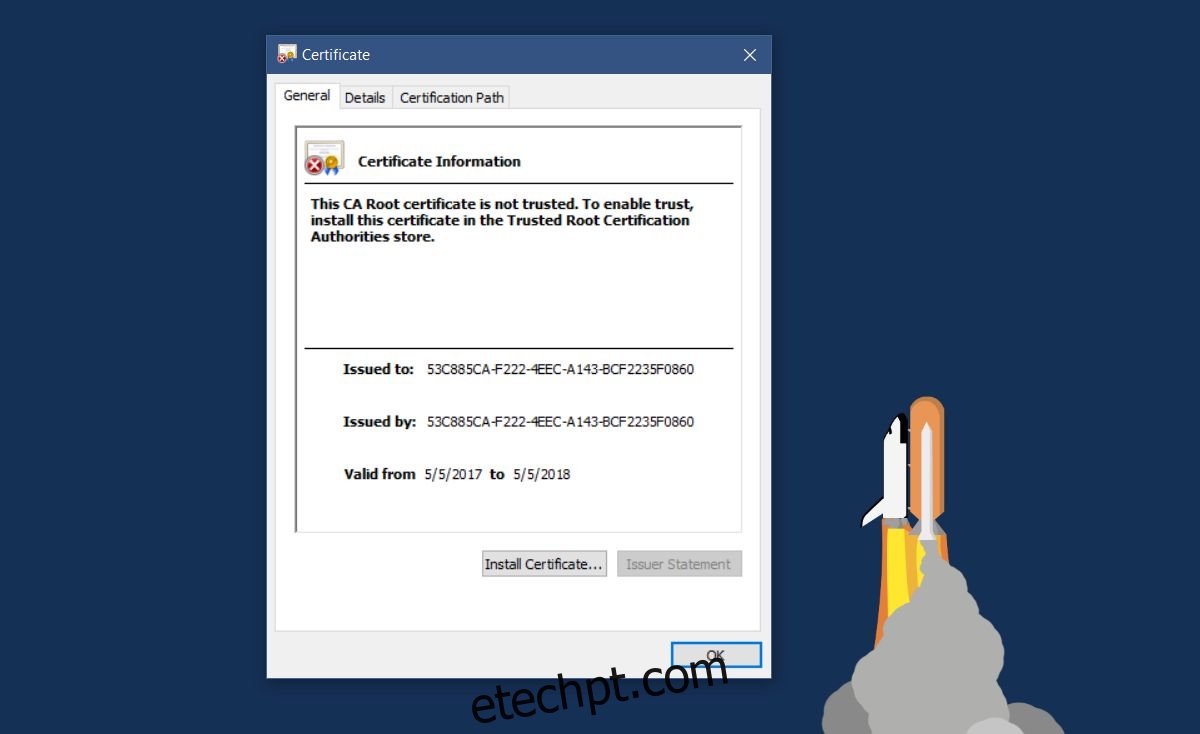
Selecione ‘Máquina Local’ na localização da loja. Clique em Avançar.
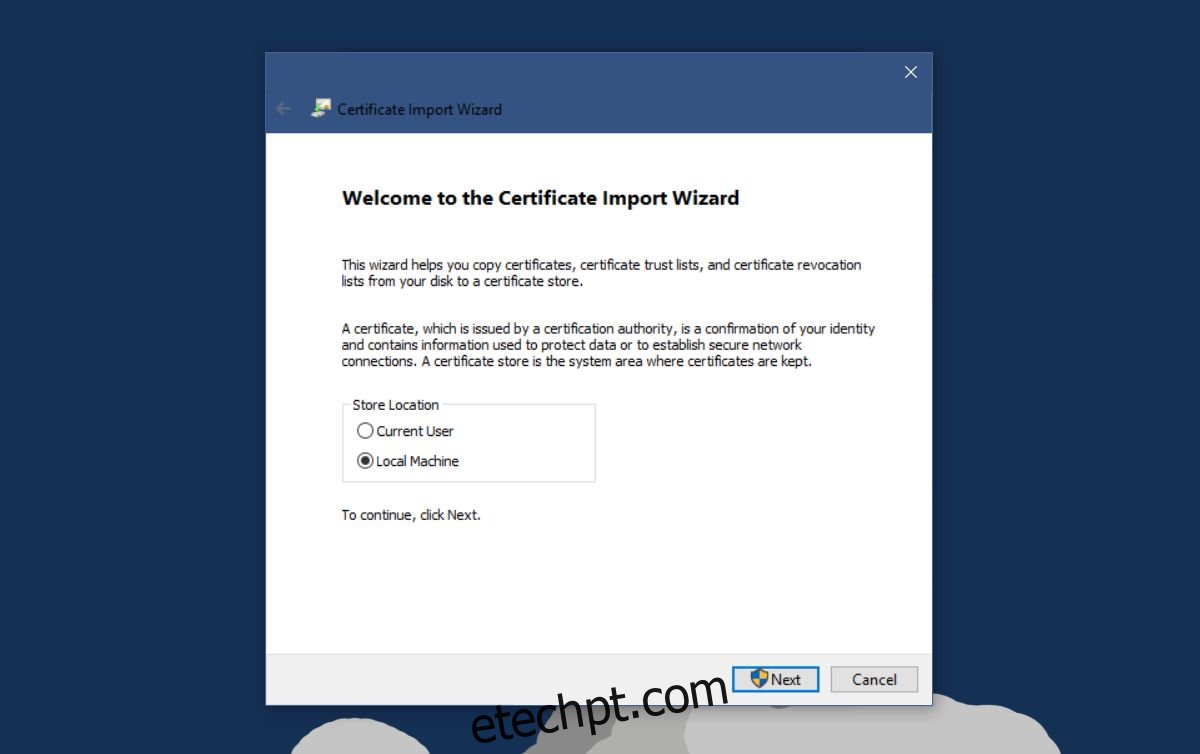
Selecione ‘Colocar todos os certificados no seguinte armazenamento’ e clique em Procurar.
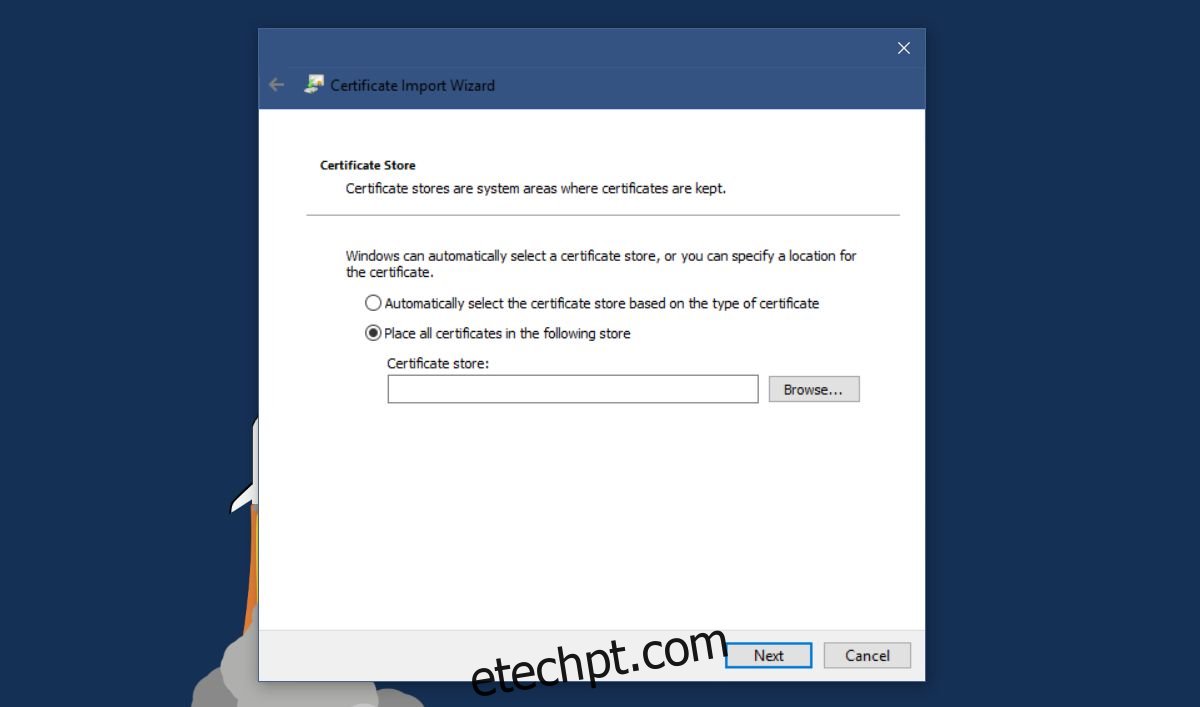
Na janela de localização das lojas, procure e selecione ‘Trusted People’. Clique em Avançar e, em seguida, clique em Concluir.
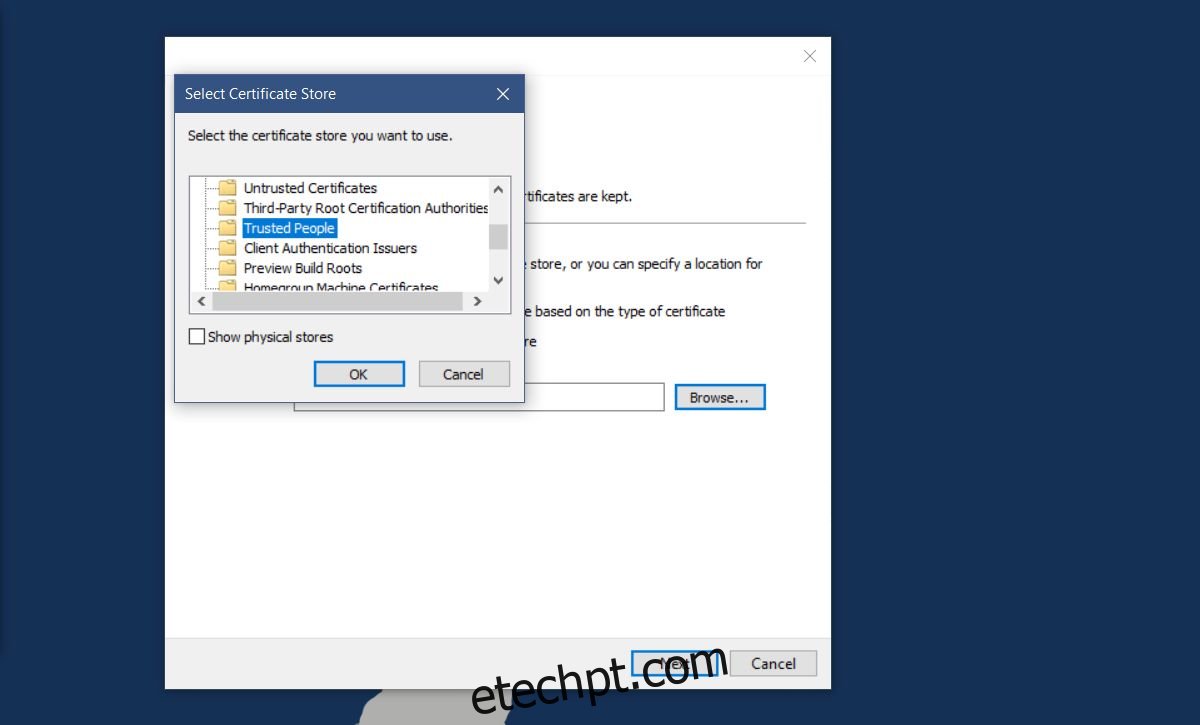
Instalar a extensão de pesquisa de contexto para o Microsoft Edge
Você está pronto para instalar o complemento. Clique duas vezes no arquivo Right-Click-Search.appx que você baixou. O Windows Smart Screen pode bloquear o aplicativo. Clique em ‘Mais informações’ no prompt Smart Screen e instale o complemento. Ele é instalado em poucos segundos.
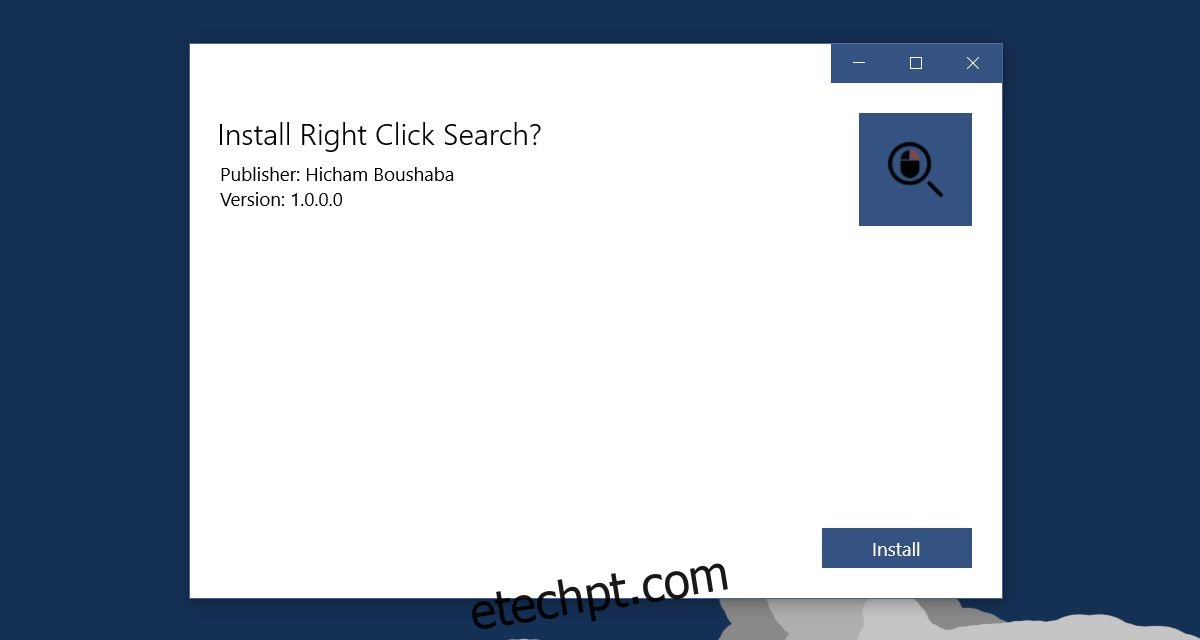
‘Pesquisar no Google’ no Microsoft Edge
Abra o Edge e selecione o texto. Clique com o botão direito nele. Haverá uma nova opção no menu de contexto chamada ‘Pesquisar’ seguida do texto selecionado. Por padrão, haverá um submenu que lista os quatro mecanismos de pesquisa nos quais você pode pesquisar o termo.
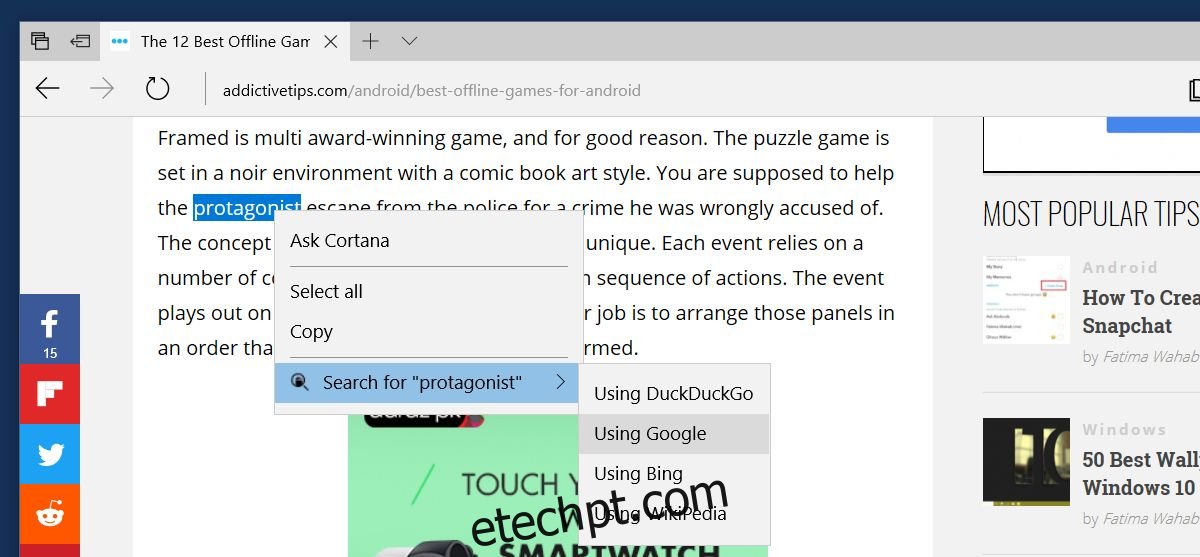
Quatro motores de busca é um pouco demais e adiciona um clique extra. A extensão permite definir apenas um mecanismo de pesquisa para pesquisar no menu de contexto. Clique no botão de estouro no canto superior direito do Edge. Selecione Extensões no painel que é aberto. Clique no ícone de engrenagem ao lado da extensão de pesquisa Clique com o botão direito.
Na página de configurações da extensão, selecione a opção ‘Usar o provedor especificado’ e, em seguida, selecione um mecanismo de pesquisa na lista suspensa. Clique em ‘Atualizar configurações’ e reinicie o Edge.
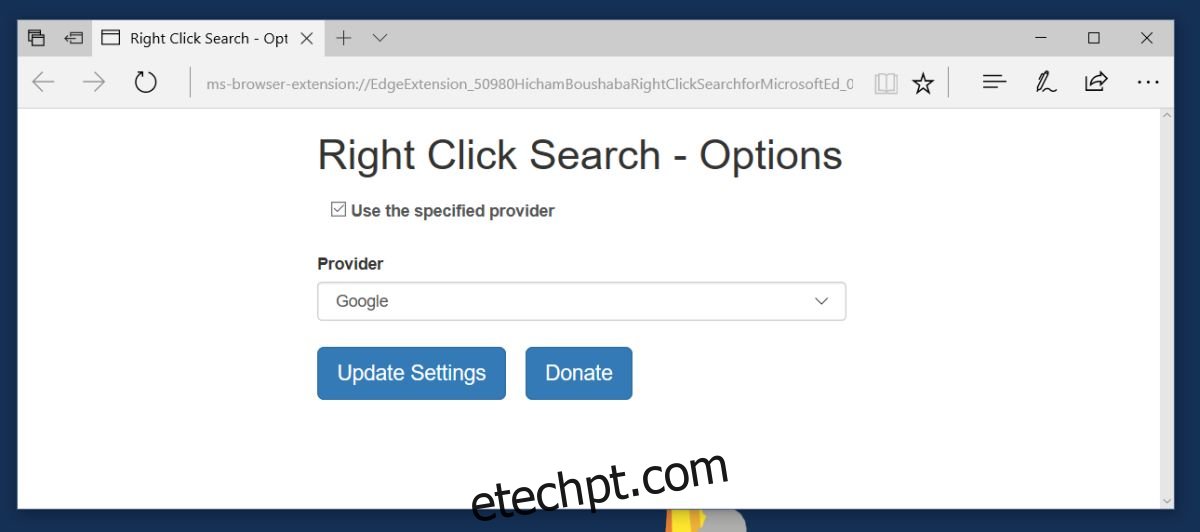
Se você selecionou o Google nas configurações da extensão, ele adicionará ‘Pesquisar no Google por’ no Microsoft Edge.
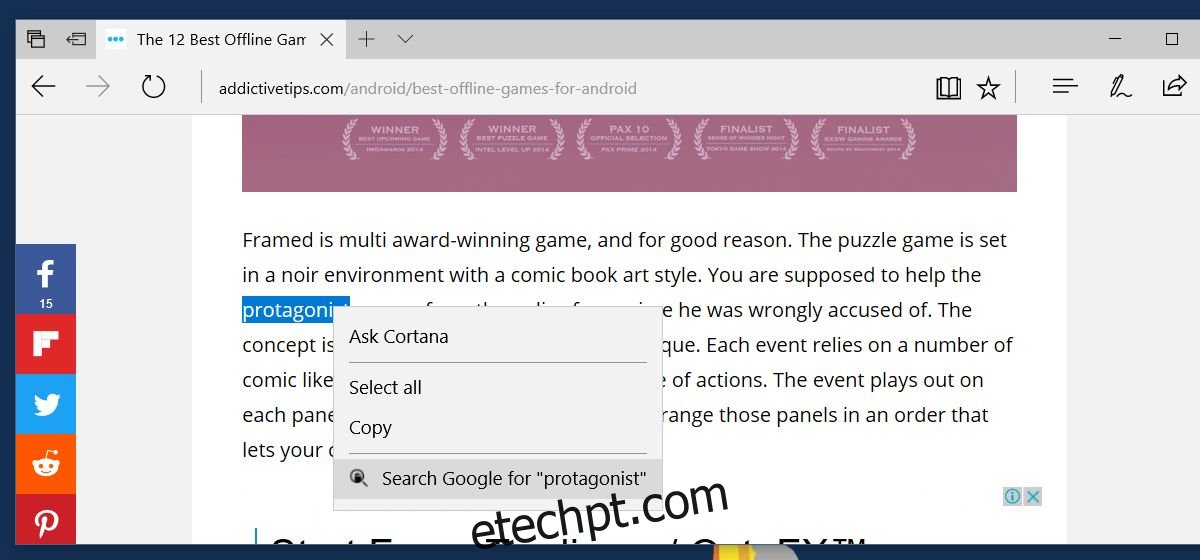
Baixe a extensão de pesquisa de contexto para o Microsoft Edge