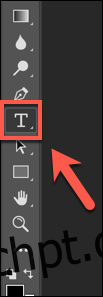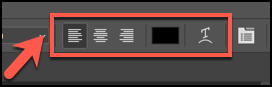Você não precisa usar toda a gama de recursos do Photoshop para criar ou editar suas imagens. Uma das tarefas mais simples é adicionar ou editar texto em imagens no Photoshop. Veja como fazer.
últimas postagens
Adicionando Texto no Photoshop
No lado esquerdo da janela do Photoshop está a barra de ferramentas, com uma lista horizontal de recursos e ferramentas que você pode usar para manipular sua imagem.
Para adicionar texto, clique no ícone T ou pressione T no teclado. Isso selecionará a ferramenta padrão de digitação de texto horizontal por padrão.
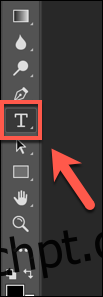
Clique na seta no canto inferior direito do ícone T para alterar a ferramenta de edição de texto. Isso abre um menu lateral com outras opções, incluindo texto vertical e máscaras de texto.
Selecione uma opção para alternar para ela.
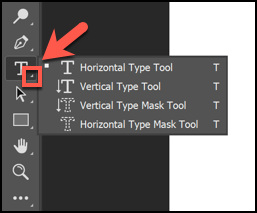
Agora, selecione a área da tela da imagem na qual deseja colocar o texto. Clique na área para colocar uma caixa de texto nessa posição.
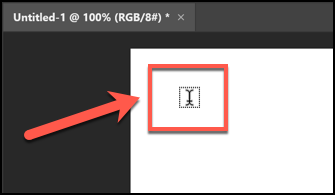
Editando Texto no Photoshop
As versões mais recentes do Photoshop inserem “Lorem Ipsum” como texto de espaço reservado em sua caixa de texto. Isso permite que você veja a cor e a fonte atuais. Se você estiver satisfeito com isso, exclua o texto de amostra e digite o que deseja inserir.
Se você deseja alterar a formatação, clique na caixa de texto inserida.
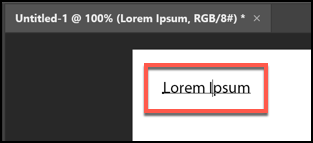
A barra de opções na parte superior muda e exibe as opções de formatação.

Para alternar de texto horizontal para vertical, selecione sua caixa de texto e clique no ícone T com as setas horizontal e vertical.
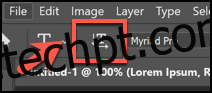
Selecione uma nova fonte ou ênfase de texto em um dos menus suspensos.
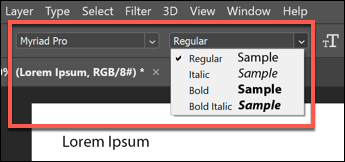
Mais à direita, clique na seta ao lado do ícone T pequeno e grande para selecionar um novo tamanho de texto no menu suspenso.
Clique na seta ao lado do ícone de A duplo para abrir o menu suspenso e alterar o quão nítido ou suave você deseja que seu texto seja.
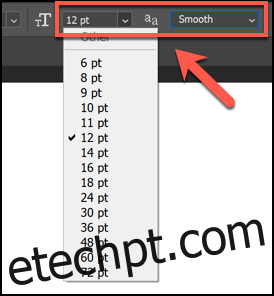
Você também pode selecionar o alinhamento e a cor do texto nos ícones e menus à esquerda das opções de suavidade do texto.
Se você quiser “distorcer” o texto em uma forma diferente, clique no T com um semicírculo abaixo dele na extrema direita da barra de opções.
No menu “Warp Text”, selecione o estilo e a dobra que você deseja que seu texto tenha e clique em “OK”.
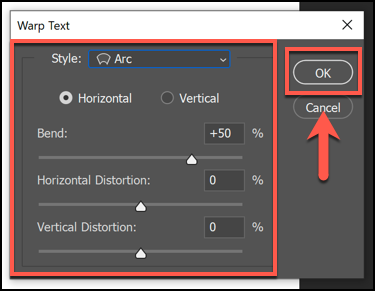
Excluindo Texto no Photoshop
Se você deseja excluir texto no Photoshop, simplesmente selecione a caixa de texto até que o cursor piscante apareça sob a camada de texto. Em seguida, pressione Backspace para excluir o texto.
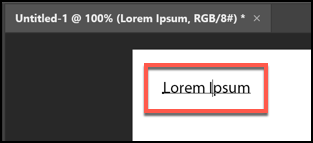
Para remover totalmente a caixa de texto, é necessário acessar o painel “Camadas”, que geralmente fica nos menus à direita. No entanto, se você não vir o painel “Camadas”, clique em Janela> Camadas ou pressione F7.
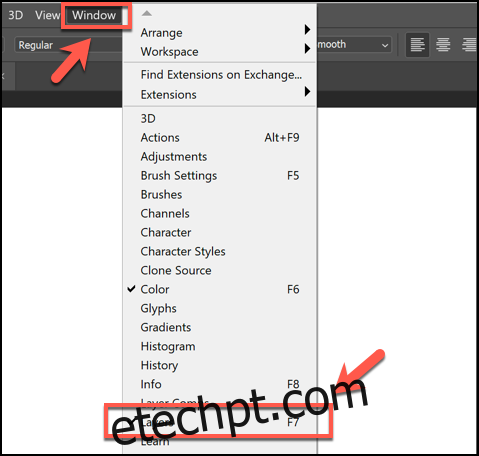
As camadas do Photoshop são as diferentes peças da tela da imagem. Texto, formas e outras camadas permanecem separadas, mas são empilhadas umas sobre as outras. Isso permite que você faça alterações em um aspecto da imagem enquanto deixa os outros elementos sozinhos.
Uma camada de texto terá um ícone T e geralmente é nomeado o mesmo que o texto que contém.
Se você deseja ocultar uma camada de texto da visualização enquanto edita outras partes de uma imagem, clique no ícone de olho próximo à camada de texto no painel “Camadas”.
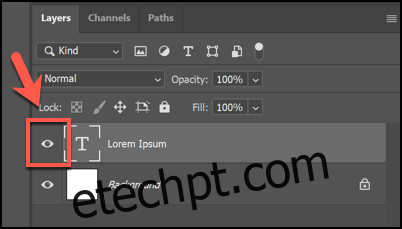
Para excluir completamente uma camada de sua tela, clique com o botão direito do mouse no painel “Camadas” e selecione “Excluir camada”.
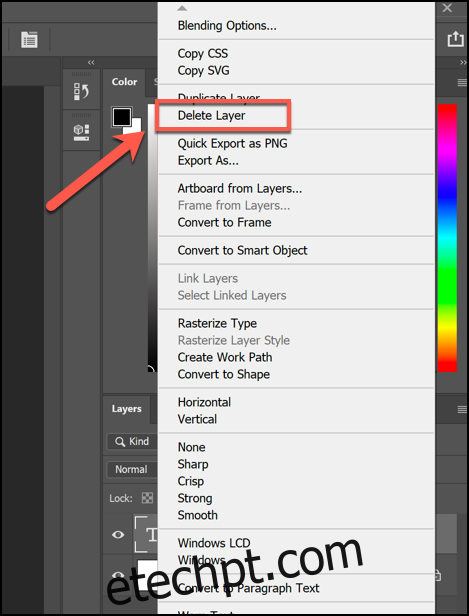
Se você acidentalmente excluir uma camada ou excluir a errada, basta pressionar Ctrl + Z (Cmd + Z no Mac) para restaurá-la. Você também pode clicar em Editar> Desfazer para restaurar uma camada excluída.