
Já ouviu falar do software Kodi? Caso contrário, você está perdendo o aplicativo mais inteligente que poderia preencher o vazio de tornar sua vida digital mais fácil. A maioria das pessoas sente preguiça de organizar, principalmente manter seus aplicativos de mídia em ordem é algo que nunca fazemos. Aqui, o Kodi o salvará e o colocará no controle de aplicativos de mídia pré-instalados e de terceiros de uma só vez. Anteriormente conhecido como XBMC, é uma plataforma de código aberto e gratuita que permite aos usuários visualizar vídeos, fotos, filmes, podcasts, fluxos e assim por diante. No geral, é um hub de entretenimento digital completo. Trazemos para você um guia útil que ensinará como baixar músicas no Kodi e adicioná-las.

últimas postagens
Como adicionar música ao Kodi
você é um amante da música? Então o hub Kodi é sua melhor opção. Então, adicione uma seção de música e baixe músicas de Kodi. Você não precisa se preocupar em acessar arquivos de música, pois o Kodi o reproduzirá independentemente do formato do arquivo. Além disso, você pode personalizar a seção de música de acordo com seu uso e conforto.
Como manter o Kodi seguro
Todos vocês já sabem que o Kodi pode lidar com qualquer tarefa de mídia que você apresentar a eles. No entanto, você não pode manter o Kodi seguro online o tempo todo. Isso porque a incerteza quanto à privacidade e segurança dos dados é uma preocupação que surgiu nos últimos anos. No entanto, existe uma solução para este fato preocupante, onde você pode se proteger usando uma VPN confiável e confiável. A rede privada virtual cria uma rede exclusiva a partir de uma conexão com a internet de forma anônima. Ele camufla toda a sua atividade online e torna sua identidade indetectável. Alguns outros recursos adicionais da VPN que o mantêm disfarçado estão listados abaixo.
- Permite que você assista a qualquer filme com bloqueio de região on-line, independentemente da sua localização.
- Fornece acesso seguro à Internet para todos os seus dispositivos, especialmente via Wi-Fi público.
- Protege seu endereço IP e torna seu dispositivo indetectável.
- Esconde seu histórico de navegação.
- Atua como uma rota alternativa para cruzar firewalls de censura.
Todos os recursos mencionados acima são úteis e permitem que você acesse a Internet sem preocupações com a privacidade. Ele também protege os complementos Kodi. Portanto, é recomendável instalar a VPN se você não tiver uma. Para instalar a VPN, siga os passos indicados.
Nota: Explicamos as etapas para o IPNVanish VPN como exemplo aqui.
1. Baixe o IPVANISH Windows VPN aplicativo.
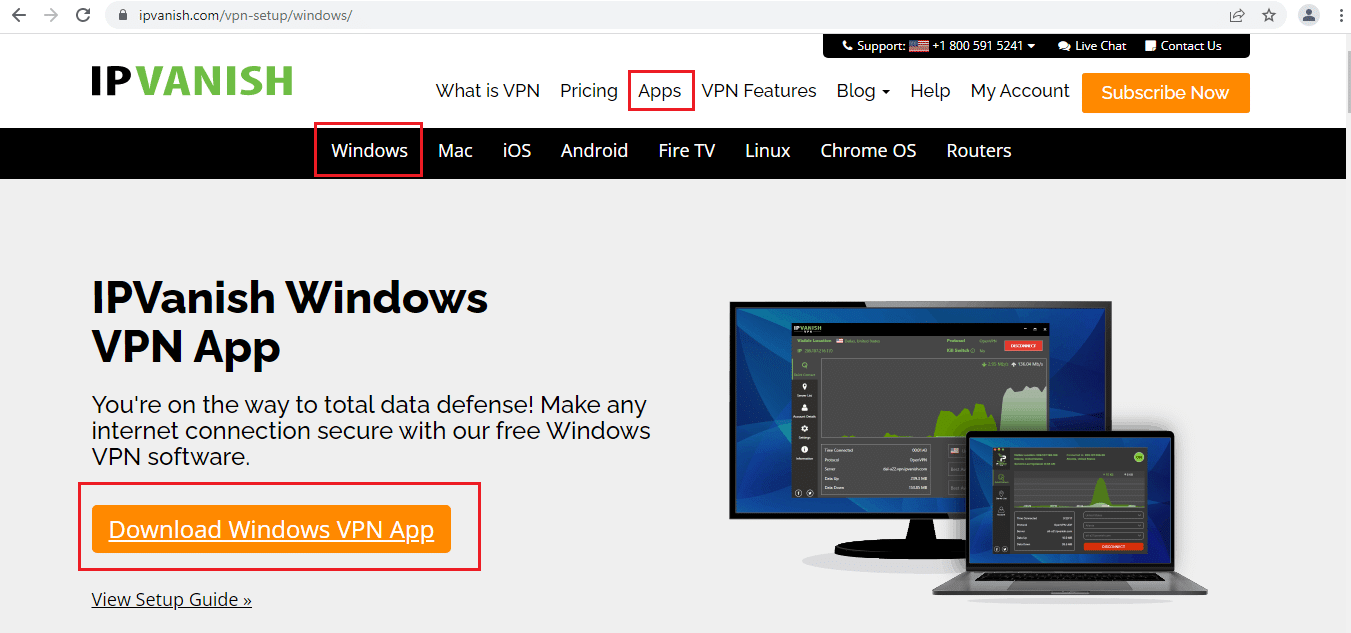
2. Clique com o botão direito do mouse em ipvanish-setup.exe e selecione Abrir para executar a configuração.
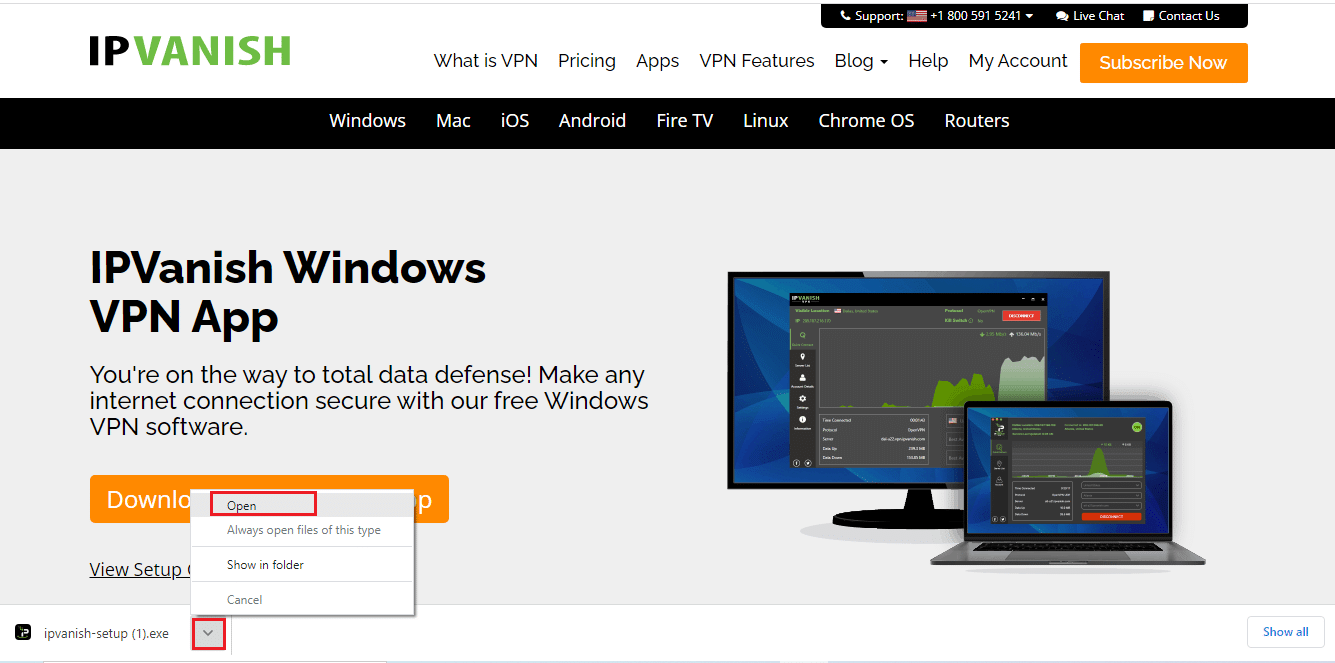
3. Selecione o botão Instalar para iniciar o processo de instalação.
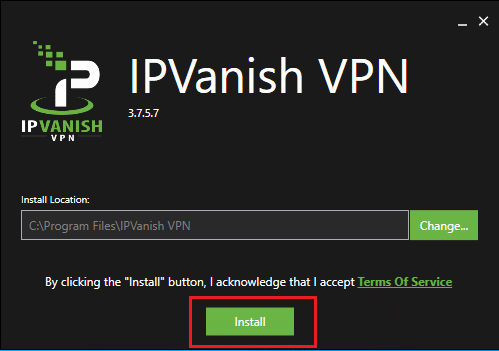
4. Selecione o botão Executar para iniciar o aplicativo IPVanish VPN.
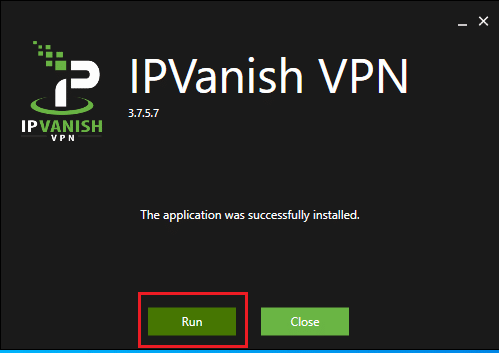
5. Digite suas credenciais de login e clique no botão ENTRAR.
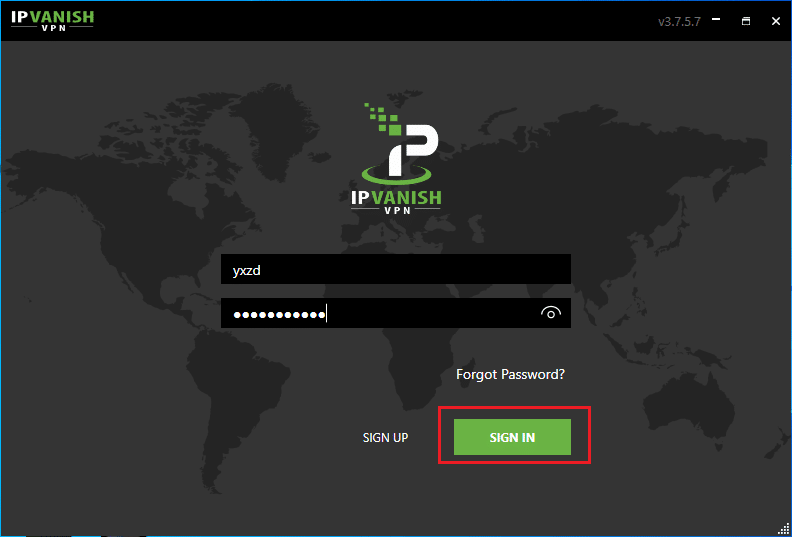
Às vezes, existe a possibilidade de não encontrar a opção Música no menu principal do Kodi. Isso ocorre porque o Kodi é de código aberto e você pode personalizar qualquer coisa. Você pode se perguntar como? Durante a personalização, alguns temas removem músicas do menu inicial. Aqui está como você pode adicioná-lo de volta. Siga os passos abaixo:
Etapa I: Mudar para a skin padrão Kodi
O tema padrão do Kodi é Estuário. Se o seu aplicativo Kodi for diferente do tema padrão, pode haver uma maneira diferente de adicionar música. Portanto, certifique-se de alterar o Kodi com o tema de capa padrão seguindo as etapas fornecidas, pois não é viável fornecer instruções para cada capa do Kodi.
Nota: Se você estiver usando a capa padrão, sinta-se à vontade para pular este procedimento.
1. Inicie o aplicativo Kodi e selecione o ícone Configurações.
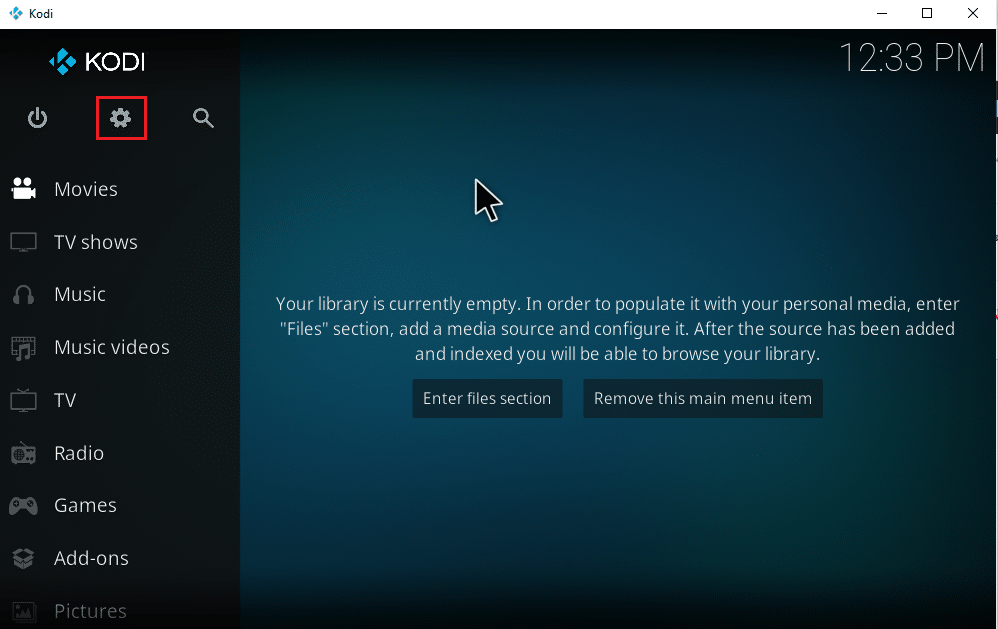
2. Selecione as configurações de interface.
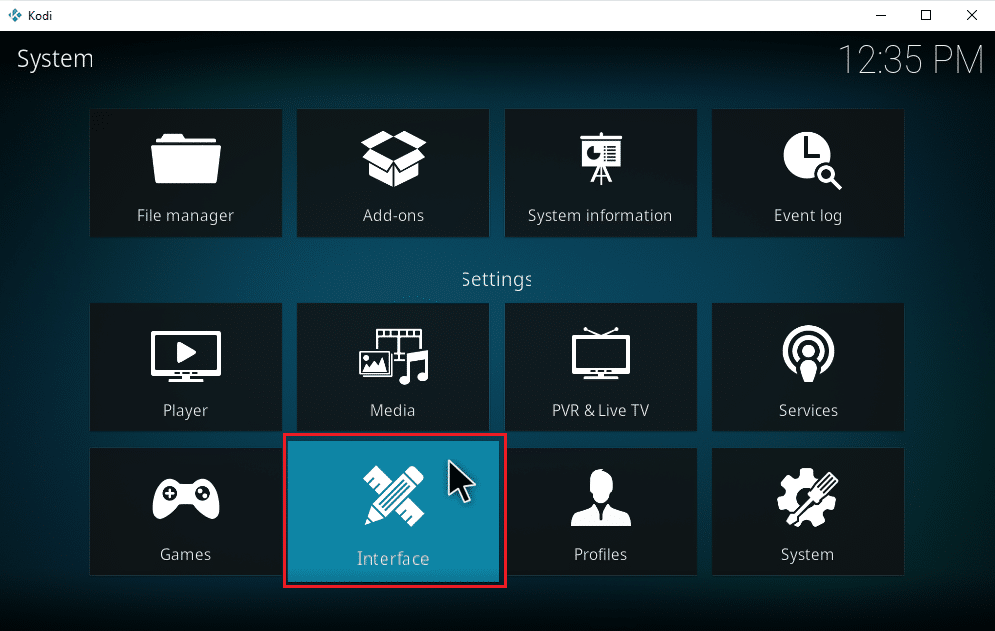
3. Selecione a guia Skin e clique novamente na Skin.
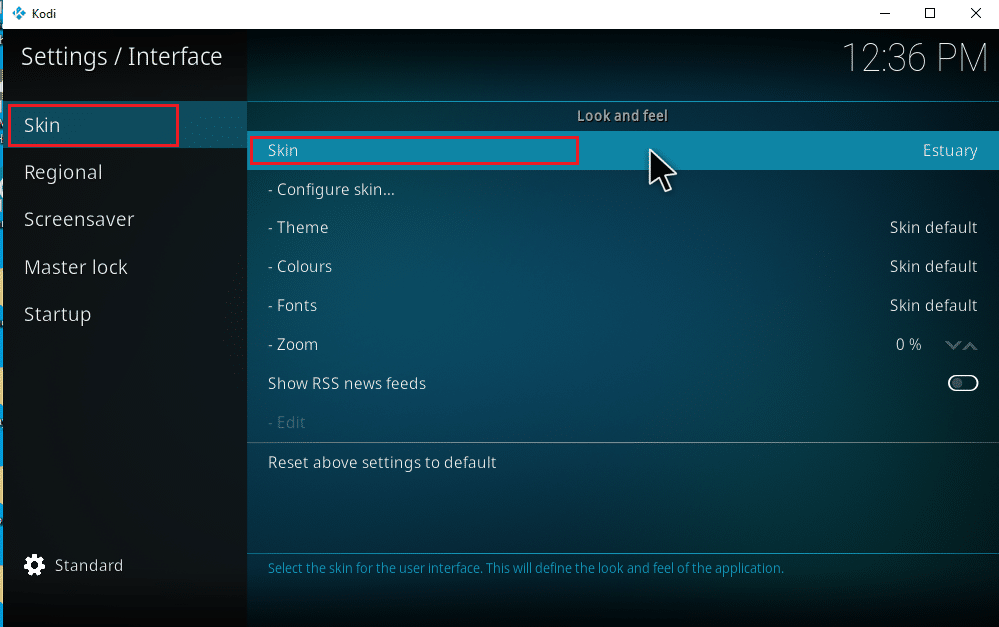
4. Selecione o tema padrão Estuário.
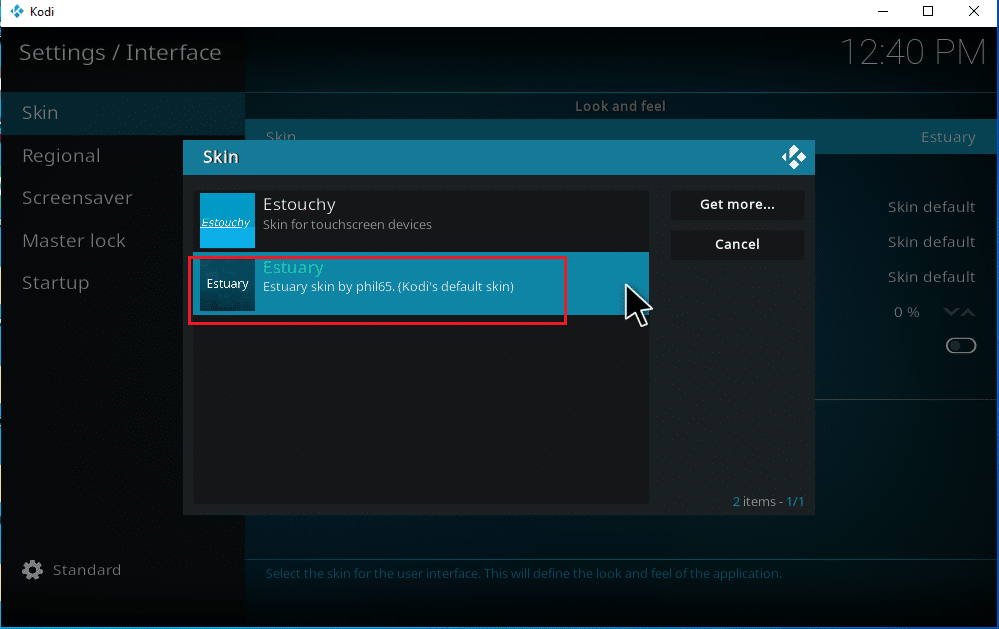
5. Para confirmar as alterações de skin padrão, clique em Sim.
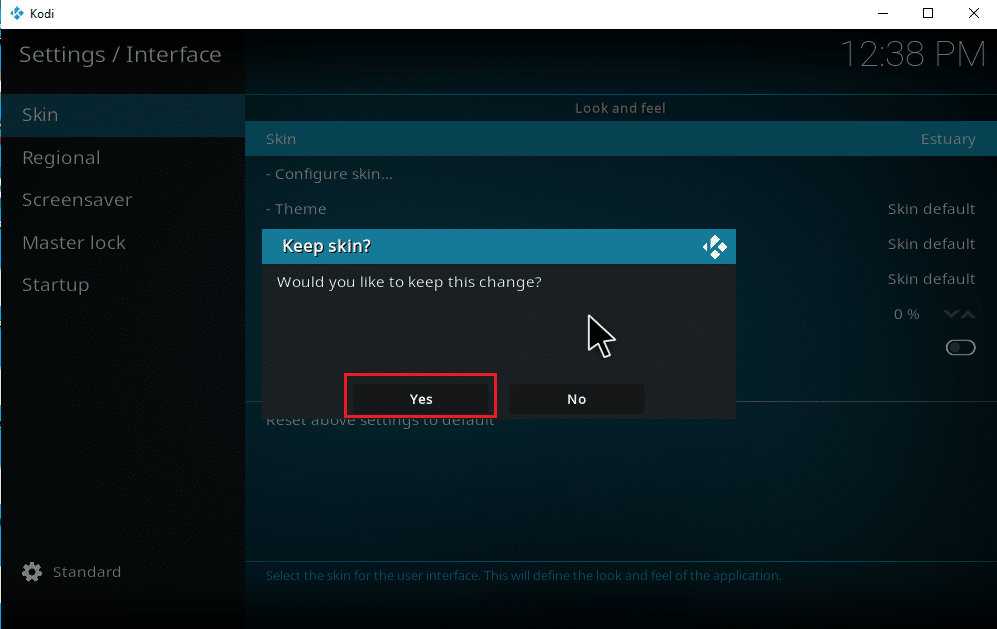
6. Depois que o tema no Kodi estiver definido como padrão, reinicie o aplicativo.
Mesmo depois de alterar o tema Kodi para o padrão, alguns podem não encontrar a opção Música na página do menu principal. Você está enfrentando isso? Não há nada com o que se preocupar. Uma simples alternância na opção de menu nas configurações irá corrigi-lo. Para fazer o mesmo, siga os passos abaixo:
Nota: Se você puder acessar a opção Música na página do menu principal do Kodi, pule esta instrução e prossiga para adicionar música ao Kodi.
1. Inicie o Kodi e selecione o ícone Configurações.
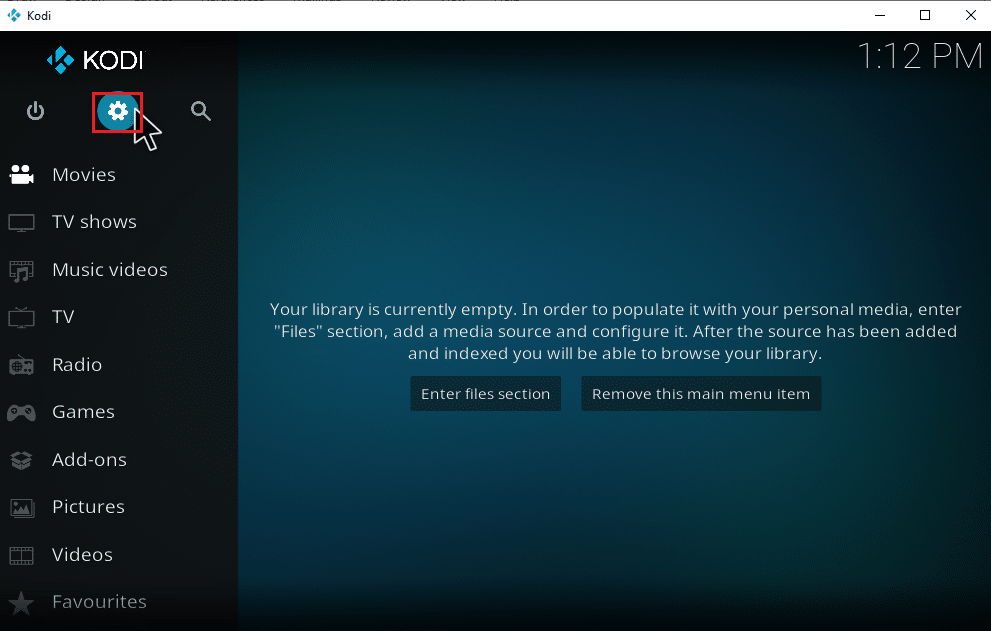
2. Selecione a opção Interface.
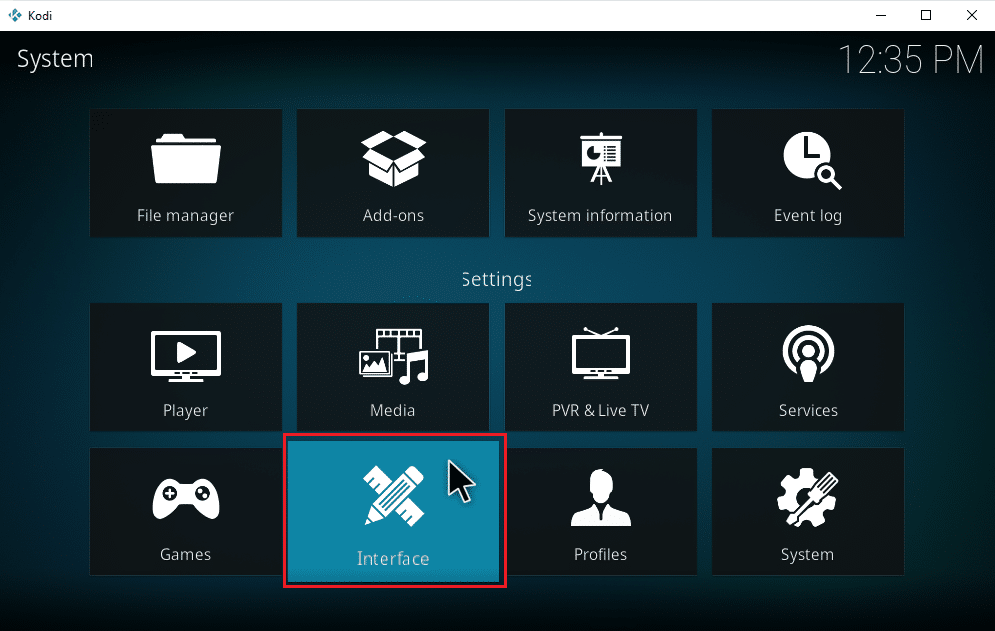
3. Navegue até a guia Skin e selecione a opção Configurar skin.
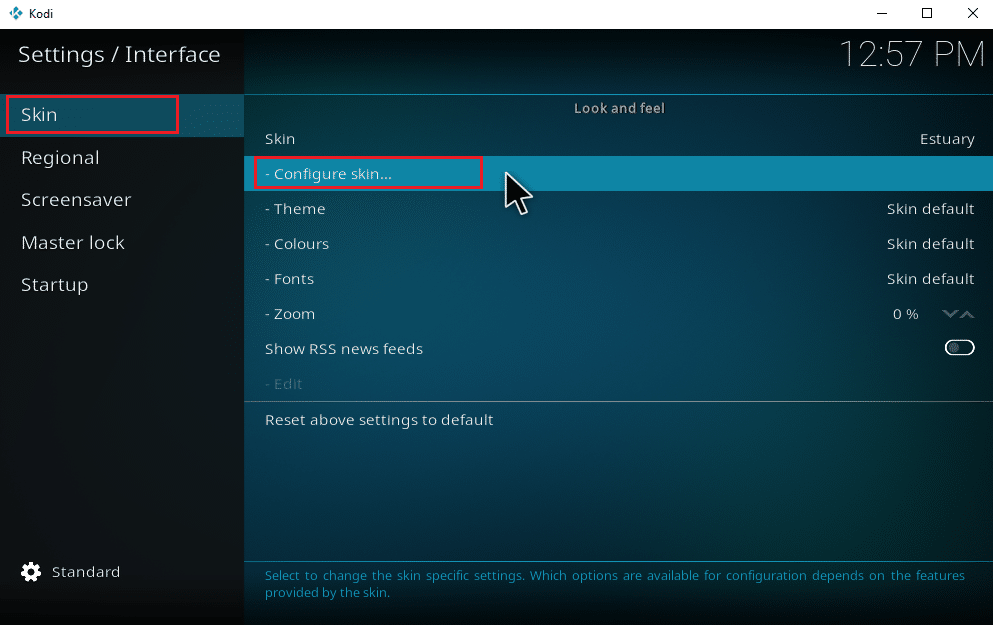
4. Clique nos itens do menu Principal. Ative a opção Música.
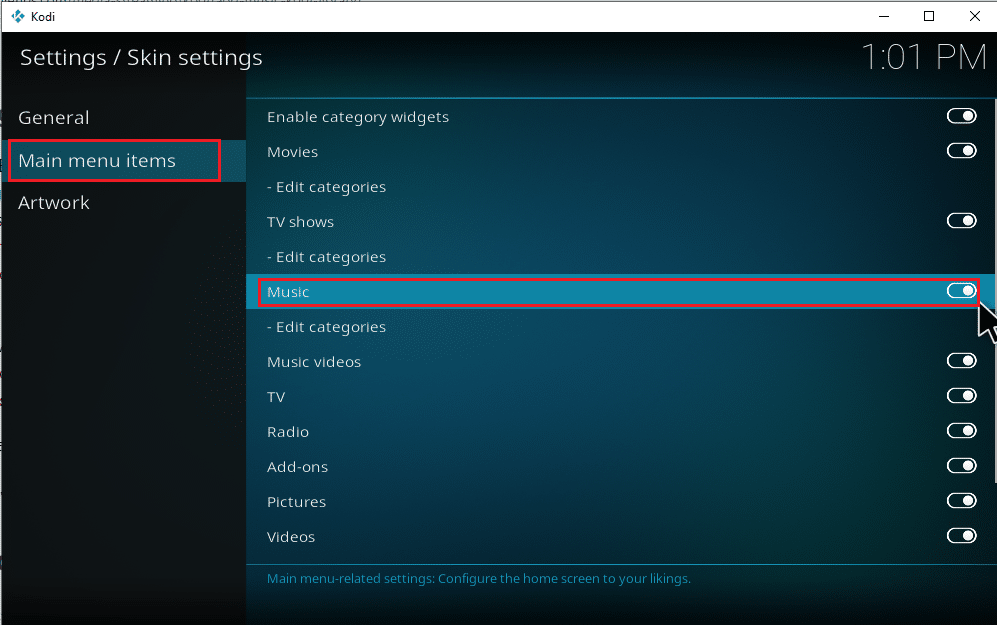
5. Pressione a tecla Esc algumas vezes para voltar à página inicial principal. Você encontrará Música como a terceira opção, abaixo de Filmes e programas de TV.
Siga as etapas abaixo para começar a adicionar música ao Kodi e explorar mais opções relevantes para ele.
Etapa III: configurar a música
Adicionar música ao Kodi é um processo fácil. Tudo bem se você não tiver feito isso antes. Se você deseja adicionar música ao Kodi pela primeira vez, siga as etapas uma a uma fornecidas abaixo.
1. Inicie o aplicativo Kodi e selecione a categoria Música.
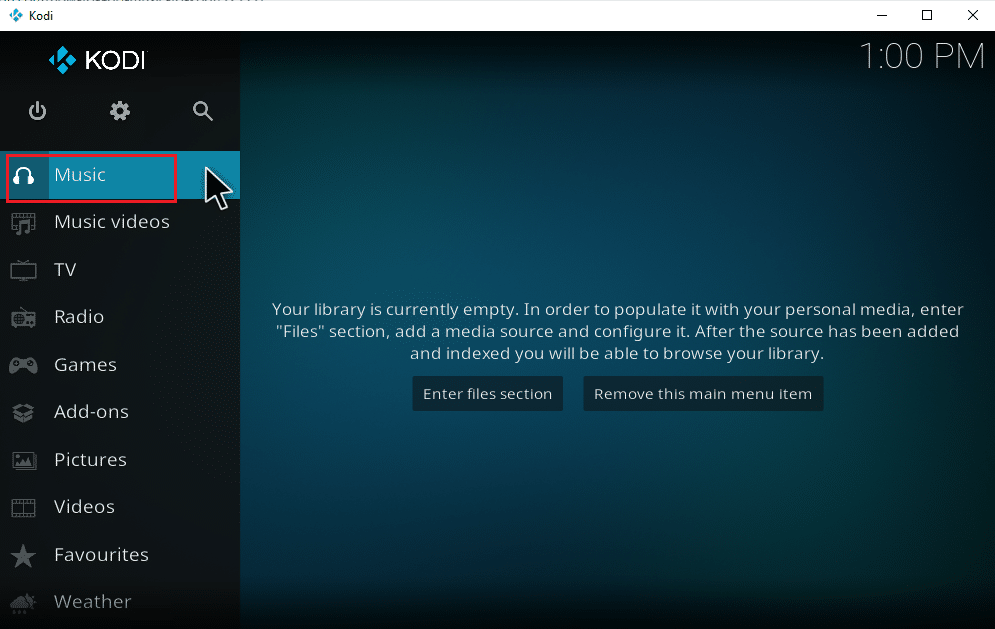
2. Selecione a opção Arquivos.
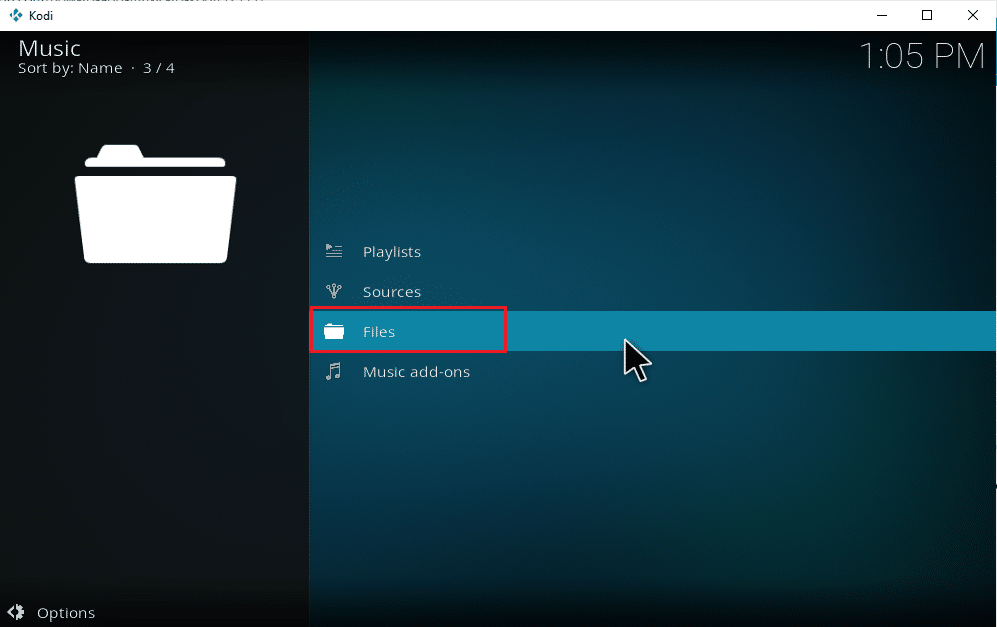
3. Clique no botão Adicionar música.
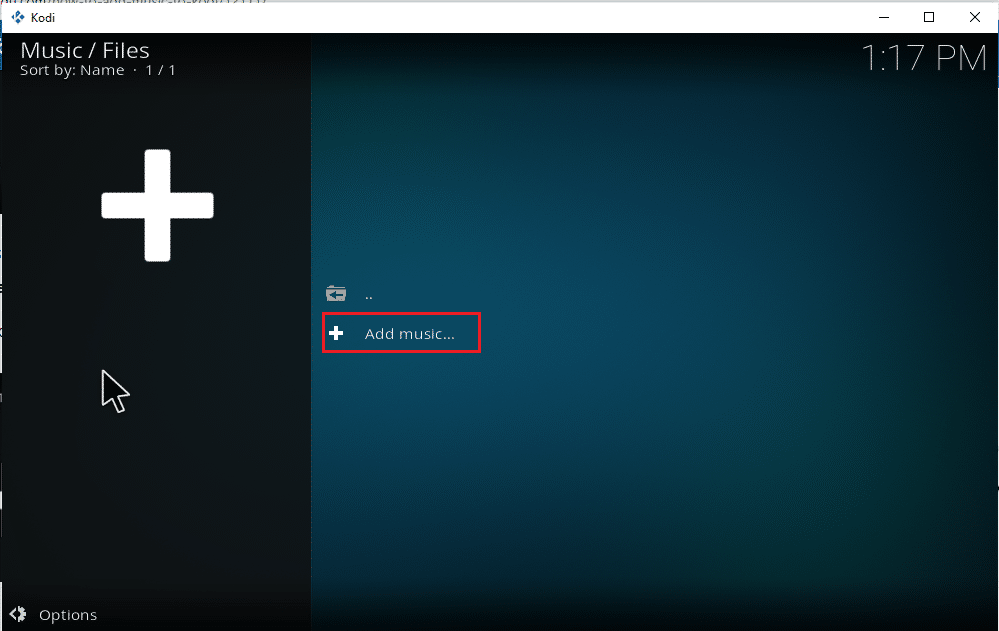
4. Selecione a opção Procurar para encontrar a pasta de música desejada já presente em seu PC.
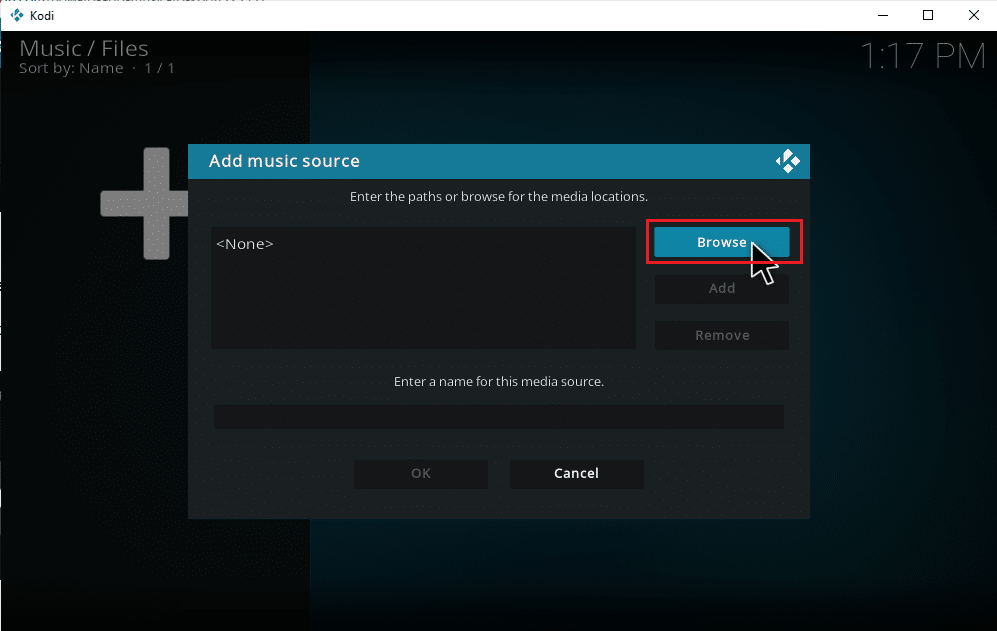
5. Navegue até a pasta de destino na guia Procurar novo compartilhamento. Aqui, a opção E: (Novo Volume) é selecionada como exemplo. Portanto, escolha seu caminho de localização relevante.
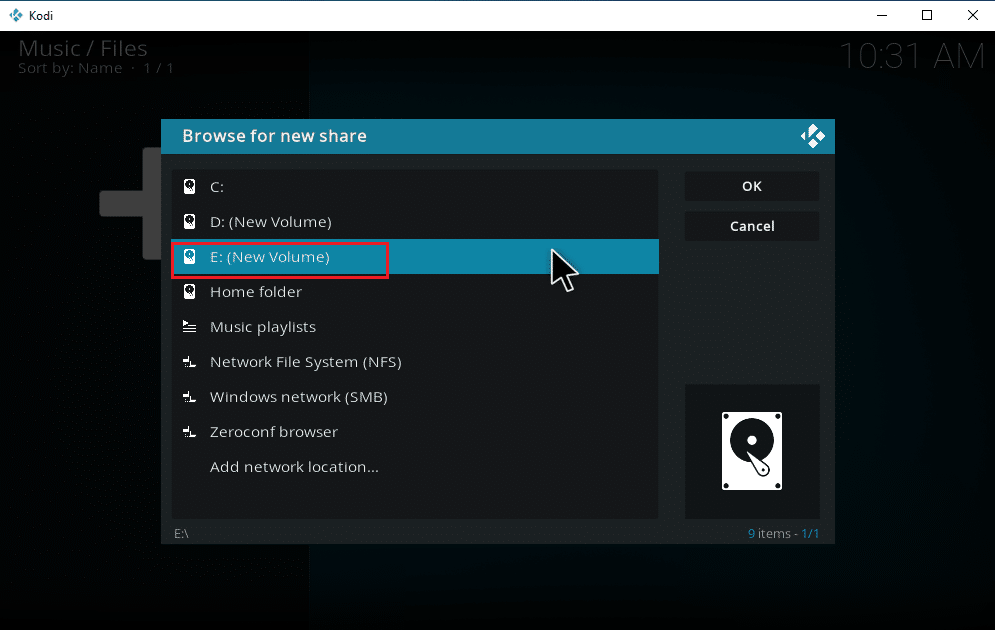
6. Selecione a pasta desejada onde você salvou sua música. Aqui, a pasta Songs é selecionada como exemplo.
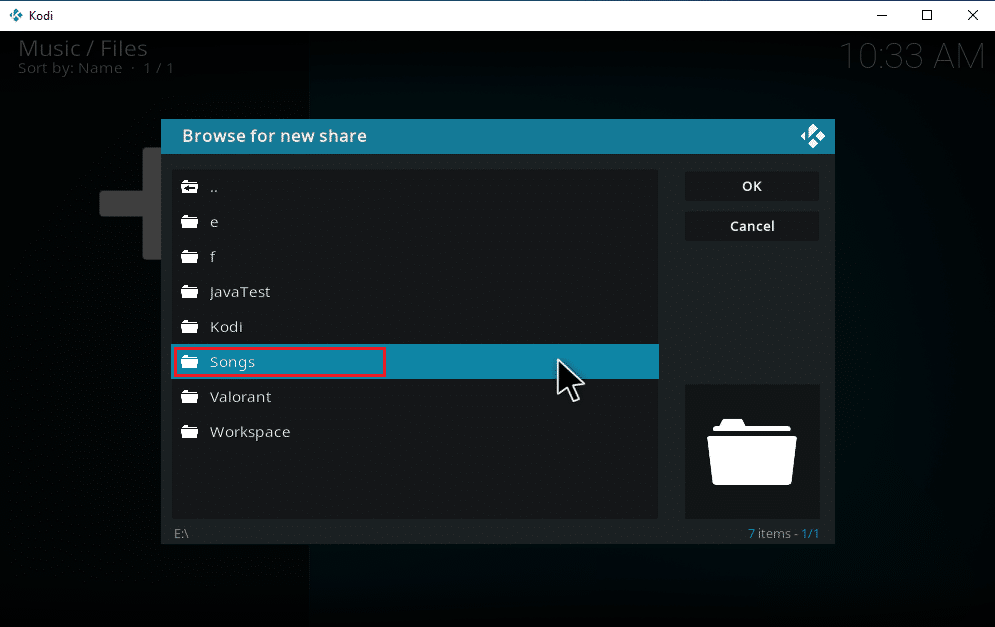
7. Depois que o caminho for selecionado, clique em OK na janela pop-up Adicionar fonte de música.
Nota: Se você quiser alterar o nome da pasta, clique em Digite um nome para esta fonte de mídia e renomeie-a.

8. Selecione Sim no prompt Adicionar à biblioteca.
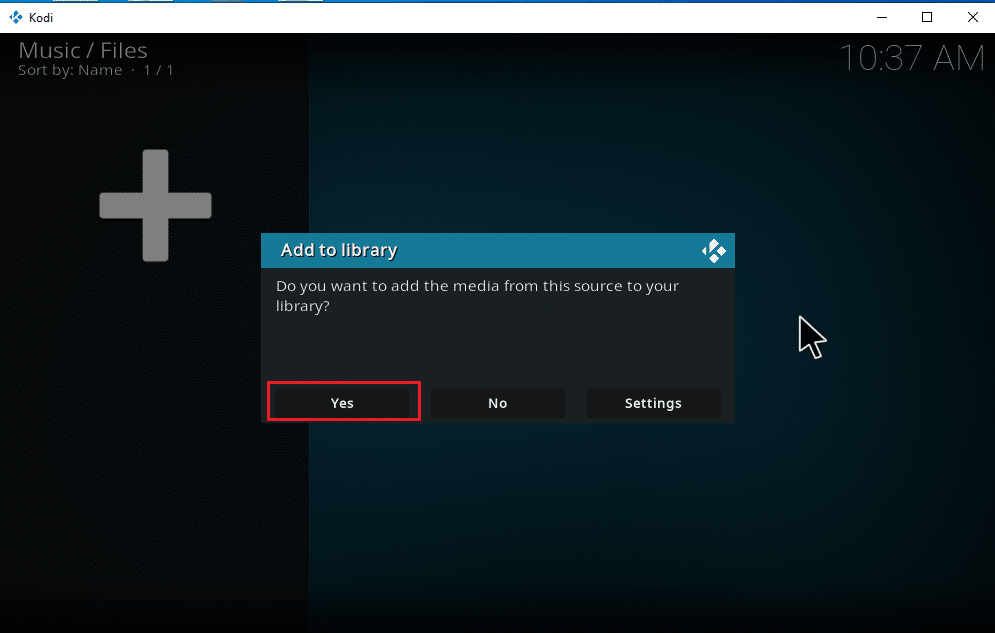
9. Aguarde algum tempo até que o Kodi conclua o processo de digitalização. Em seguida, volte para a página inicial do Kodi e selecione a opção Música.
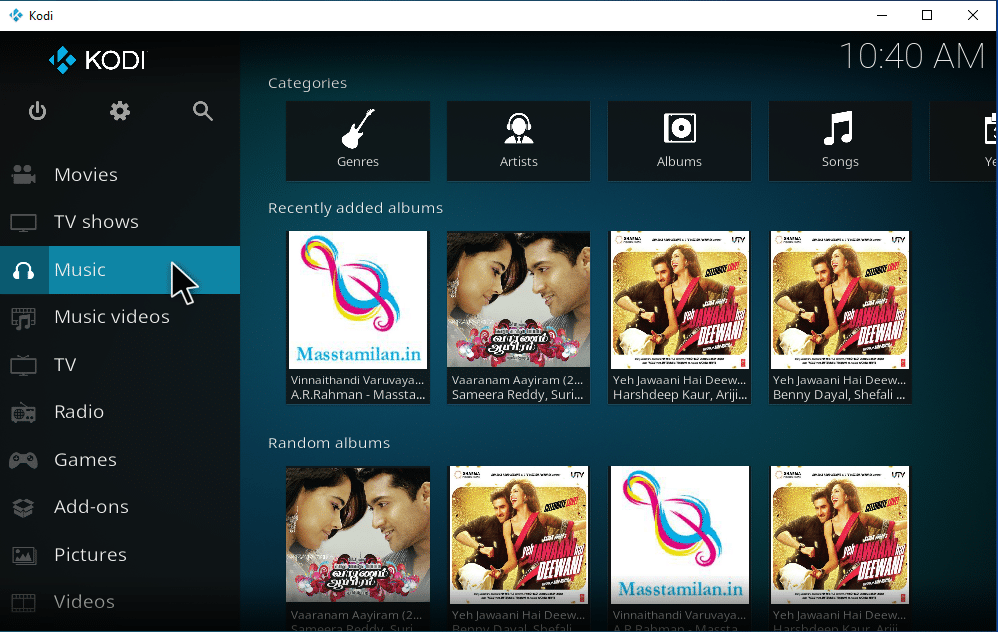
Finalmente, suas músicas agora são carregadas no Kodi pela primeira vez. Agora, comece a tocar músicas e apreciá-las. Dessa forma, você pode baixar músicas no Kodi.
Como adicionar uma nova fonte de música ao Kodi
Se você já possui uma configuração de música no Kodi e agora está tentando adicionar uma nova fonte de música, veja como fazer isso.
1. Inicie o Kodi e clique na música. Role para a direita e selecione o ícone Arquivos.
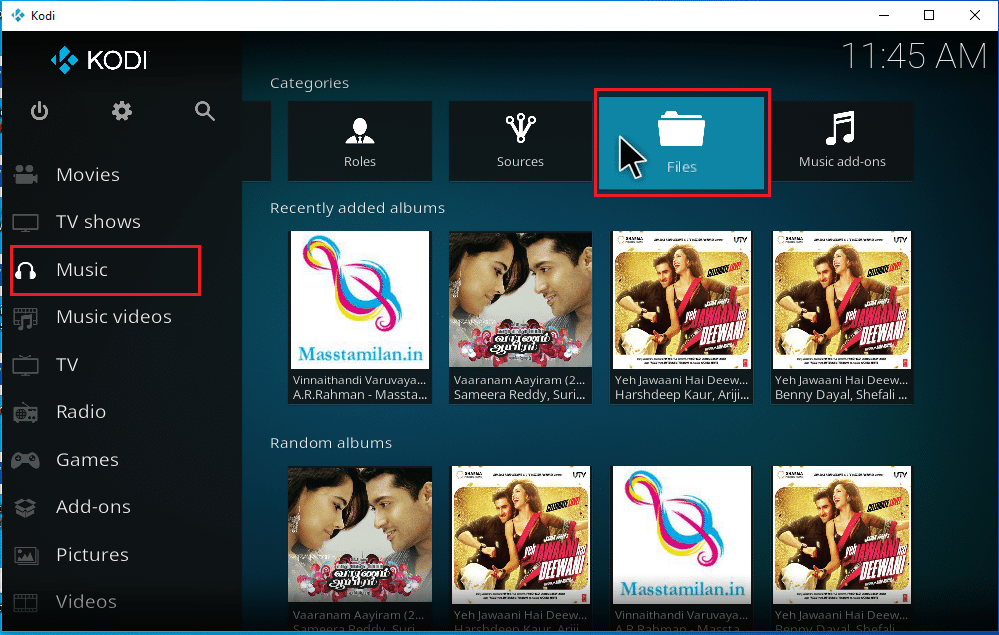
2. Clique na opção Adicionar música….
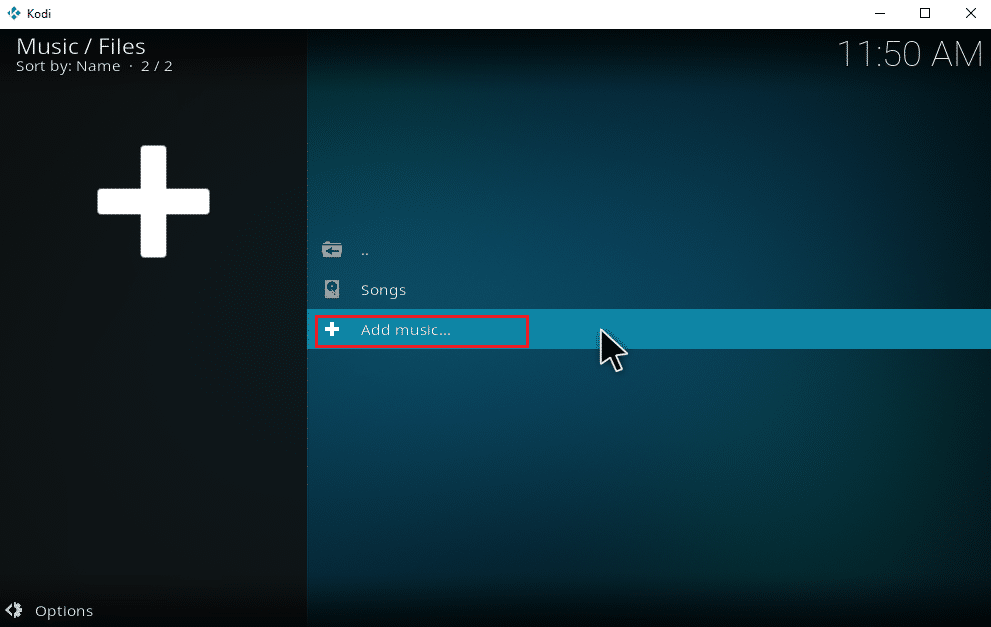
3. Selecione o botão Procurar.
Nota: Você também pode inserir manualmente o diretório da pasta da música no prompt, mas é aconselhável navegar pelo caminho da pasta.
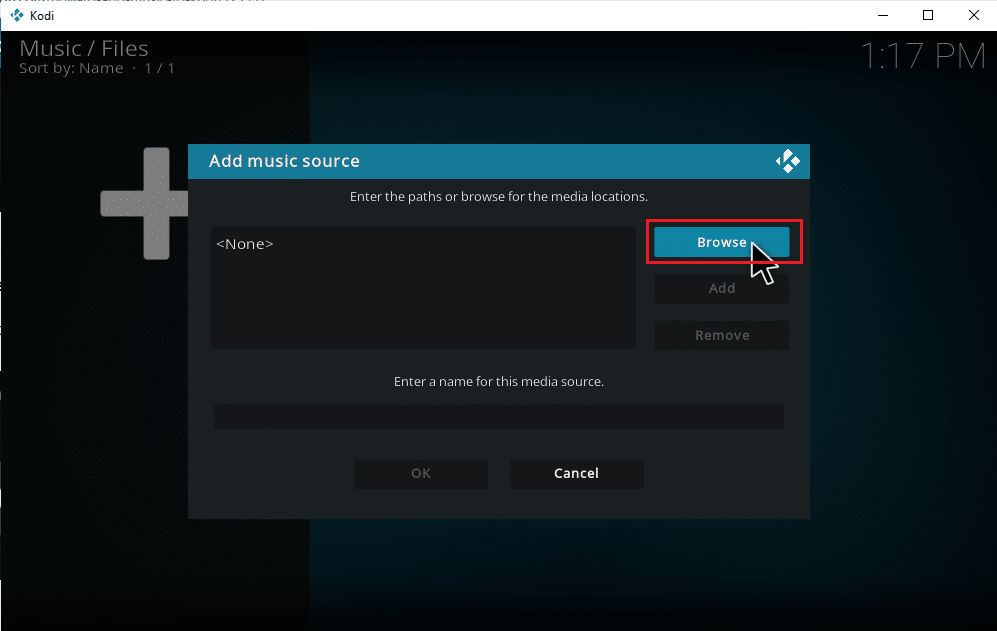
4. Navegue até a pasta de destino na guia Procurar novo compartilhamento. Aqui, a opção E: (Novo Volume) é selecionada como exemplo. Portanto, escolha seu caminho de localização relevante.
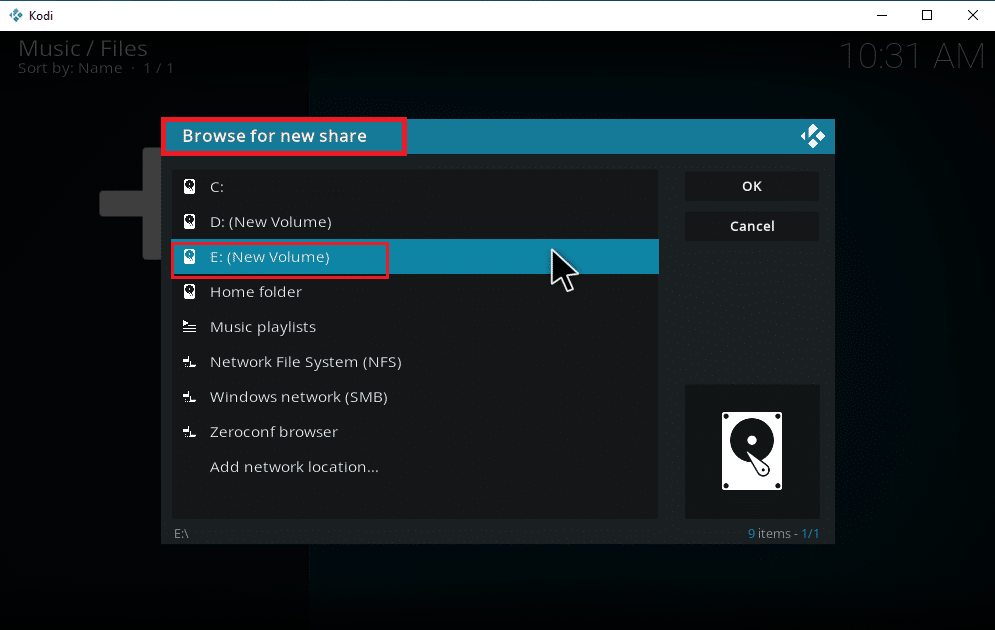
5. Selecione a pasta desejada onde você salvou sua música. Aqui, a pasta Latest_songs é selecionada como exemplo.
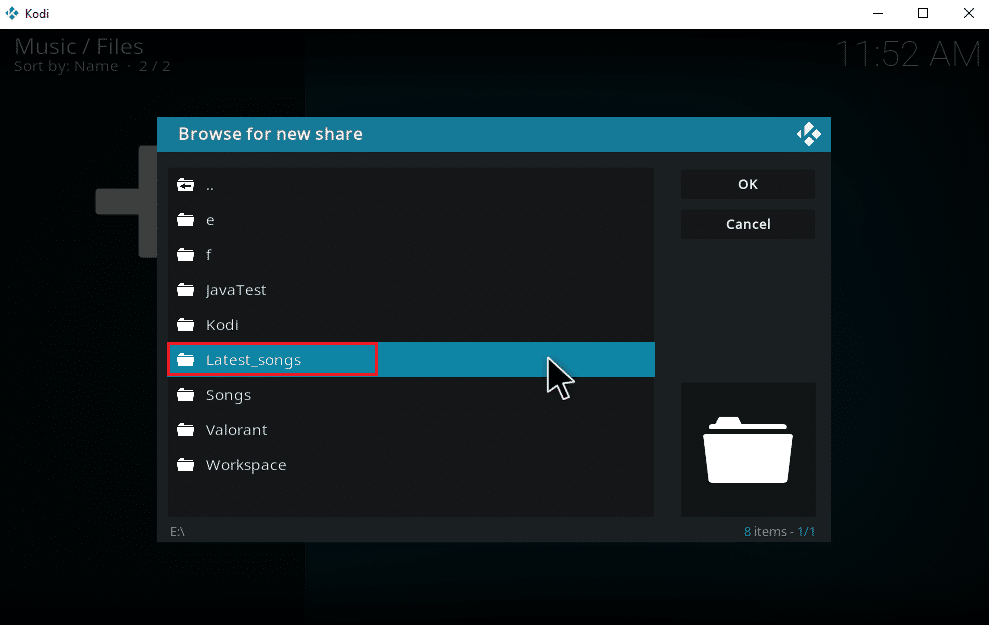
6. Clique em OK nos arquivos de importação presentes no caminho navegado.
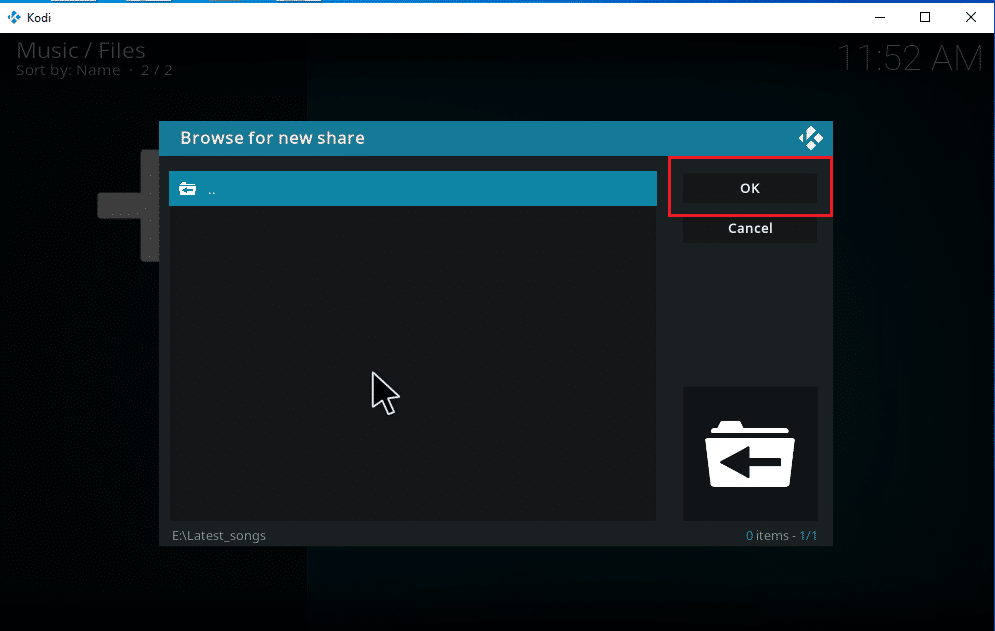
7. Renomeie a pasta selecionada na caixa de texto Digite um nome para esta fonte de mídia, se necessário, e clique no botão OK para salvar as alterações.
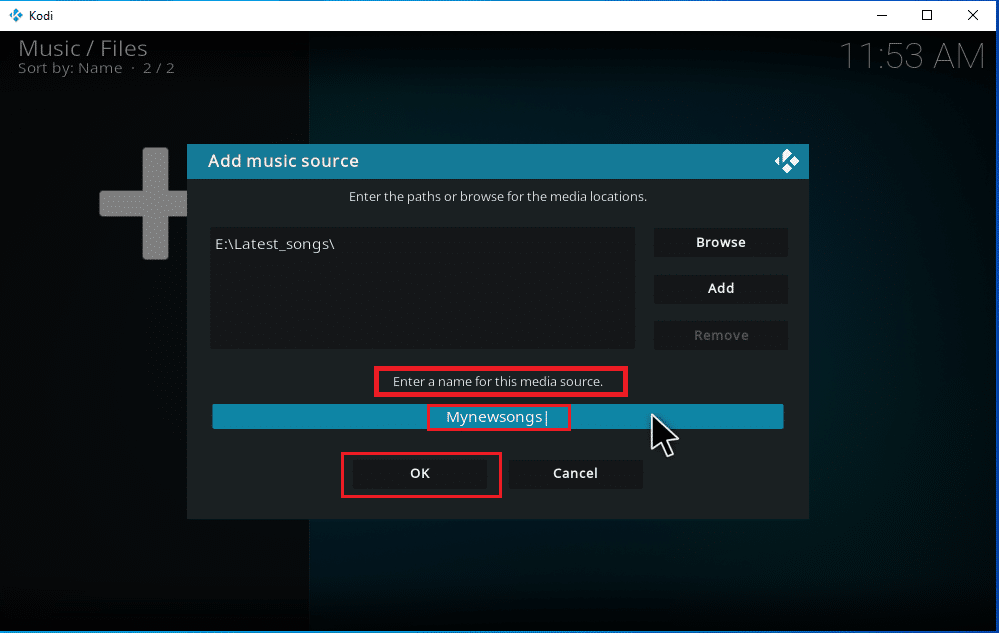
8. Selecione Sim nas janelas Adicionar à biblioteca.
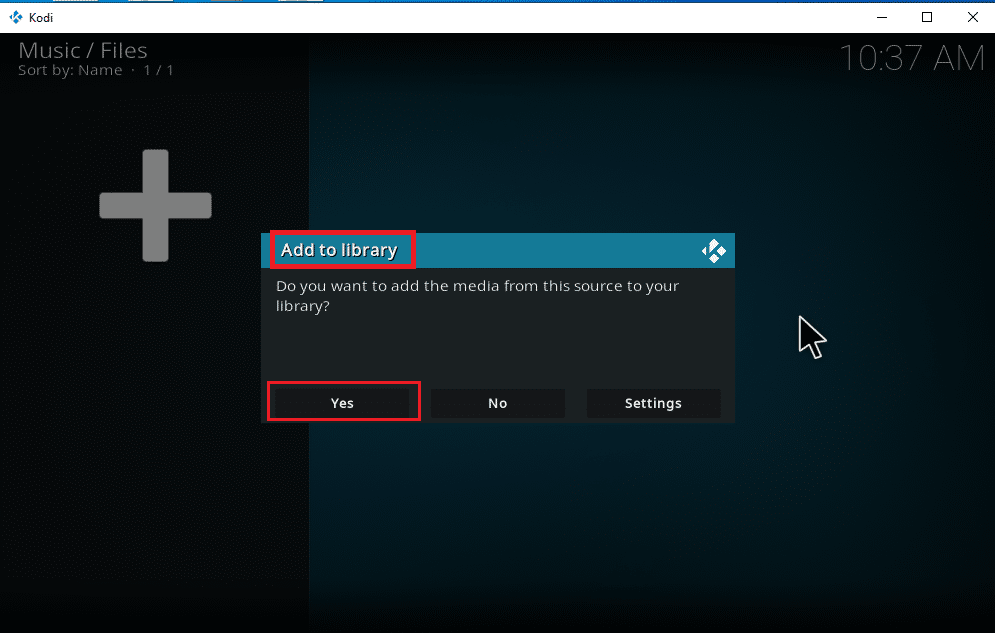
9. Se você tiver uma grande coleção de músicas, pode demorar um pouco para concluir a varredura. Então, sente-se e relaxe até que o Kodi verifique seu novo conteúdo de música. Uma vez feito, volte ao menu inicial de música e comece a ouvir.
Depois que todos os seus álbuns estiverem incluídos no Kodi, o trabalho real começa aqui. O Kodi oferece uma ampla variedade de opções e ferramentas para adicionar, excluir, modificar e baixar músicas. Existem algumas tarefas procuradas que os usuários do Kodi fazem com frequência.
Como instalar complementos de música
O fato de o Kodi oficial não fornecer nenhum conteúdo já é bem conhecido. A instalação de addons via Kodi oficial permitirá que você os explore ao máximo. Você pode extrair livremente qualquer fonte de mídia de fluxos online e apreciá-los offline, também pode baixar músicas no Kodi por meio de complementos. Para isso, o repositório Kodi é sua melhor opção. Eles são legais e seguros. Além disso, os complementos instalados no repositório Kodi são atualizados automaticamente se uma nova versão dele for lançada. Isso é bom certo? Estas são as razões por trás de seu enorme sucesso. Siga as etapas fornecidas para baixar músicas do Kodi.
Nota: Cuidado e instale apenas complementos legais, pois há complementos presentes com conteúdo pirata.
1. Inicie o Kodi e selecione o ícone Configurações como mostrado.
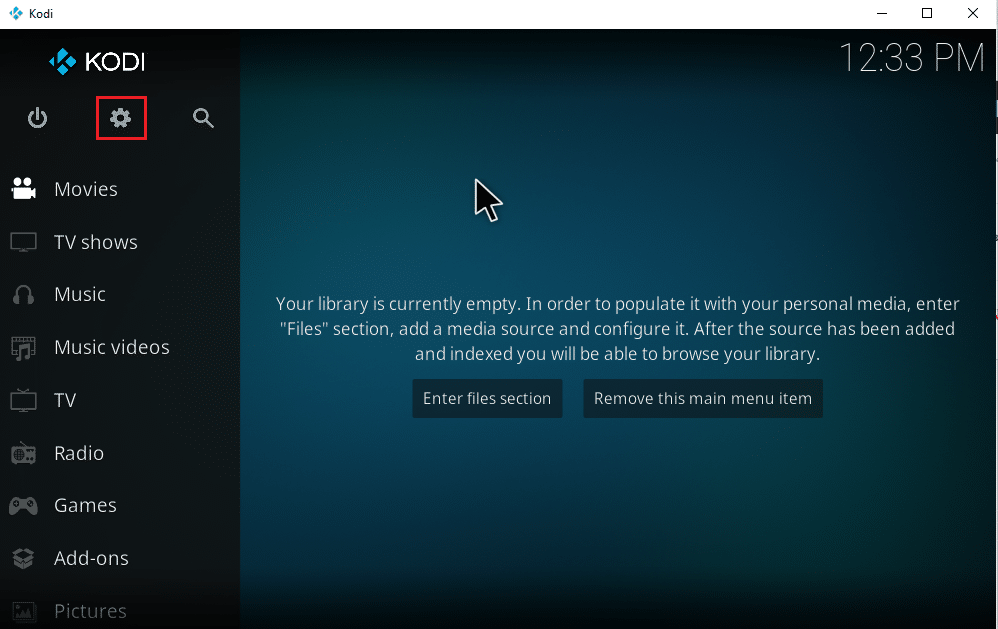
2. Localize a configuração do sistema e clique nela.
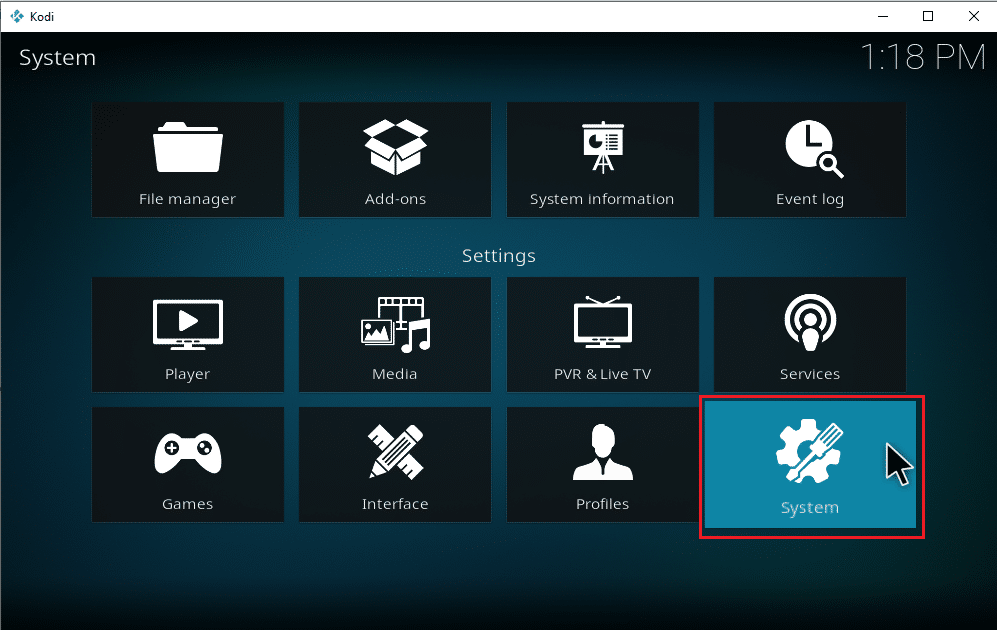
3. Selecione a guia Complementos e ative as Fontes desconhecidas para instalar complementos de música de terceiros.
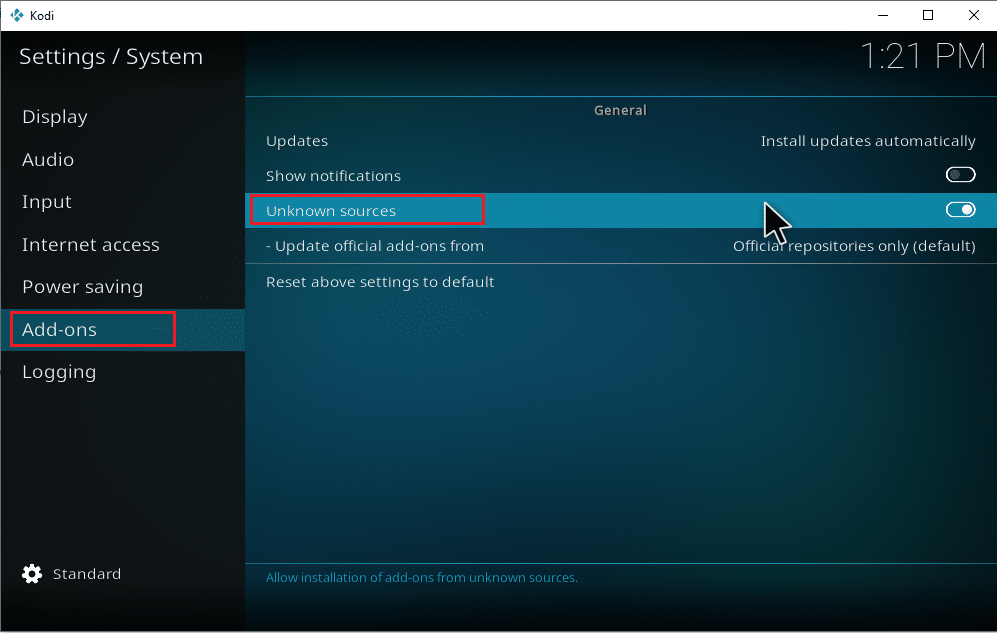
4. Selecione Sim para aceitar o pop-up Aviso conforme mostrado.
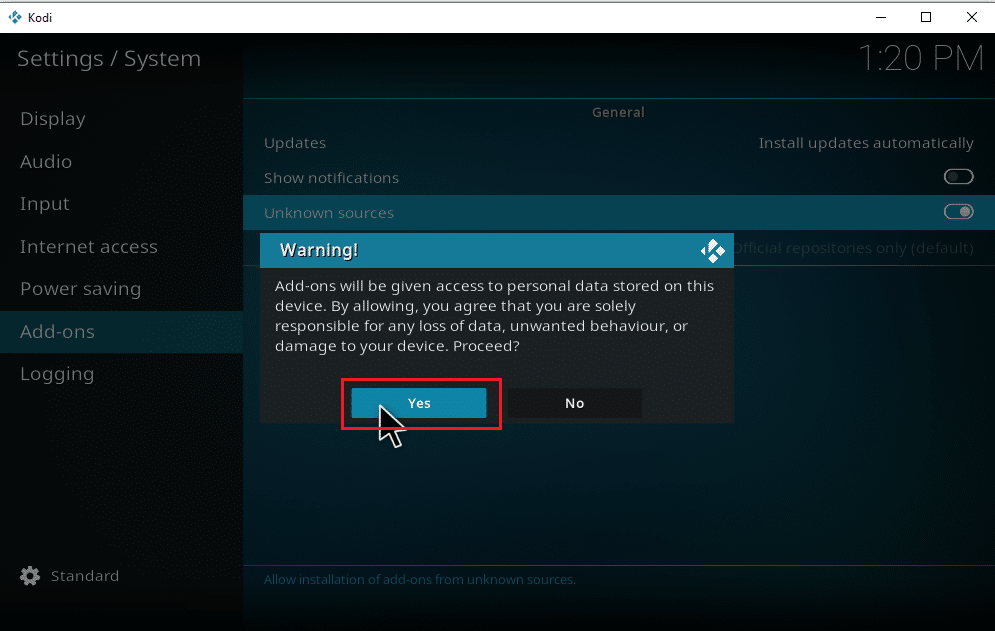
Depois que a opção de configuração do sistema de fontes desconhecidas estiver ativada, você poderá prosseguir livremente com a instalação de complementos e baixar músicas no Kodi.
5. Reinicie o aplicativo Kodi. Selecione o ícone Configurações.
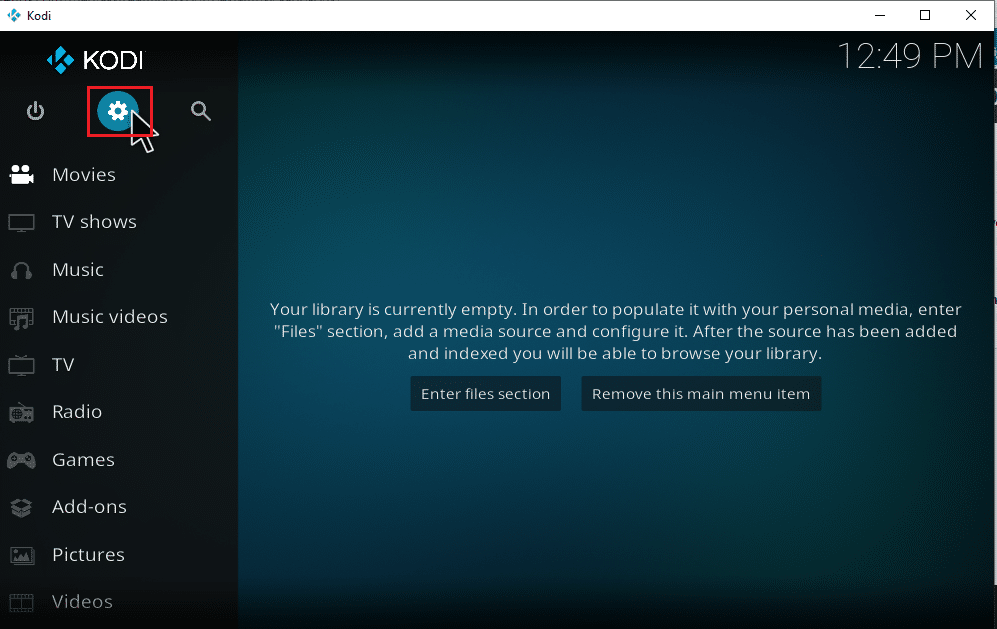
6. Localize e selecione a opção Gerenciador de Arquivos.
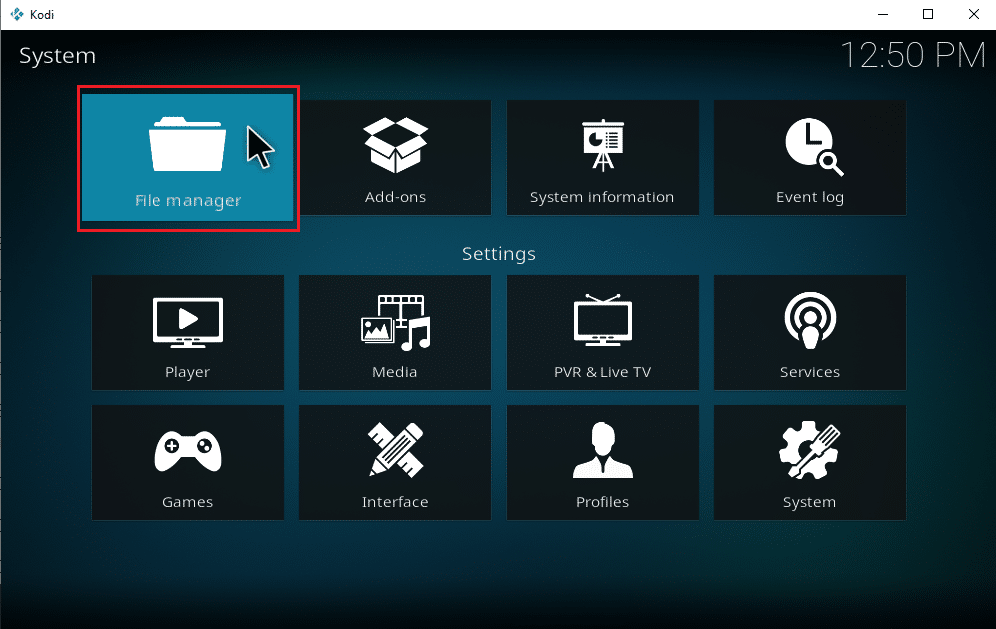
7. Clique duas vezes na pasta Adicionar origem conforme mostrado no painel esquerdo.
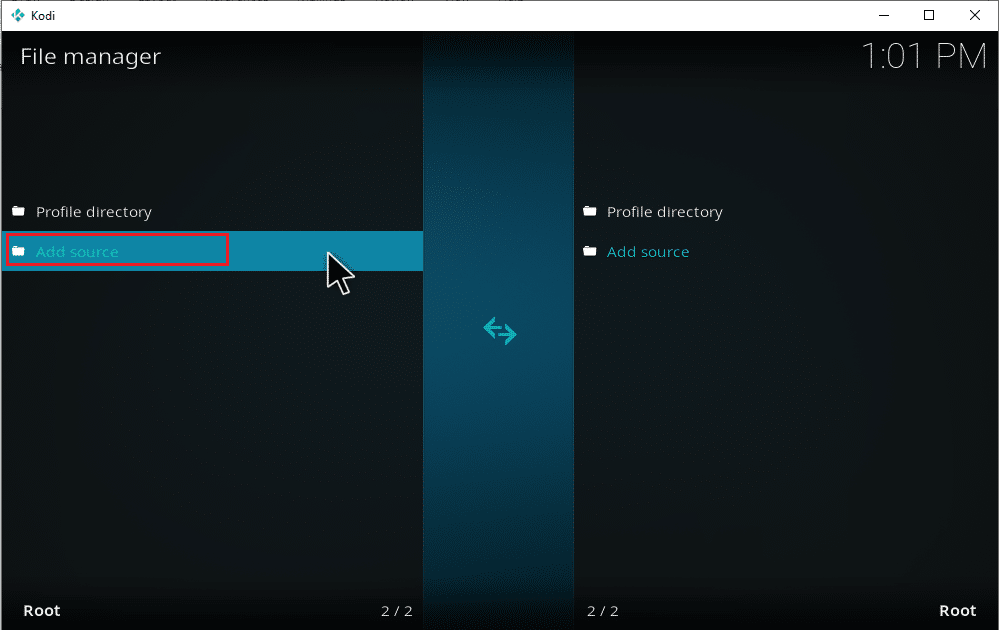
8. Clique em Nenhum na janela Adicionar origem do arquivo.
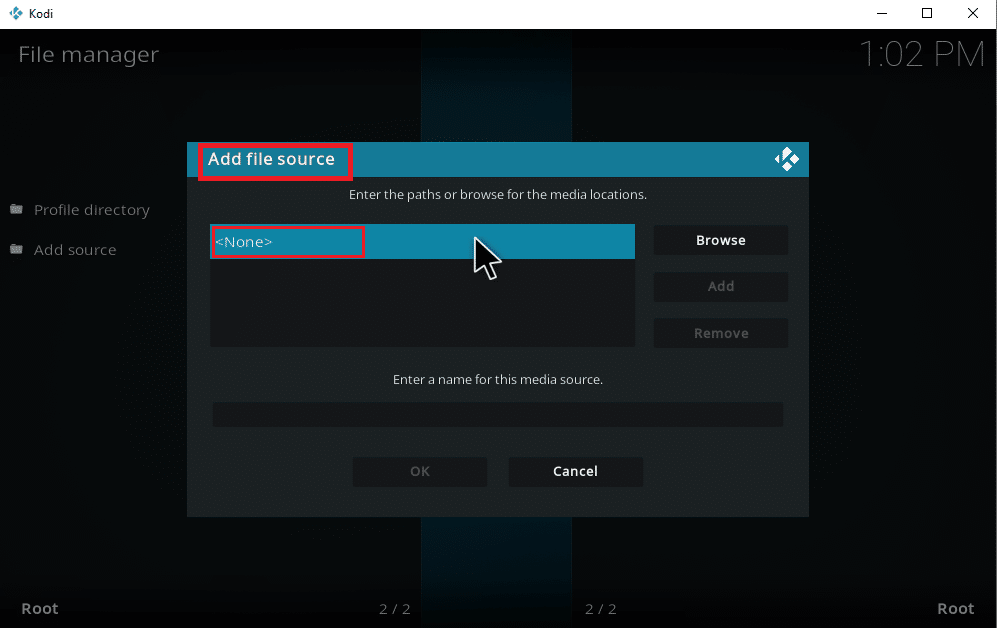
9. Copie e cole ou digite o URL da fonte de mídia e clique em OK.
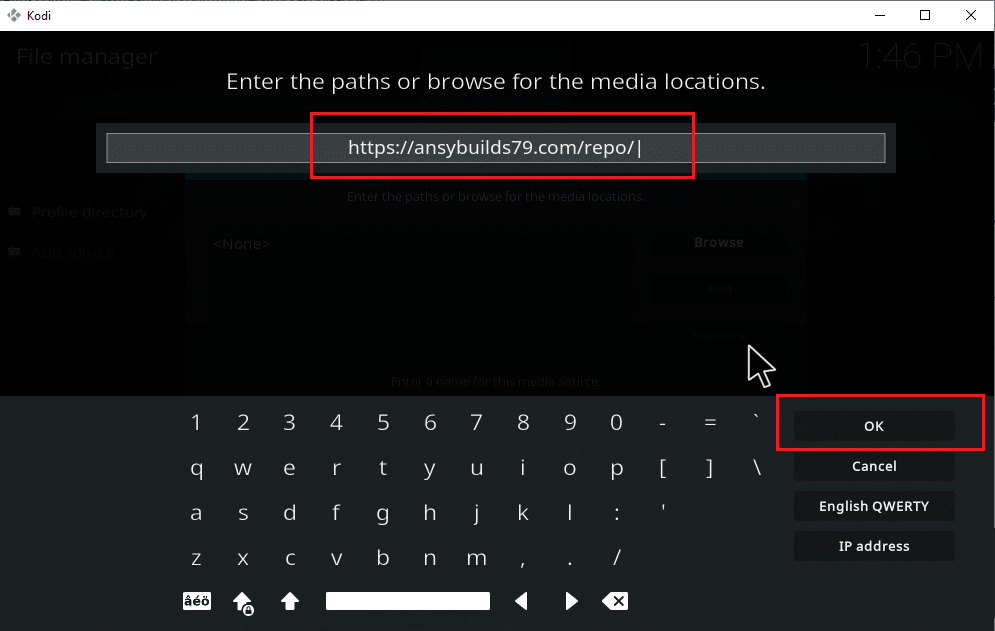
10. Renomeie a fonte de mídia adicionada, se necessário, e clique no botão OK.
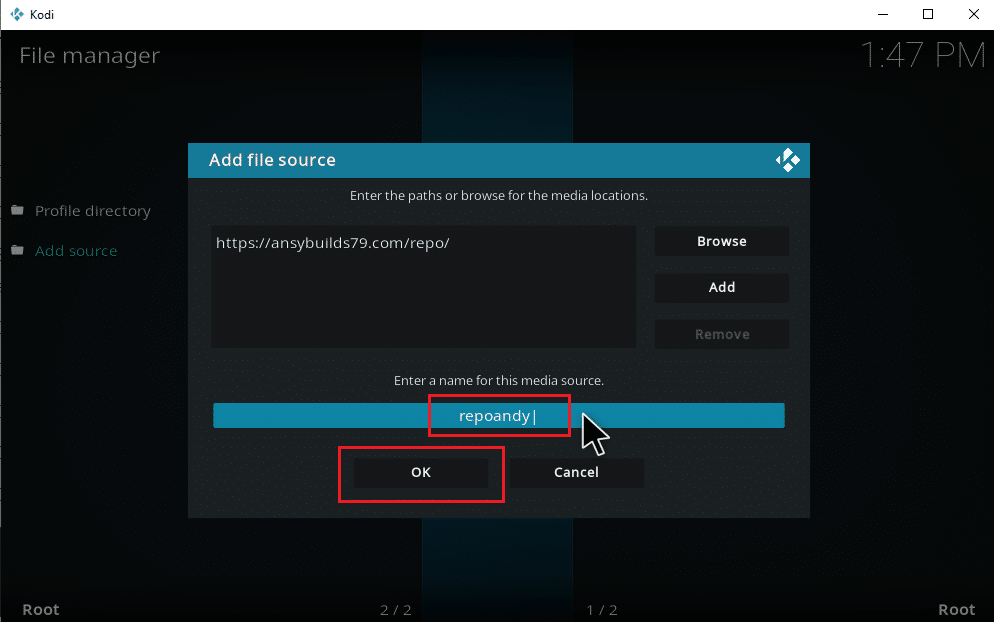
11. Pressione a tecla Esc até chegar ao menu principal do Kodi. Role para baixo e selecione a opção Complementos.
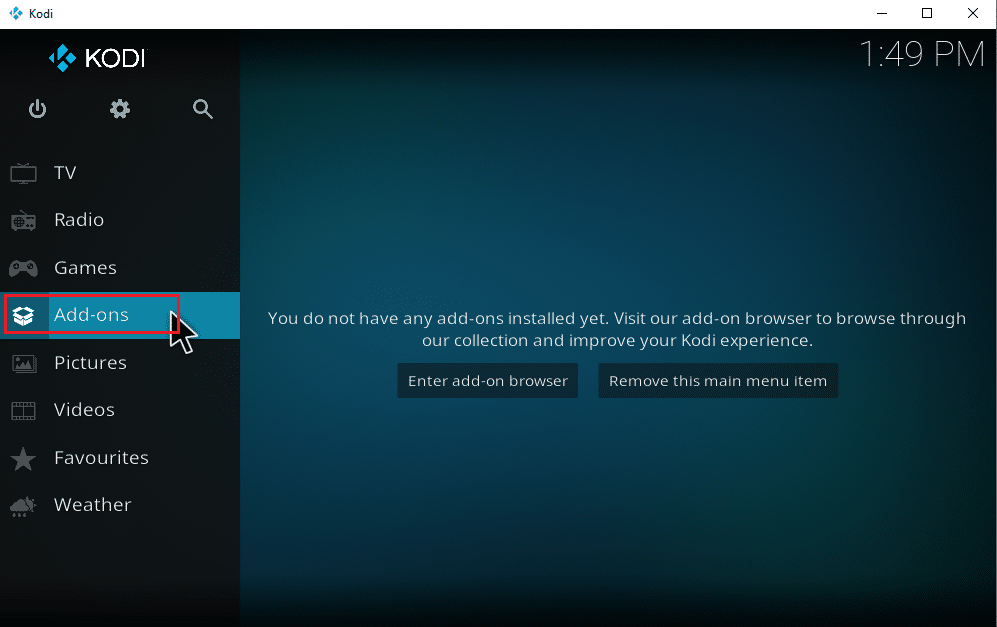
12. Clique no ícone da caixa aberta.
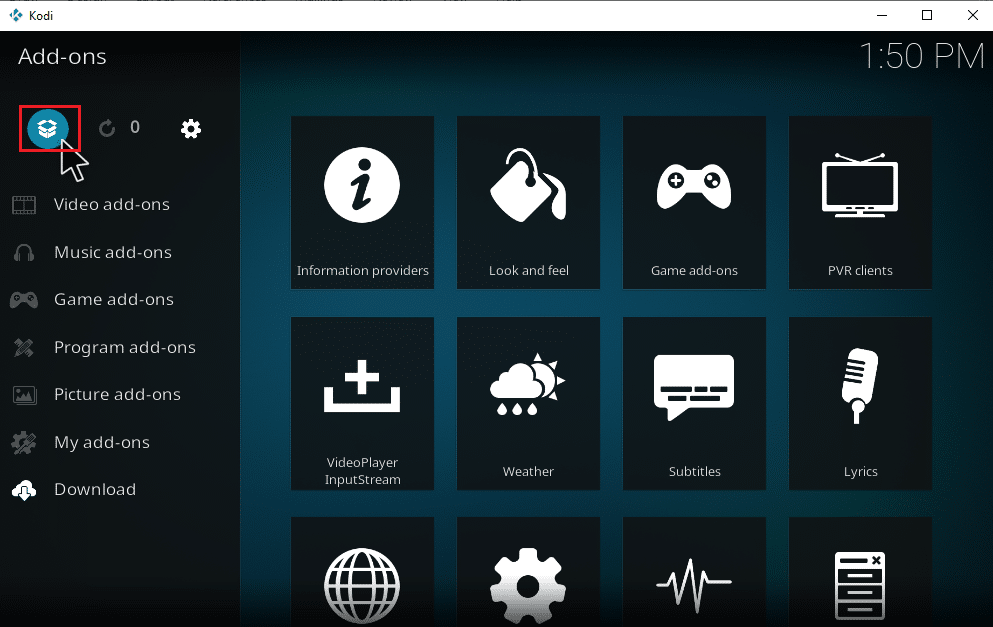
13. Selecione Instalar do arquivo zip
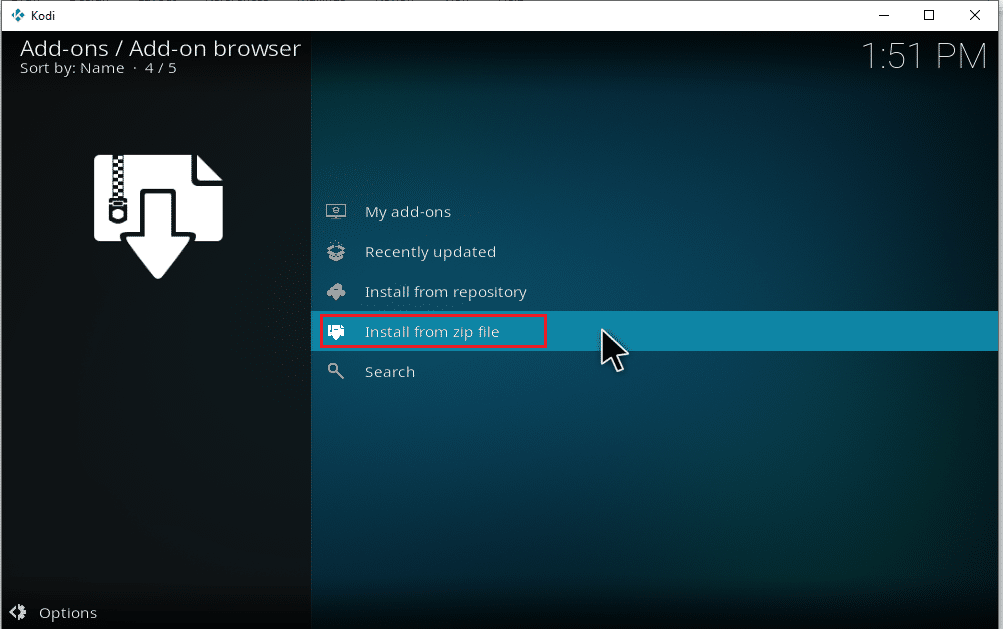
14. Clique em Sim no pop-up de aviso.
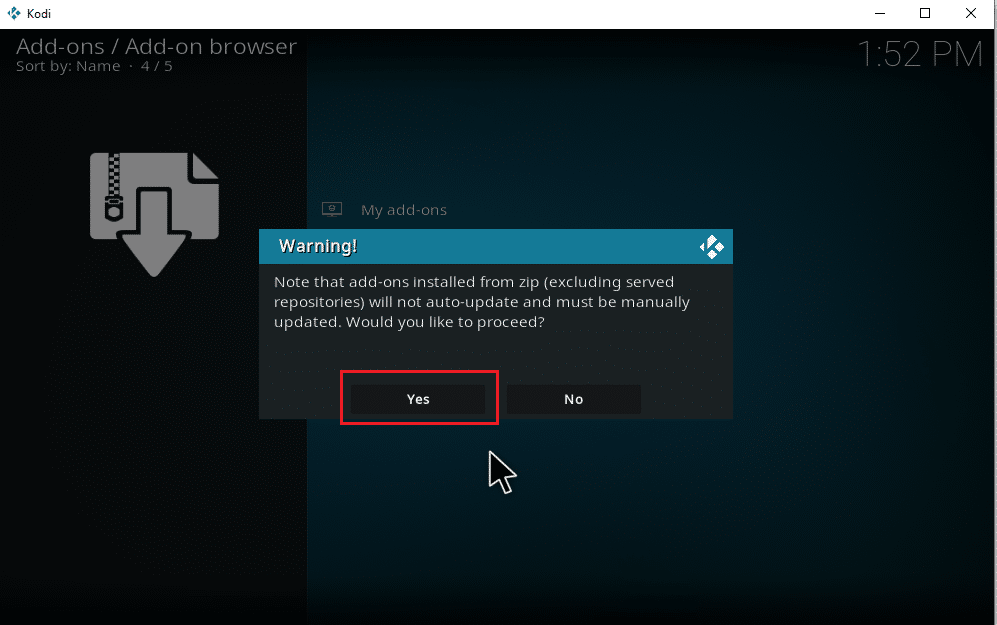
15. Selecione a fonte de mídia que você acabou de adicionar ao Kodi. Em seguida, escolha a pasta e clique em Ok para instalar o Add-on no repositório de música.
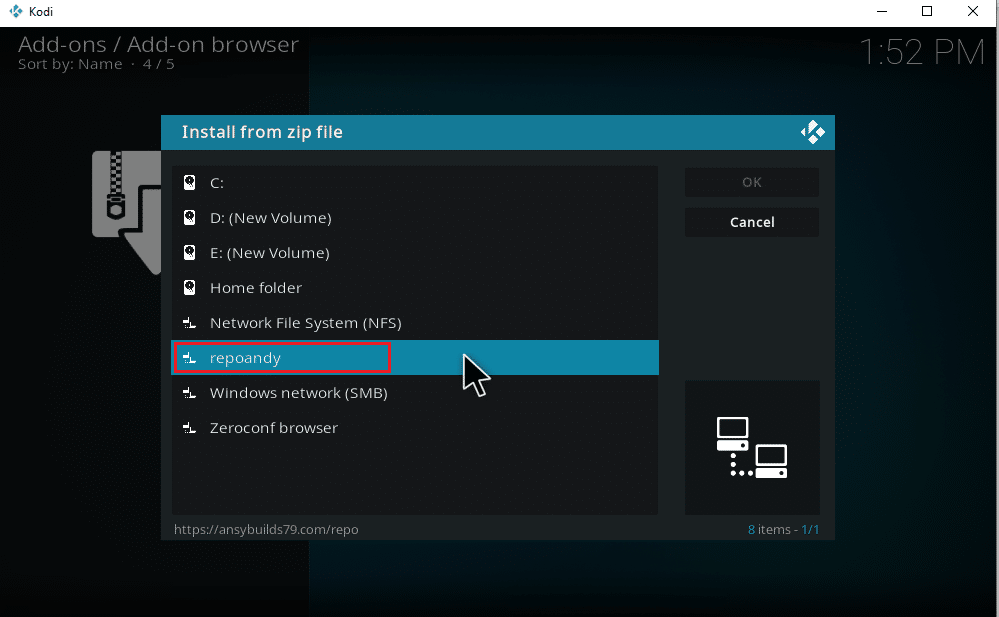
16. Uma vez que o Add-on está instalado, a mensagem pop-up é exibida, clique em Instalar do repositório.
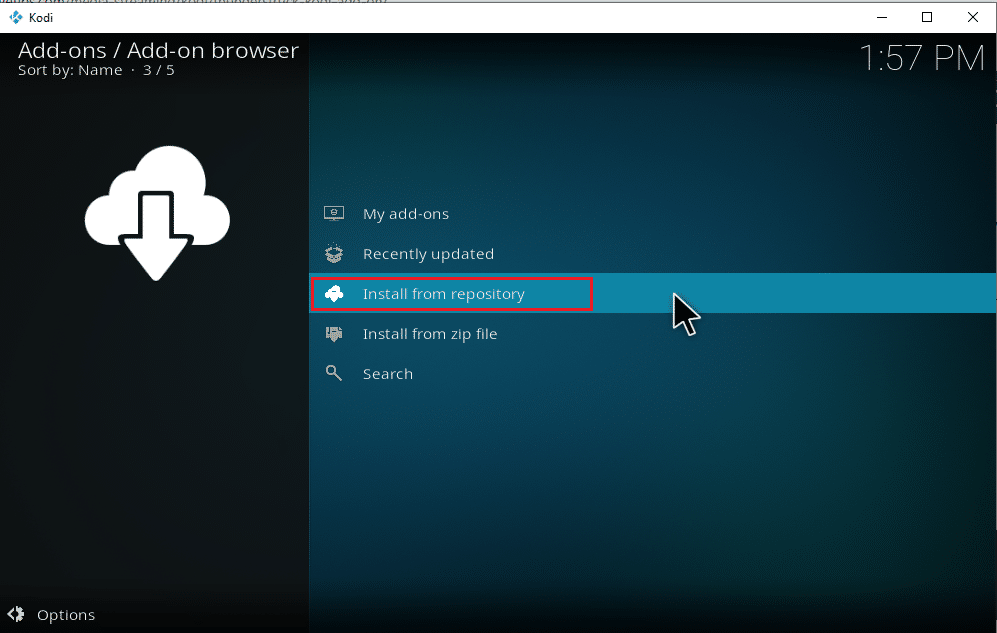
17. Selecione os complementos de música.
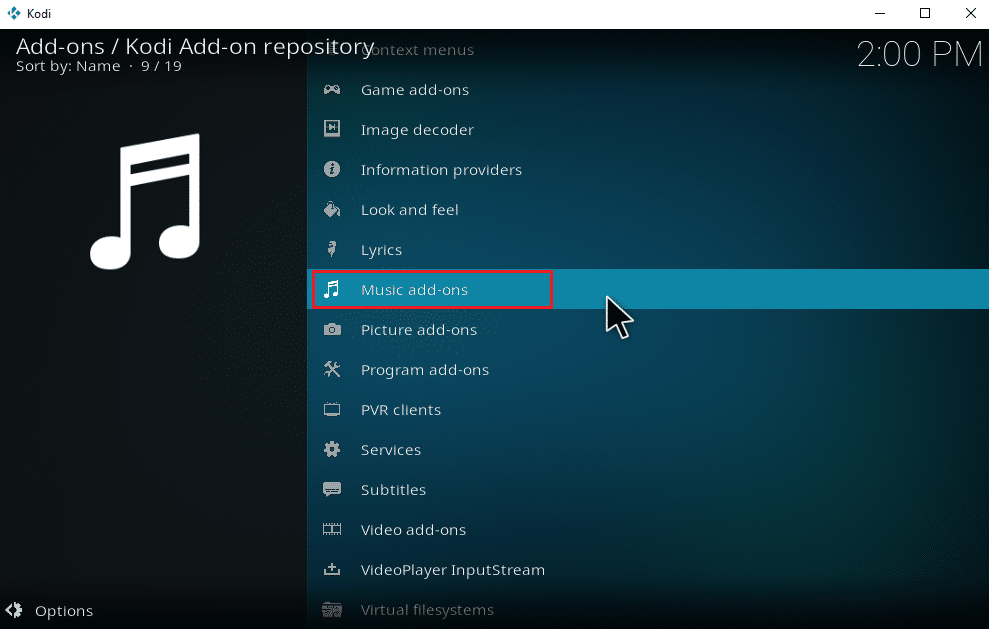
18. Selecione os complementos de música desejados.
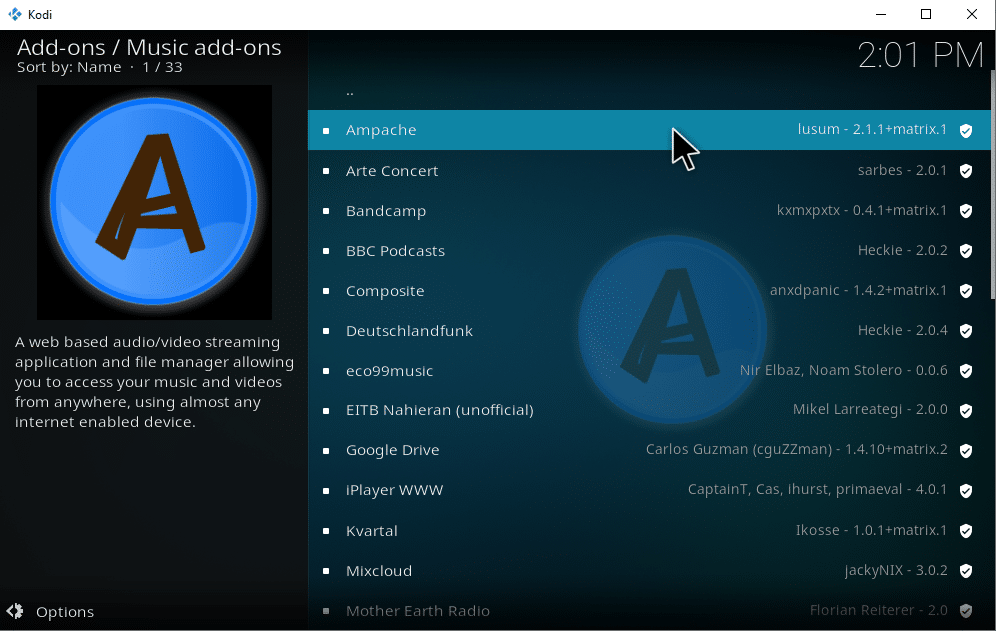
19. Clique no botão Instalar para instalar o complemento de música necessário.
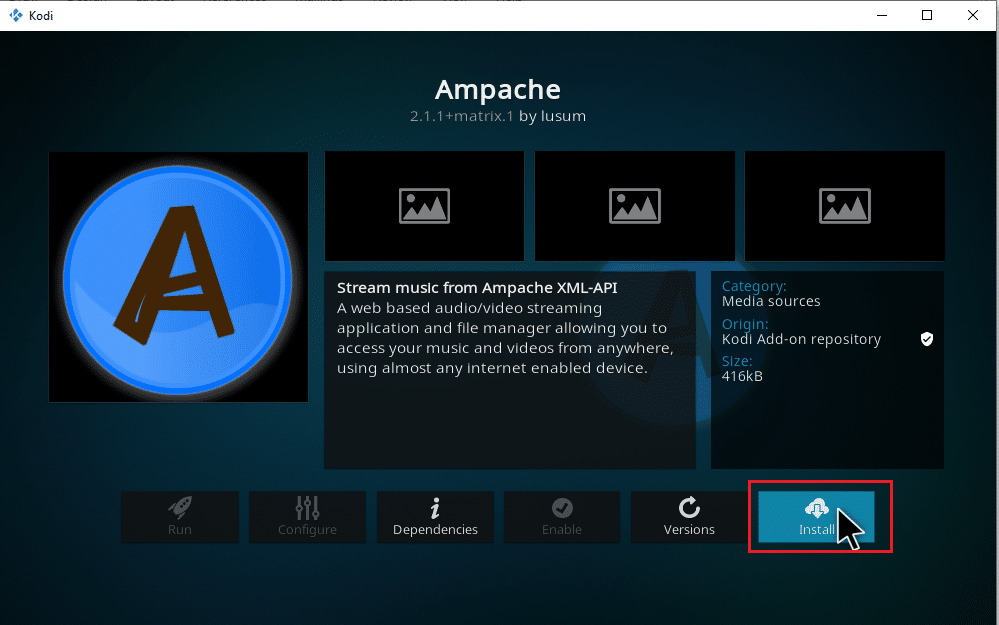
Aguarde até que o processo de instalação seja concluído. Depois de concluído, você encontrará um pop-up de notificação com a mensagem de instalação concluída no lado superior direito. Finalmente, este é um resumo e você pode baixar músicas do Kodi. Você pode começar a ouvir música por meio de complementos.
Como remover fontes de música do Kodi
Você pode remover a fonte de música do Kodi seguindo as etapas abaixo.
Nota: Este processo remove completamente todas as músicas presentes na pasta de origem.
1. Inicie o Kodi e clique na música. Role para a direita e selecione o ícone Arquivos.
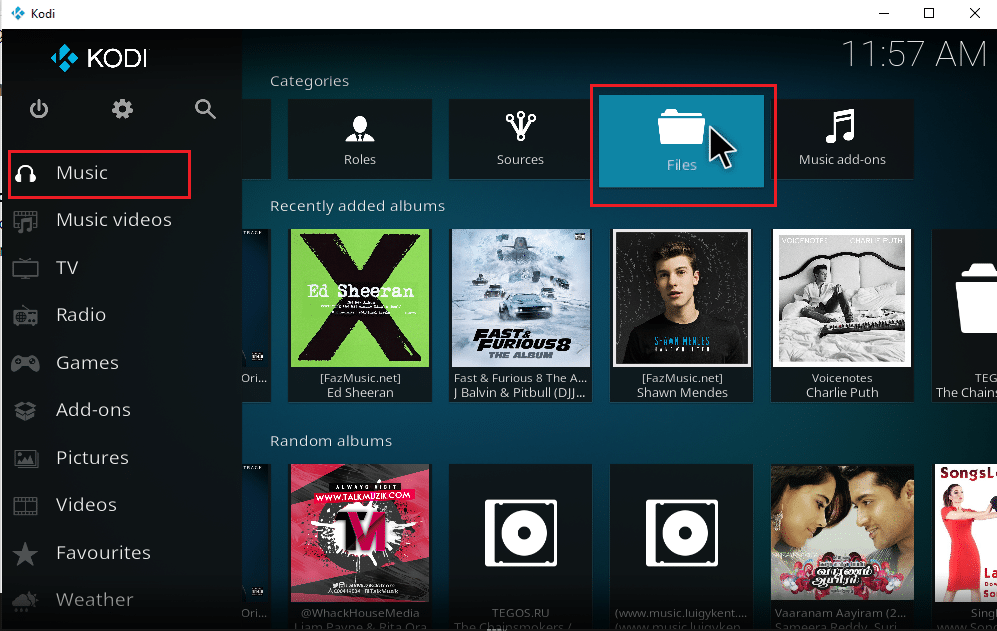
2. Selecione a pasta desejada que deseja excluir. Clique com o botão direito nele.
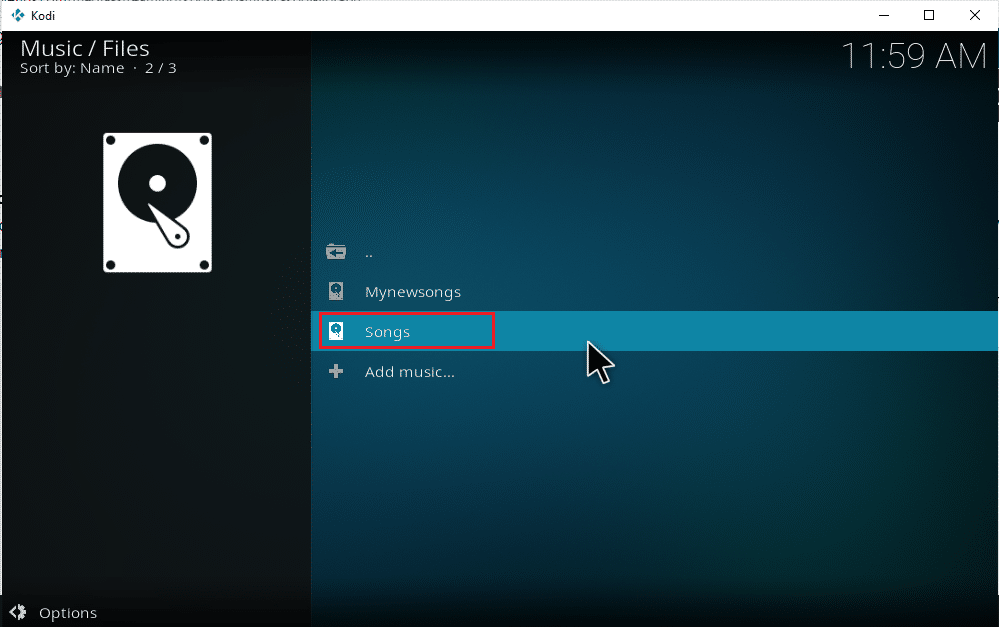
3. Selecione a opção Remover origem.
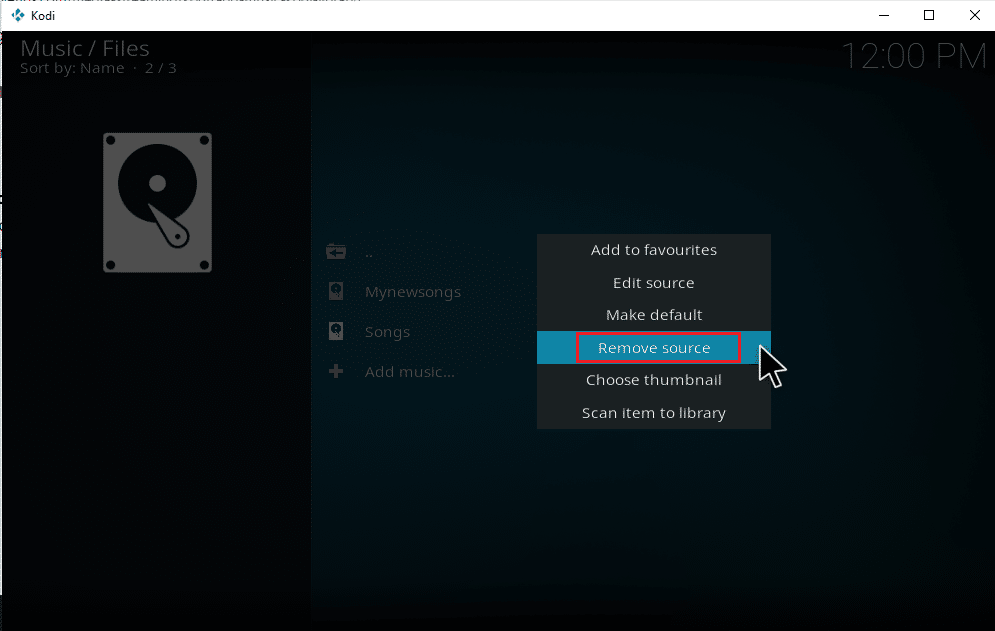
4. Selecione o botão Sim para confirmar o processo de exclusão da pasta selecionada.
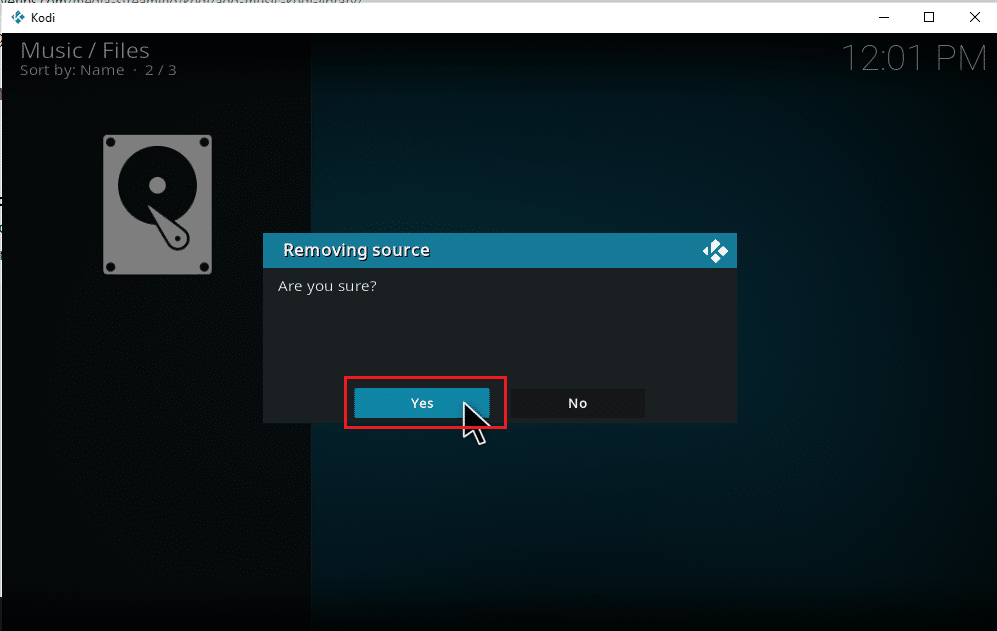
5. Volte ao menu de música inicial do Kodi. Quando o processo de remoção estiver concluído, você não encontrará os álbuns e músicas relacionados à pasta excluída.
Como redigitalizar músicas para o Kodi
Depois de capturar fontes de música locais para sua biblioteca Kodi, ela é expandida quando você adiciona música nas fontes. Sempre que você inicia o aplicativo Kodi, ele atualiza automaticamente essas alterações em segundo plano. Mas também é possível que o Kodi perca essas listagens às vezes. Se isso acontecer, você precisa interferir manualmente para ativá-lo. Siga as etapas abaixo para fazer uma nova verificação.
1. Inicie o Kodi e clique na música. Role para a direita e selecione os Arquivos.
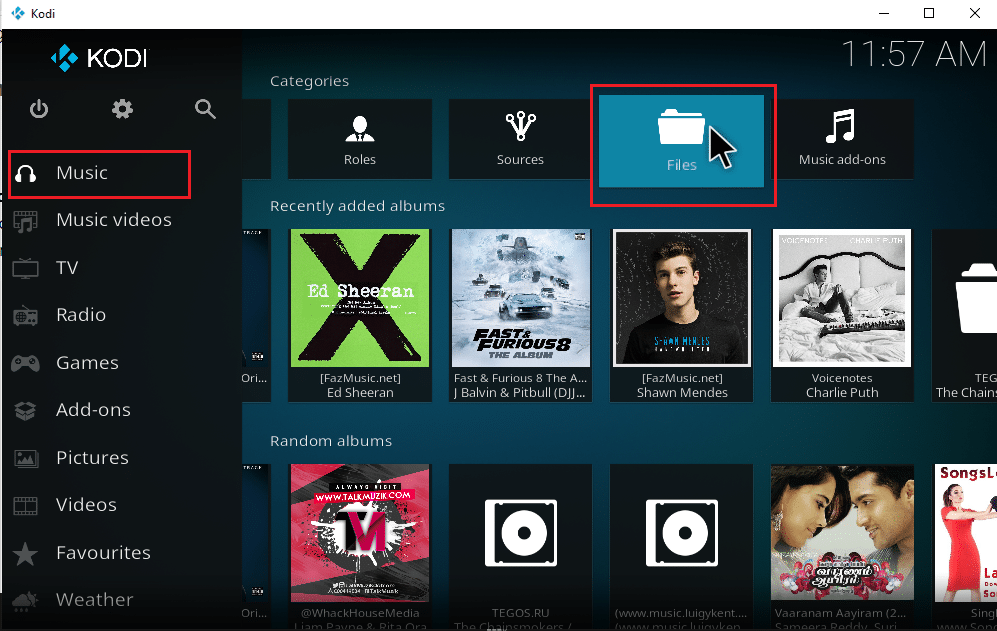
2. Escolha o diretório desejado que você deseja verificar novamente nos arquivos de origem de música atuais do Kodi.
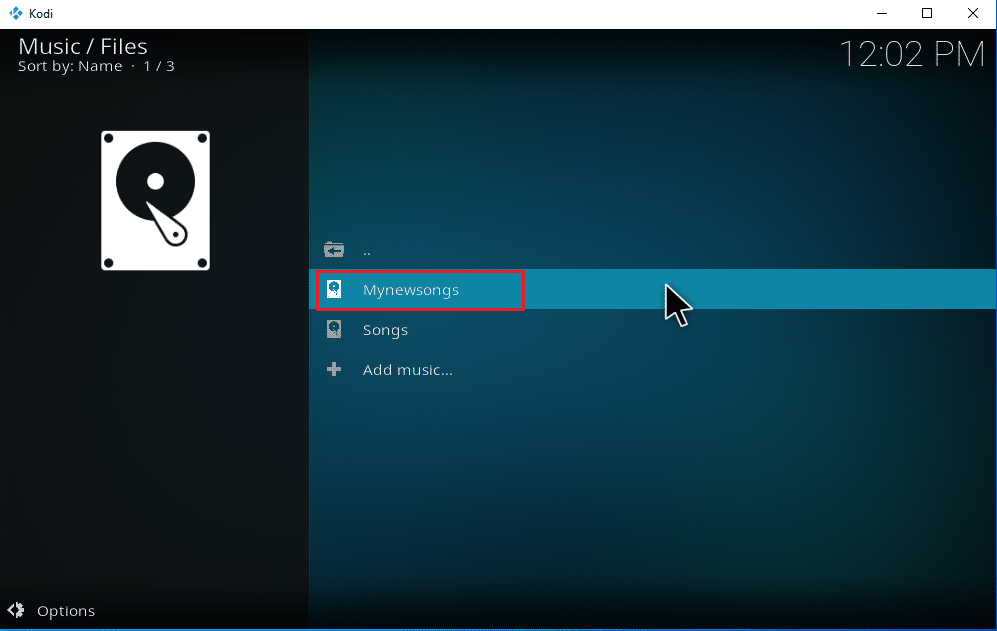
3. Clique com o botão direito do mouse na pasta destacada e selecione a opção Digitalizar item para biblioteca.
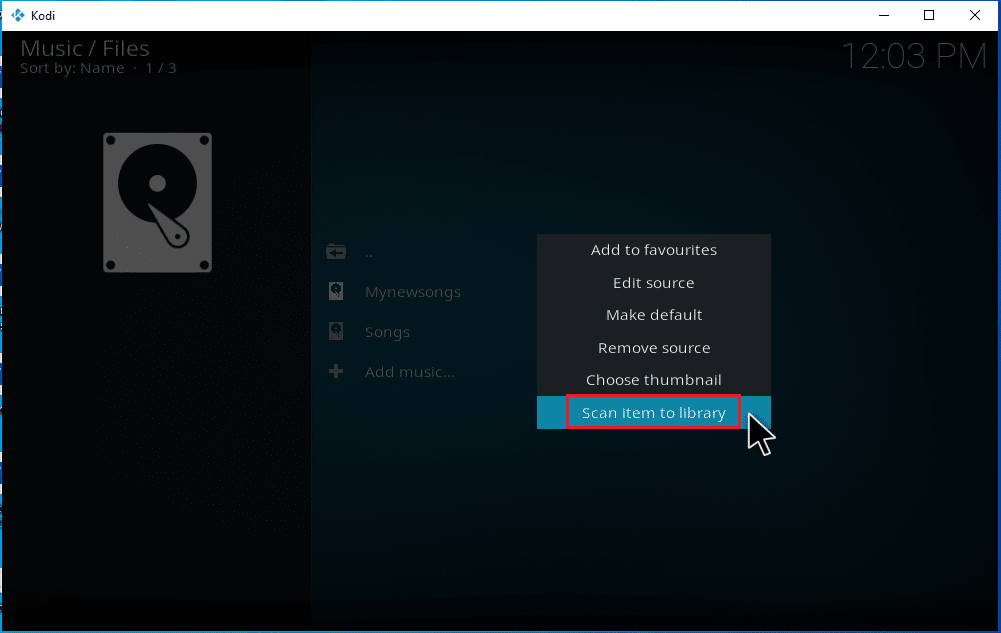
4. Clique no botão Sim para verificar os arquivos de música.
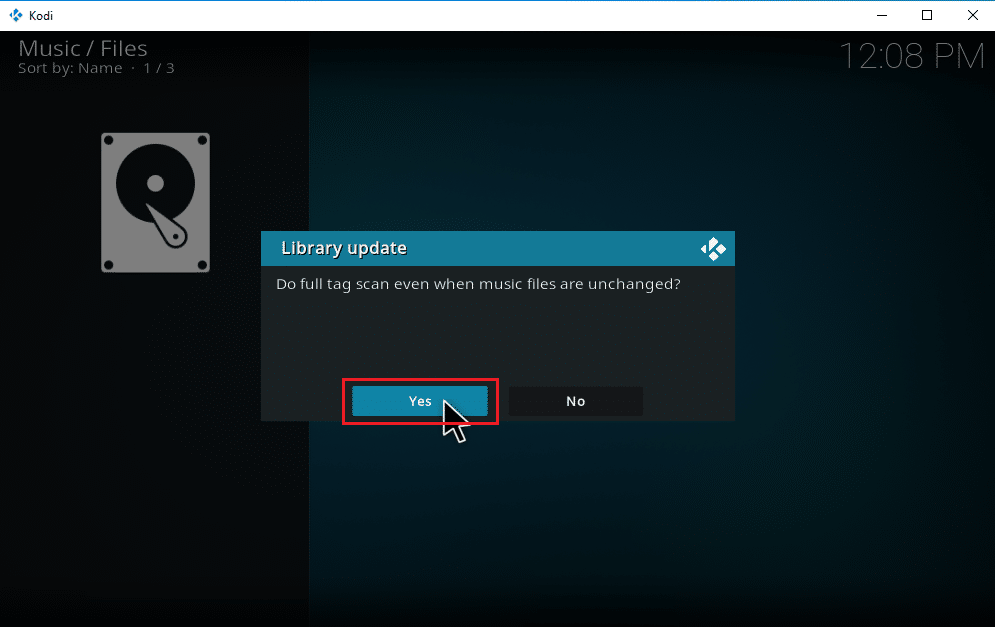
5. A biblioteca Kodi iniciará o processo de digitalização. Levará algum tempo para completá-lo. Uma vez feito, você está livre para ouvir sua música.
***
Esperamos que este guia tenha sido útil e que você tenha aprendido como adicionar música ao aplicativo Kodi. Se você tiver alguma dúvida ou sugestão, sinta-se à vontade para deixá-los na seção de comentários.
