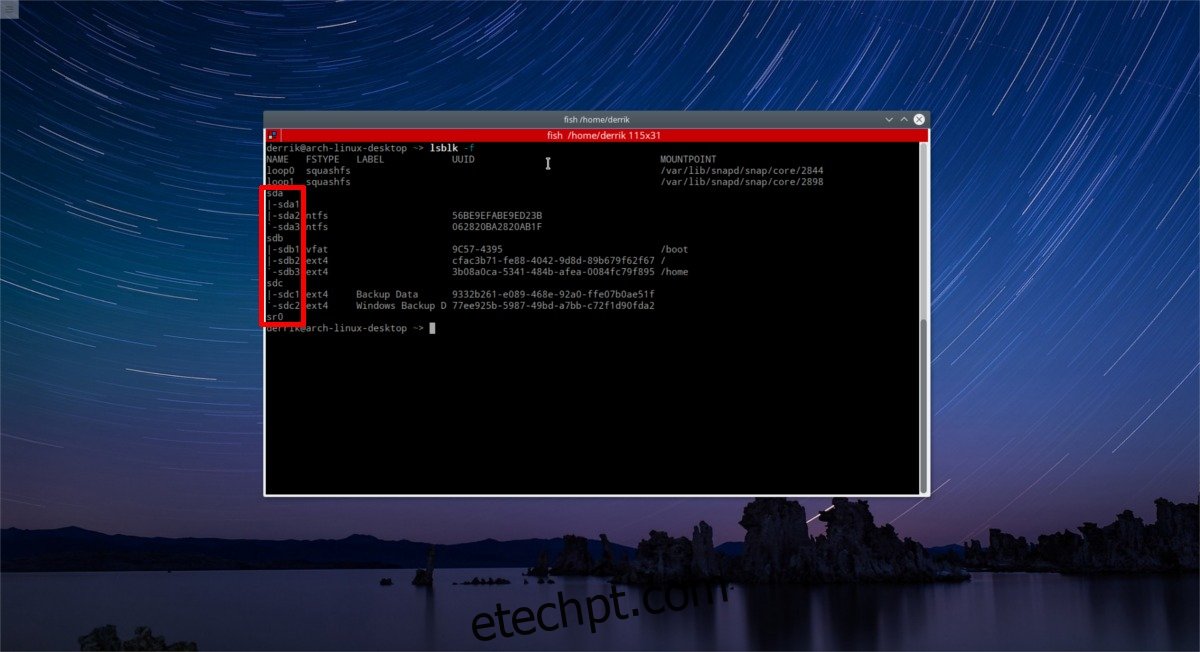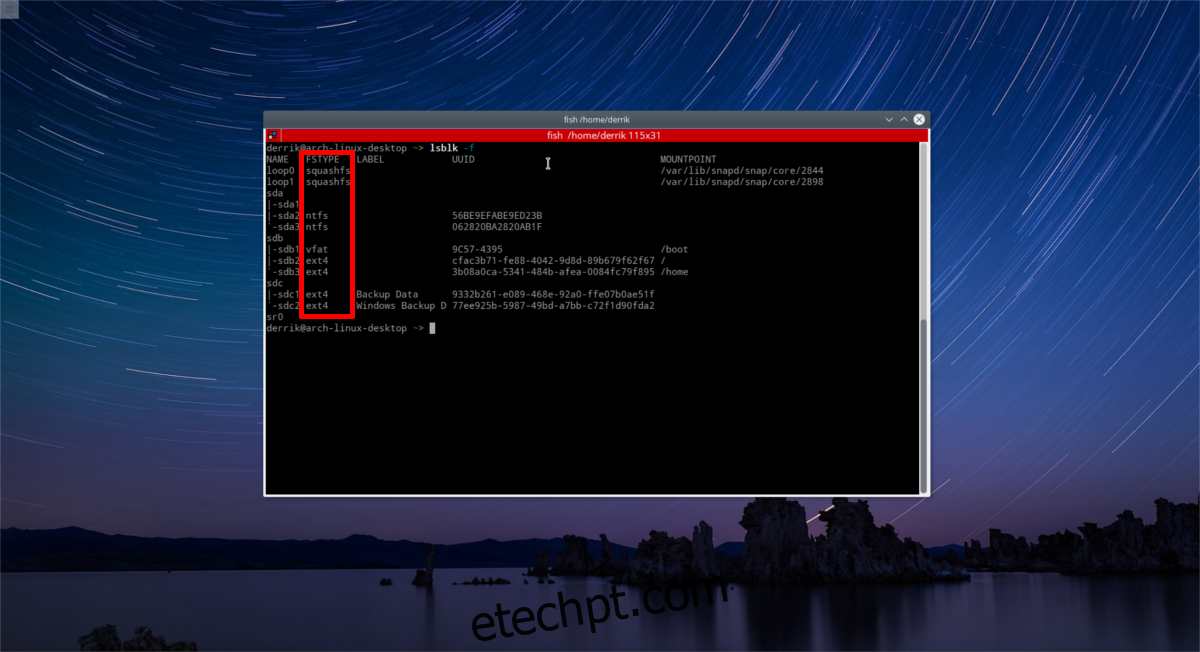Ao contrário do sistema operacional Windows, os discos rígidos não associados ao sistema não são montados automaticamente. Isso força os usuários a ter que abrir o gerenciador de arquivos e montar manualmente cada unidade e partição toda vez que o PC for inicializado. Isso é muito chato, mas você pode adicionar itens ao arquivo fstab no Linux e corrigi-lo.
ALERTA DE SPOILER: Role para baixo e assista ao tutorial em vídeo no final deste artigo.
últimas postagens
Arquivo de guia do sistema de arquivos de backup
Modificar o arquivo da guia do sistema de arquivos é muito perigoso. Se você não sabe o que está fazendo, ou uma letra está fora do lugar, o desastre pode acontecer. É por isso que é importante fazer um backup completo ANTES de fazer qualquer coisa neste guia. Também sugerimos fazer o upload deste backup para o seu Dropbox ou Google Drive etc como uma proteção contra falhas, caso você não consiga acessar o arquivo quando precisar (por algum motivo).
Para fazer backup do arquivo, abra uma janela de terminal e crie uma nova pasta:
mkdir /home/username/system-backups
Em seguida, ganhe um shell de raiz. Isso é feito com o comando sudo -s.
sudo -s
Com root, entre no diretório /etc/ e execute:
cd /etc/
cp fstab /home/username/system-backups
Em seguida, renomeie o arquivo fstab como .bak, com:
mv fstab fstab.bak
Restaurando o backup do Fstab
Baixe o backup do arquivo Fstab.bak do seu armazenamento em nuvem e coloque-o na pasta system-backups, ou (se o arquivo ainda estiver lá), use o comando cd e vá para a pasta /home/username/system-backups.
cd ~/system-backups
Ganhe root para facilitar a inserção de comandos root, com sudo -s, então faça:
mv fstab.bak /etc/
Exclua o arquivo Fstab quebrado em /etc/ com:
cd /etc/ rm fstab
Restaure o backup, com:
mv fstab.bak fstab
Entendendo o que o Fstab faz
Fstab significa “guia do sistema de arquivos”. Ele informa ao sistema operacional exatamente para que partições no sistema devem ser usadas, onde devem ser montadas, se devem ser limpas na inicialização, qual é o formato do sistema de arquivos e tudo relacionado ao sistema de arquivos. Durante uma instalação no Linux, esse arquivo geralmente é gerado automaticamente e os usuários normais provavelmente nunca irão interagir com ele.
Dito isso, se você deseja configurar montagens especiais e personalizadas para unidades individuais em seu PC Linux, o Fstab é a melhor maneira de fazer isso. Os usuários que evitam mexer nesse arquivo geralmente precisam lidar com a dor de montar manualmente os discos rígidos no terminal/gerenciador de arquivos toda vez que o PC é inicializado.
Adicionar itens ao Fstab
Adicionar itens à guia do sistema de arquivos é um processo fácil, mas estressante. Isso ocorre porque qualquer passo errado pode causar uma quebra. Como resultado, veremos duas maneiras de adicionar unidades. Veremos o método UUID e o método do dispositivo de bloco.
Método do dispositivo de bloqueio
O dispositivo de bloco é o método mais simples para especificar partições na guia do sistema de arquivos, mas também é o menos seguro. Isso ocorre porque o usuário está especificando o dispositivo de bloco de um disco rígido no sistema. Ao contrário do que alguns usuários novatos do Linux pensam, os dispositivos de bloco nem sempre permanecem os mesmos. Um dispositivo de bloco pode mudar, dependendo de qual porta SATA ele está conectado, e qualquer mudança na ordem do disco rígido em um PC pode quebrar seriamente as coisas.
Se você está constantemente mudando os discos rígidos da sua placa-mãe (por qualquer motivo), NÃO use esse método.
Etapa 1: Abra um terminal e execute o comando lsblk -f. Isso revela informações sobre todos os dispositivos de bloco em seu PC. Procure a partição exata e anote o rótulo.
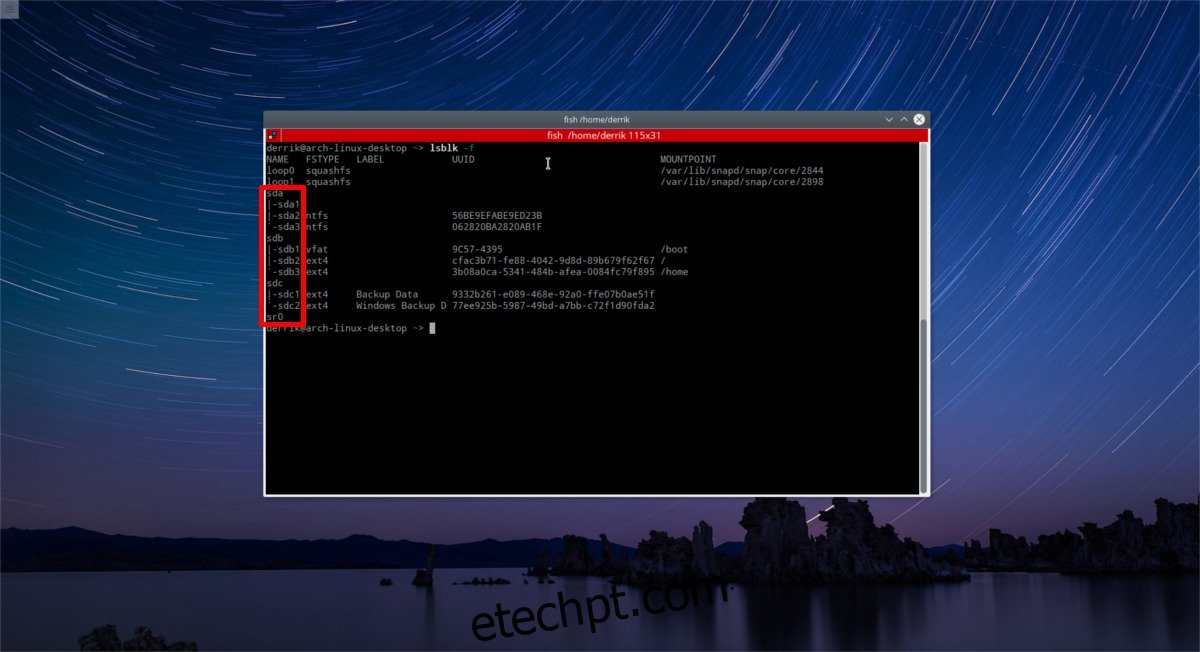
Por exemplo, para adicionar a primeira partição do meu terceiro disco rígido, eu precisaria:
/dev/sdc ,<- SDC, neste caso representa todo o disco rígido.
/dev/sdc1 <- representa a partição 1 em /dev/sdc.
Passo 2: no terminal, crie uma pasta no seu sistema de arquivos onde você gostaria de montar a partição. Neste exemplo, montaremos a partição em ~/.
mkdir ~/Storage
Etapa 3: obtenha root com sudo -s e digite: nano /etc/fstab para editar a guia do sistema de arquivos.
No arquivo de configuração, os usuários precisam especificar tudo sobre onde a unidade é montada. Aqui está um exemplo:
/dev/sdc1 /home/username/Storage ext4 defaults 0 3
Pense nisso como uma frase ou uma fórmula. Aqui está como funciona. Primeiro, especifique a partição do dispositivo de bloco:
/dev/sdc1
Em seguida, informe ao sistema qual é o tipo de sistema de arquivos (lsblk deve informar esta informação):
ext4
Terceiro, informe ao sistema quais opções e atributos essa montagem deve ter. No meu caso, eu tenho “defaults”. Quer coisas mais complexas? Consulte o manual ou wiki da sua distribuição Linux em “fstab”.
defaults
Quarto, especifique a ordem de despejo e fsck. Como quase ninguém usa o recurso “dump”, coloque um 0 e depois aperte a barra de espaço. Em seguida, especifique a ordem em que essa montagem deve ser limpa. O que isto significa? Na inicialização, a ferramenta de verificação FSCK limpa todos os erros nos discos rígidos para evitar problemas. Na guia do sistema de arquivos, a ordem é: 1 (root), 2 (home), depois todo o resto.
Dado que esta é a terceira coisa que o sistema irá montar, insira um 3. O resultado é:
0 3
Isso nos dá nossa linha de montagem: /dev/sdc1 /home/username/Storage ext4 defaults 0 3
Quando você tiver escrito esta linha no Fstab, mova o cursor acima dela e pressione “enter” para criar um espaço. Pressione # para escrever um comentário. Por exemplo:
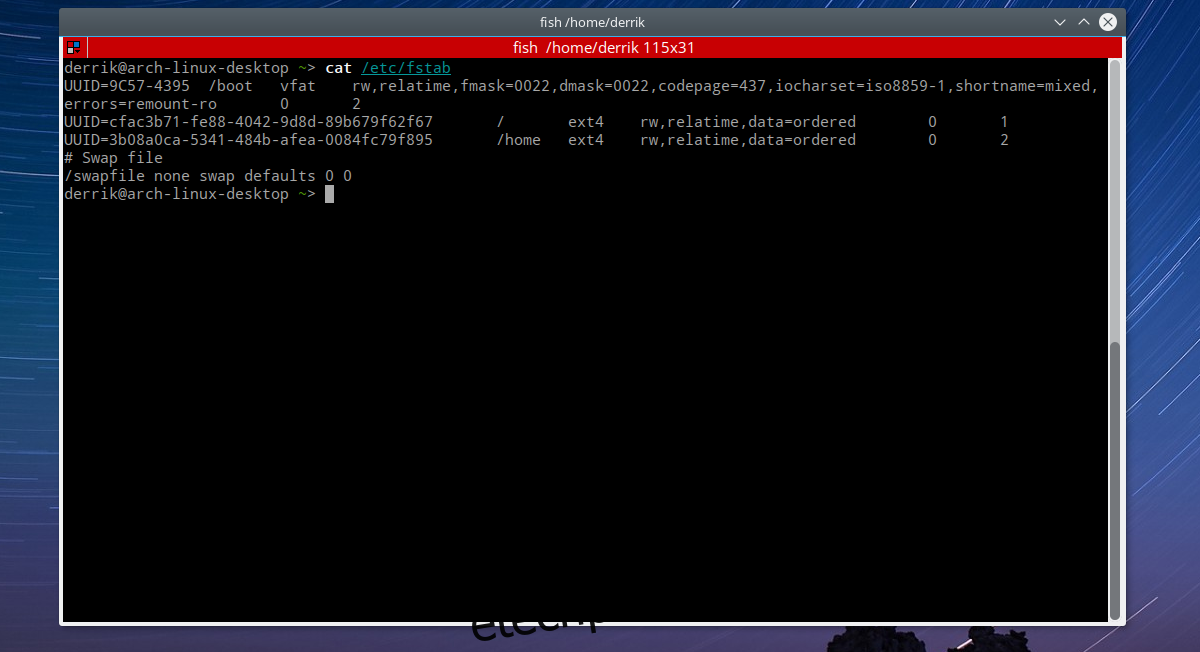
# Este é o meu disco rígido de 1 TB que é montado em /home/username/Storage
/dev/sdc1 /home/username/Storage ext4 defaults 0 3
Quando terminar, pressione CTRL + O para salvar. Reinicie o sistema. Quando você fizer login novamente, seu disco rígido será montado corretamente.
Método UUID
A montagem de partições no fstab é muito mais segura com o método UUID. Isso ocorre porque, a menos que seja alterado manualmente, um UUID permanece o mesmo (ao contrário dos rótulos de dispositivo de bloco). Veja como montar um estilo UUID de partição.
Nota: as instruções para este método são idênticas (menos uma etapa) ao Método do dispositivo de bloco. Volte para essa seção do artigo se você se perder.
Etapa 1: em um terminal, use lsblk -f
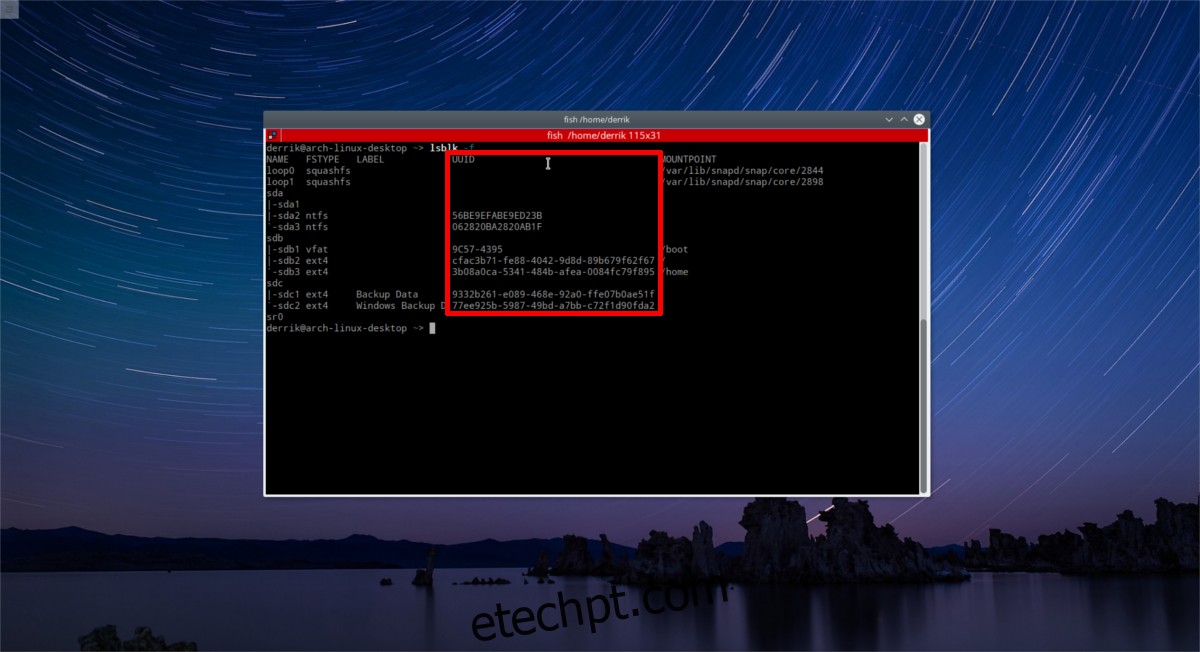
A opção -f mostra mais informações do que apenas lsblk por conta própria (como formatos de sistema de arquivos e etc). Procure por UUID. Siga o ID do dispositivo de bloco para a partição do disco rígido que você deseja montar e copie o número UUID próximo a ele.
Passo 2: ganhe root em um terminal, com sudo -s e abra o arquivo fstab:
sudo -s nano /etc/fstab
Etapa 3: escreva sua linha de montagem. Por exemplo, uma linha de montagem UUID deve ser semelhante a esta:
# Este é meu disco rígido de 1 TB que é montado em /home/username/Storage
UUID=9332b261-e089-468e-92a0-ffe07b0ae51f /home/username/Storage ext4 defaults 0 3
Quando terminar, salve o arquivo fstab com CTRL + O e reinicie seu PC.
Conclusão
Embora editar a guia do sistema de arquivos no Linux possa parecer assustador, vale muito a pena, pois permite montar diferentes partições do disco rígido automaticamente. Existem algumas ferramentas no Linux para tornar esse processo muito mais simples, mas há uma desvantagem: usando uma ferramenta automática, os usuários não aprendem nada. Aprendendo tudo o que há para saber sobre o fstab, será fácil corrigir problemas no futuro quando eles surgirem.