O Windows 10, em sua configuração padrão, oferece opções limitadas para personalizar a aparência da barra de tarefas, restringindo-se basicamente à alteração de cores. Contudo, se você busca maneiras de adicionar efeitos mais dinâmicos e interessantes à sua barra de tarefas, os aplicativos RainbowTaskbar e NiceTaskbar podem ser exatamente o que você procura.
Ambos os programas permitem a aplicação de efeitos visuais diferenciados, com configurações de cores mais flexíveis e variadas. A seguir, exploraremos como você pode personalizar a barra de tarefas do seu Windows 10 utilizando o Rainbow Taskbar e o NiceTaskbar.
Como personalizar a barra de tarefas com RainbowTaskbar
O RainbowTaskbar é um software que possibilita a adição de gradientes de cores em transição ou efeitos de cores sólidas à barra de tarefas. Além disso, oferece a opção de incluir bordas arredondadas, imagens, textos e formas, proporcionando um alto grau de personalização.
A seguir, veja como aplicar um efeito de arco-íris multicolorido à sua barra de tarefas com o RainbowTaskbar:
- Acesse a página de download do Rainbow Taskbar.
- Clique no link para baixar o arquivo rnbtsk-x64.exe.
- Execute o arquivo rnbtsk-x64 para iniciar o Rainbow Taskbar (este software não requer instalação).
- Clique com o botão direito no ícone do RainbowTaskbar na bandeja do sistema e selecione Predefinições > Arco-íris.
Ao selecionar a predefinição de cores “Arco-íris”, um efeito de gradiente dinâmico e multicolorido será aplicado à sua barra de tarefas. Esta predefinição é composta por oito gradientes de cores que se alternam a cada milissegundo, além de um efeito de transparência sutil (80% de opacidade da subcamada). Para visualizar as configurações desta predefinição, clique com o botão direito no ícone do Rainbow Taskbar na bandeja do sistema e selecione “Abrir”.
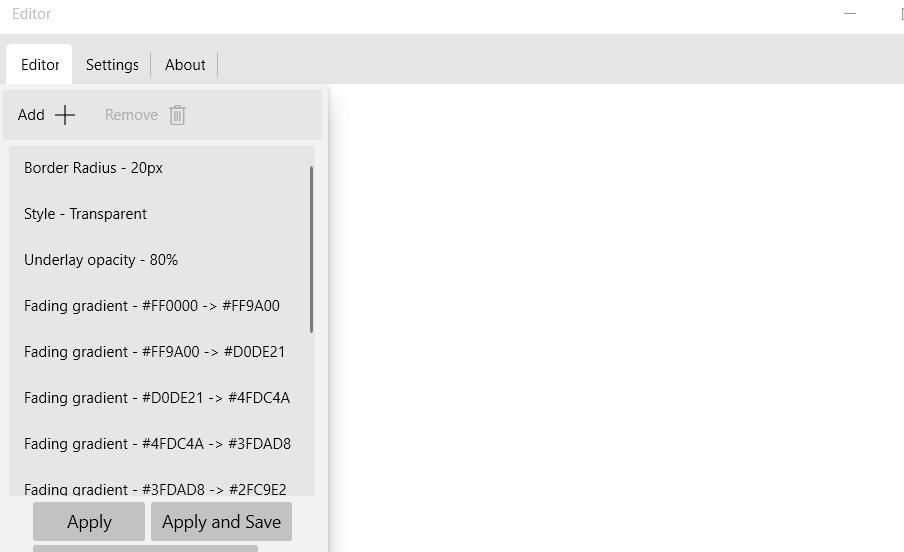
Agora, vamos configurar uma nova predefinição do zero. Por exemplo, criaremos uma barra de tarefas transparente com um gradiente estático de amarelo para vermelho:
- Inicialmente, selecione a predefinição “Rainbow” e abra a janela do RainbowTaskbar através do menu de contexto do software.
- Selecione todas as configurações da predefinição “Rainbow” e clique em “Remover” para excluí-las.
- Em seguida, clique no botão “Adicionar”.
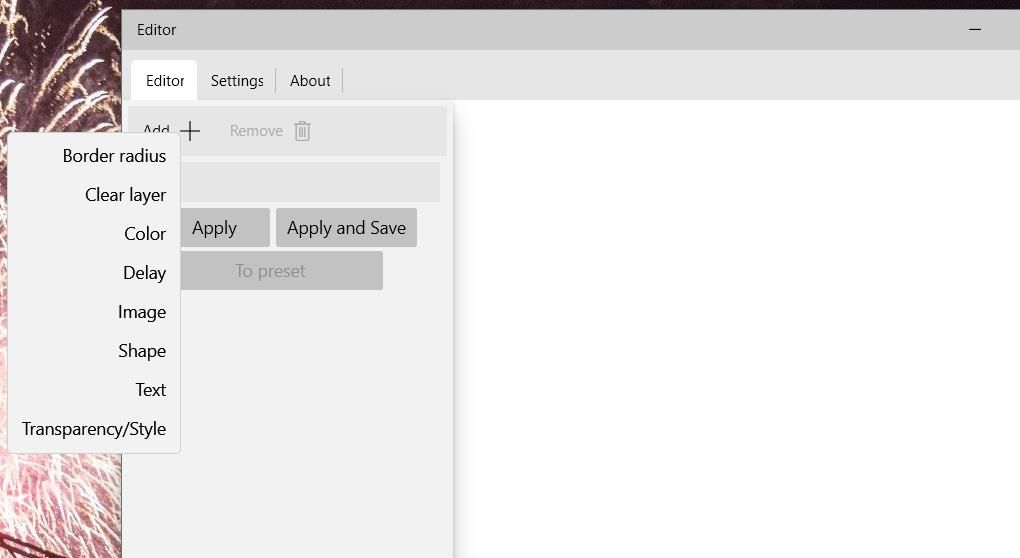
- Selecione a configuração “Transparência/Estilo”.
- No menu suspenso “Alterar”, clique em “Estilo de transparência”.
- Selecione a opção “Transparente” no menu suspenso.
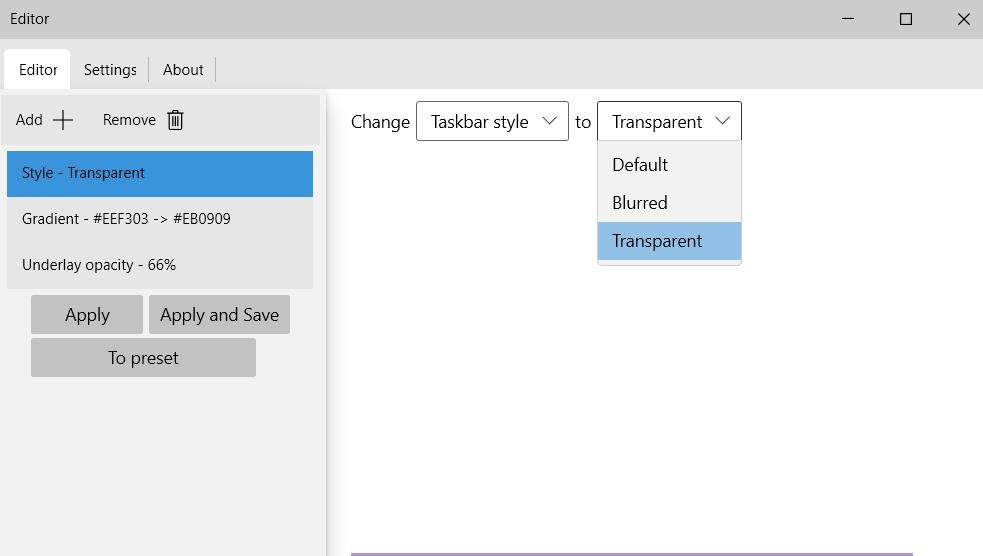
- Clique em “Adicionar” e selecione “Cor”.
- Selecione “Gradiente” no menu suspenso.
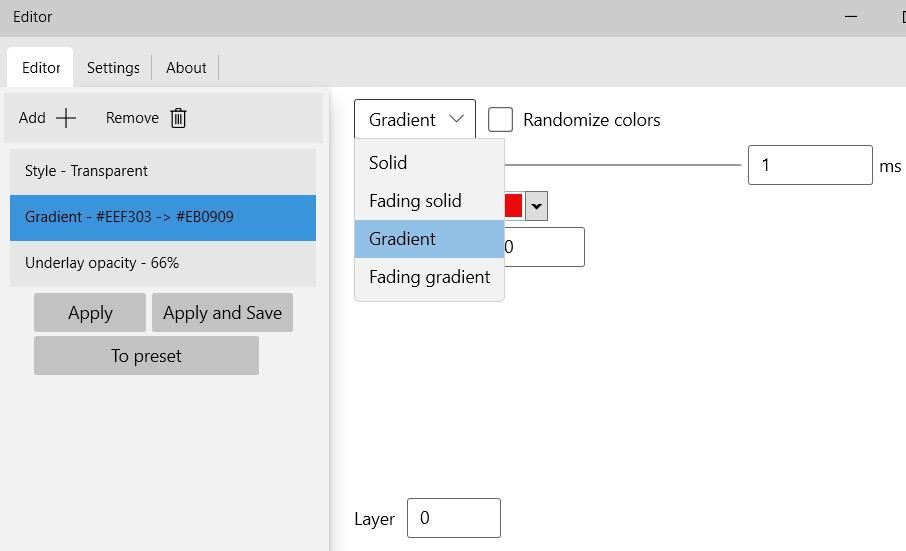
- Clique na caixa de cores à esquerda para selecionar a cor amarela.
- Em seguida, clique na caixa de cores à direita para selecionar a cor vermelha.
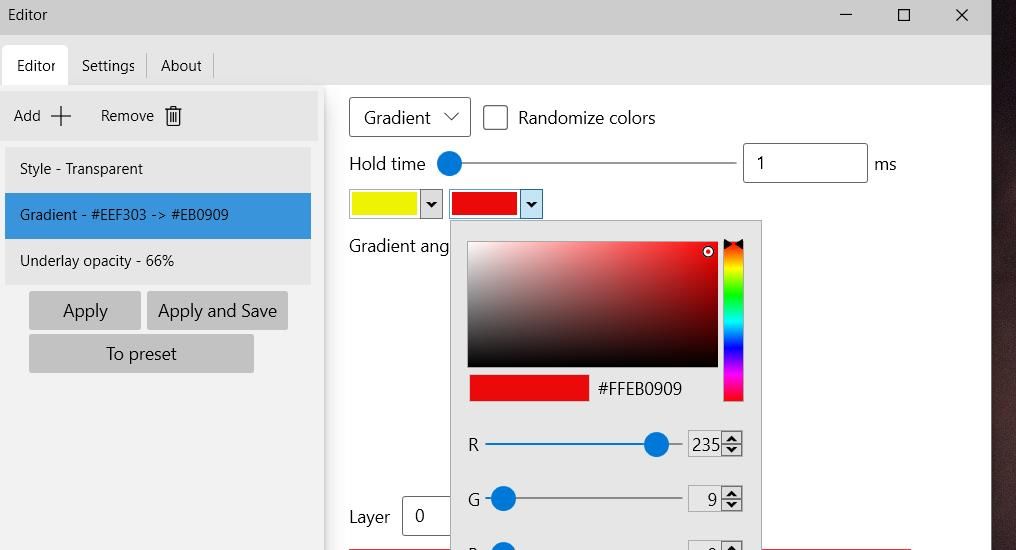
- Clique no botão “Adicionar” novamente e selecione “Transparência/Estilo”.
- No menu suspenso “Alterar”, selecione “Opacidade da subcamada”.
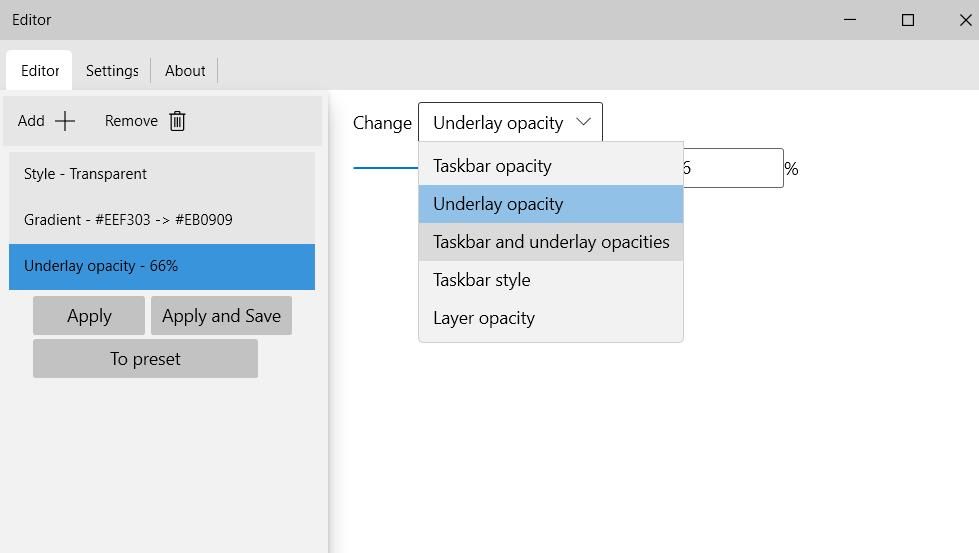
- Ajuste o controle deslizante da barra para cerca de 66%. Arrastar o controle deslizante para a esquerda tornará a barra de tarefas mais transparente.
- Clique no botão “Para predefinir”.
- Insira um nome para a nova predefinição e clique em “OK”.
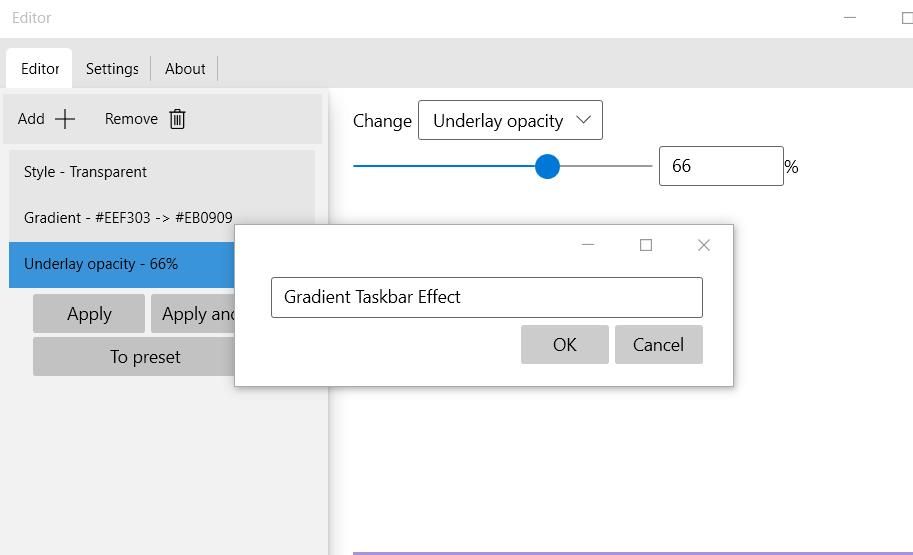
- Finalmente, selecione “Aplicar e Salvar” para definir a predefinição.
Agora, você criou um efeito transparente na barra de tarefas com um gradiente de cores que se inicia em amarelo e termina em vermelho. Diferentemente da predefinição “Arco-íris”, este é um gradiente estático, que não se altera com o tempo. Você pode ativar esta predefinição a qualquer momento clicando com o botão direito no ícone do RainbowTaskbar na bandeja do sistema e selecionando-a no menu “Predefinições”.

É importante observar que você deve sempre definir um estilo para a barra de tarefas ao criar novas predefinições. Você pode escolher entre os estilos “Desfocado” ou “Transparente” no menu suspenso. “Desfocado” é uma alternativa para a transparência, com um efeito de desfoque.
Criando uma barra de tarefas com cores em constante mudança
Para criar uma predefinição com cores em constante mudança, adicione várias cores à lista, selecione a opção “Esmaecimento sólido” ou “Esmaecimento gradiente” e escolha as cores desejadas. Ao ajustar o controle deslizante da barra “Tempo de espera” para a direita, você define o tempo, em milissegundos, que cada cor permanecerá visível na barra de tarefas.
Por exemplo, um valor de 1000 milissegundos fará com que cada cor permaneça visível por um segundo antes de mudar para a próxima na predefinição.
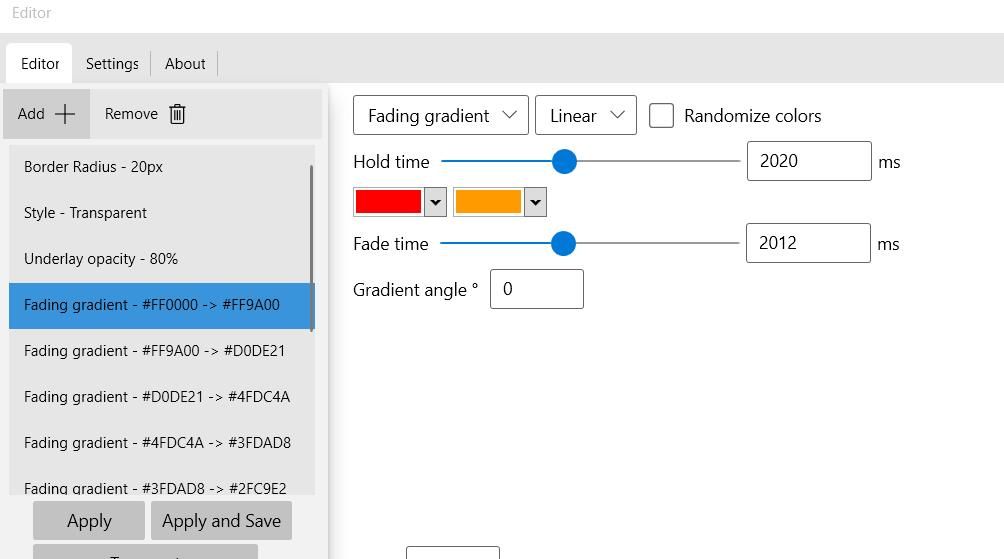
Além disso, você pode configurar a barra de tarefas para que as cores mudem aleatoriamente a cada poucos segundos. Para isso, selecione as opções “Esmaecimento sólido” e “Randomize”. Em seguida, ajuste a opção “Tempo de espera” para um valor como 2000 milissegundos, de modo que a cor da barra de tarefas seja alterada aleatoriamente a cada dois segundos.
É possível também adicionar bordas arredondadas aos cantos da barra de tarefas. Para isso, clique em “Adicionar” > “Raio da borda” e arraste o controle deslizante para a direita para aumentar o grau de curvatura da borda.
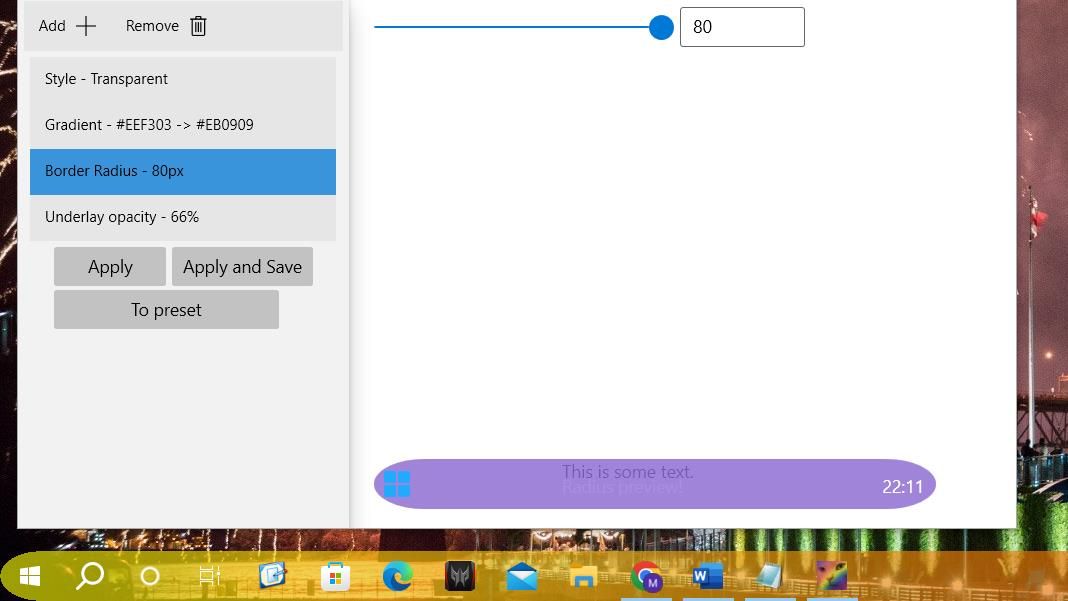
O Rainbow Taskbar precisa estar em execução para que as predefinições da barra de tarefas sejam aplicadas. Para que o programa seja iniciado automaticamente com o Windows, acesse a aba “Configurações” e selecione “Executar na inicialização do sistema”. Clique em “Salvar” para aplicar a opção de inicialização recém-selecionada.
As possibilidades de personalização da barra de tarefas com o Rainbow Taskbar são inúmeras. É necessário explorar as configurações do aplicativo para descobrir todas as opções disponíveis. Consulte a documentação no site do Rainbow Taskbar para obter informações detalhadas sobre como usar este software.
Como personalizar a barra de tarefas com NiceTaskbar
O NiceTaskbar é um aplicativo de personalização da barra de tarefas mais simples que o Rainbow Taskbar. Ele permite a aplicação de cinco efeitos distintos à barra de tarefas, além de configurações adicionais para centralizar os ícones da barra e adicionar segundos ao relógio da bandeja do sistema. Veja como aplicar os efeitos na barra de tarefas usando o NiceTaskbar:
- Acesse a página do NiceTaskbar na Microsoft Store.
- Clique na opção “Obter na Store” e selecione “Abrir Microsoft Store”.
- Em seguida, clique em “Obter” para instalar o NiceTaskbar.
- Clique em “Abrir” para executar o NiceTaskbar. Depois, clique duas vezes no ícone na bandeja do sistema para exibir a janela do aplicativo.
- Selecione uma opção de efeito: “Opaco”, “Claro”, “Desfoque”, “Fluente” ou “Boa Sorte”.
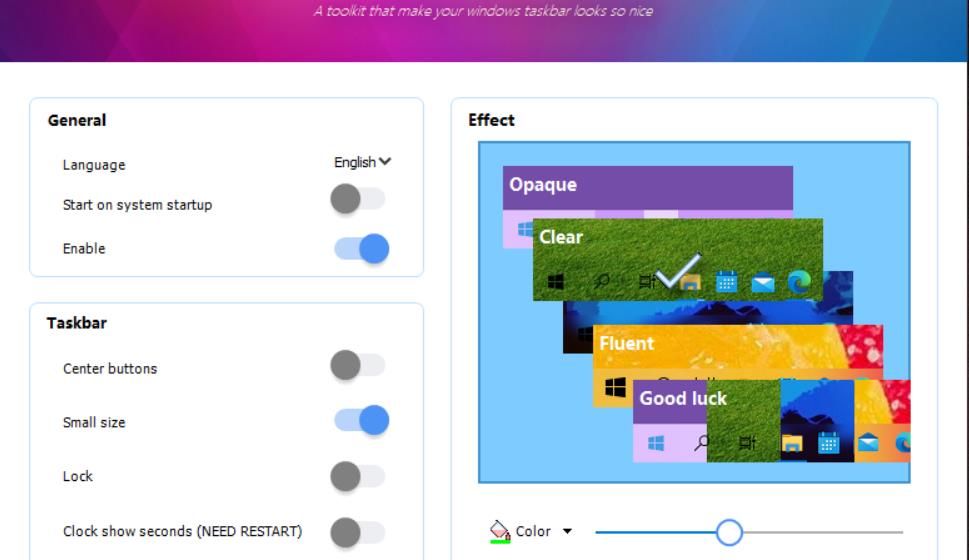
- Clique em “Cor” para selecionar a cor da barra de tarefas para o efeito escolhido.
- Ative a opção “Iniciar na inicialização do sistema”.
As opções de efeito são, na verdade, configurações que alteram a forma como a transparência da barra de tarefas é aplicada. Selecionar “Opaco” aplica uma cor sólida sem transparência. Ao clicar em “Fluente”, a barra de tarefas fica totalmente transparente.
As opções de efeitos mais interessantes são “Claro” e “Desfoque”. Ao escolher “Desfoque”, é aplicado um efeito de transparência com desfoque. Se você preferir uma transparência mais nítida, clique na opção “Claro”. O nível de transparência para ambas as opções pode ser ajustado movendo o controle deslizante.

A configuração “Botões centrais” do NiceTaskbar move os ícones da barra de tarefas para o centro da tela. Ative a opção “Botões centrais” para reposicionar os ícones. No entanto, ícones não fixados, como o menu “Iniciar”, permanecem à esquerda.
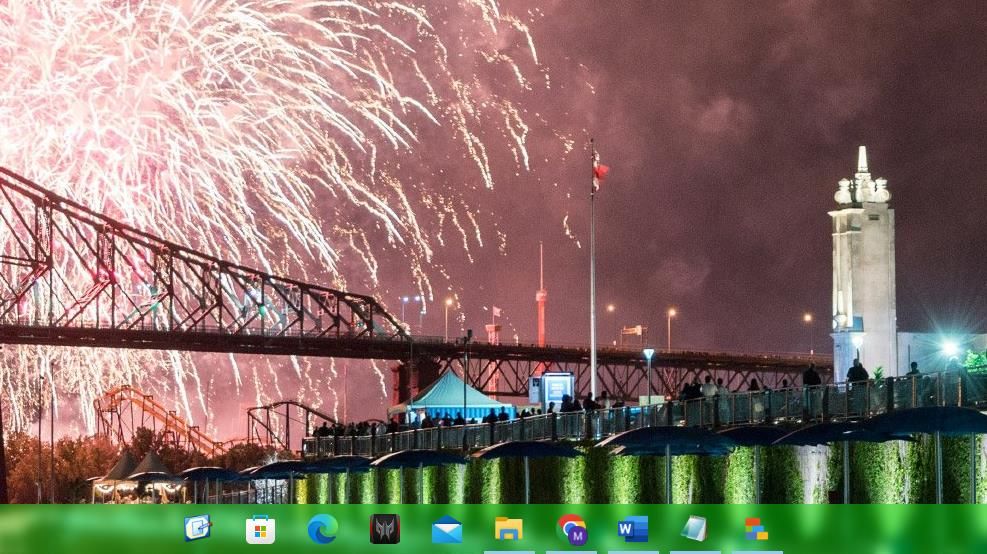
A opção “Relógio mostrar segundos” adiciona os segundos ao relógio da bandeja do sistema. Para que essa configuração tenha efeito, você precisará reiniciar o Windows. Os métodos alternativos para adicionar os segundos ao relógio da bandeja do sistema no Windows 10 são a edição manual do registro ou a execução de um comando no PowerShell.
Deixe a barra de tarefas do Windows 10 mais elegante com Rainbow Taskbar e NiceTaskbar
Tanto o Rainbow Taskbar quanto o NiceTaskbar são excelentes aplicativos para personalizar a barra de tarefas. Com o Rainbow Taskbar, é possível aplicar gradientes de transição incríveis e efeitos de cores sólidas. O NiceTaskbar, por sua vez, é uma boa opção para adicionar efeitos de transparência e desfoque à barra de tarefas. Em resumo, ambos os aplicativos oferecem novas opções para deixar a barra de tarefas do Windows 10 mais personalizada e atraente.