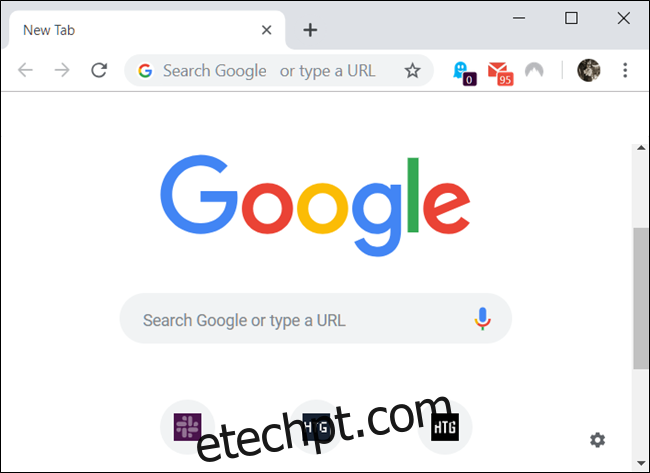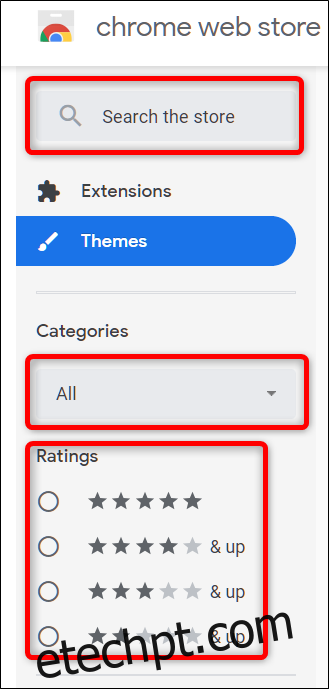O Google Chrome permite que você personalize sua experiência com temas para tornar as coisas um pouco mais divertidas e, com o lançamento recente da aparência interna do Google, ele está tentando nos lembrar que os temas ainda existem. Veja como instalá-los e removê-los.
Como instalar temas
O Google lançou um monte de novos temas recentemente – 14 para ser exato – que mudam a maneira como você olha para o seu navegador. Embora esses não sejam os únicos temas que você pode baixar, nos lembrou o quão útil é o recurso de temas frequentemente esquecidos do Chrome.
Comece abrindo o Chrome e indo para o Chrome Web Store para temas. Você pode navegar pelos temas usando a barra de pesquisa, o seletor de categoria (embora as duas únicas opções sejam o Google e artistas) ou por classificação.
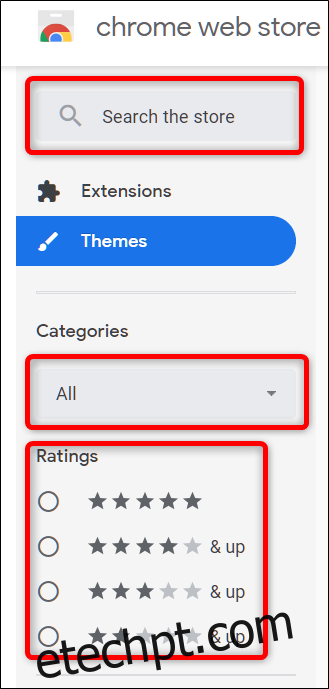
Depois de encontrar um tema que se adapte ao seu humor, clique nele para ir para a página do tema.
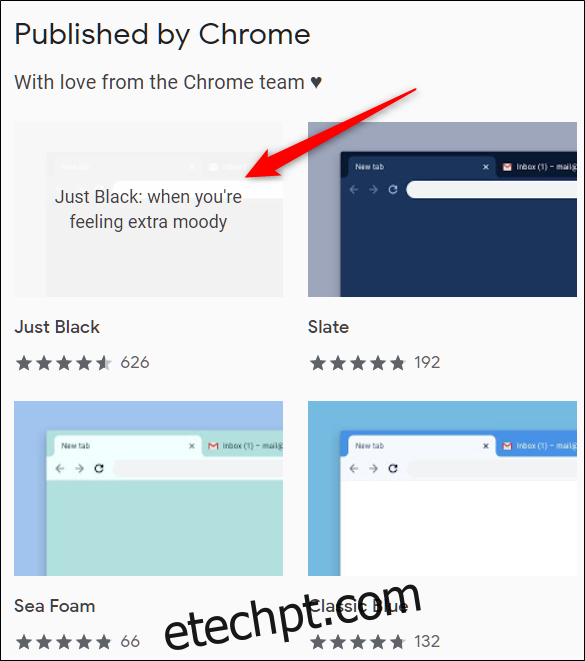
Clique em “Adicionar ao Chrome” para adicioná-lo ao Chrome.
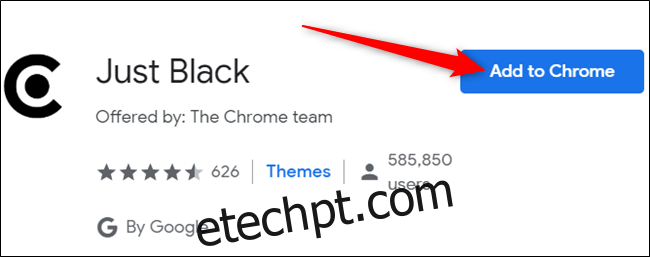
Observe que quando você adiciona um tema ao Chrome, ele é sincronizado com sua conta do Google – se você configurar a sincronização do Chrome com sua conta do Google – então, se você entrar no Chrome em outro dispositivo, o tema será sincronizado com esse dispositivo também. Você pode evitar isso indo para Configurações> Sincronizar e desabilitando a opção “Temas” lá.
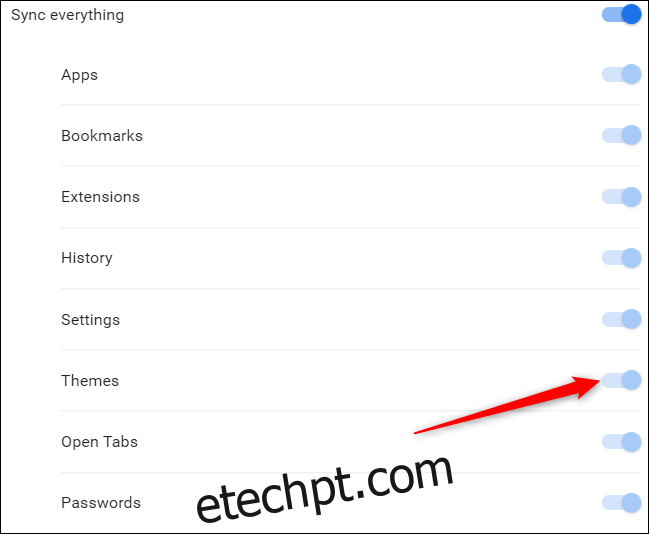
Depois que o tema é instalado, o ícone “Adicionar ao Chrome” se transforma em um ícone acinzentado “Adicionado ao Chrome”.
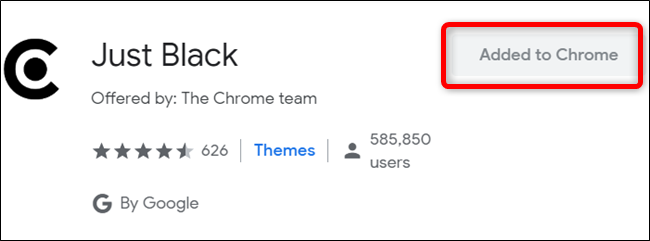
O tema se aplica perfeitamente ao seu navegador sem que você precise reiniciá-lo.
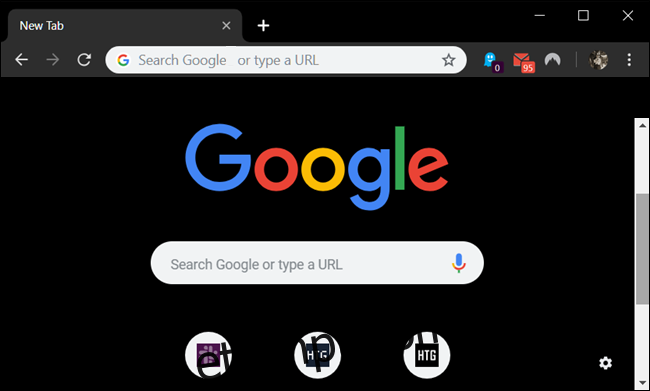
Como remover um tema
Quando você quiser instalar um novo tema, siga o mesmo processo descrito acima. Mas se você quiser apenas voltar ao clássico, precisará restaurar o Chrome para o tema padrão.
Abra o Chrome, clique no ícone de menu e clique em “Configurações” ou digite chrome: // settings / na barra de endereço para ir diretamente para lá.
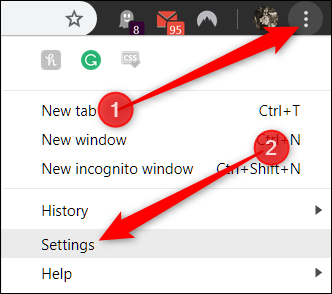
Role para baixo até ver a seção Aparência e, em Temas, clique em “Redefinir para o padrão”.

Como o Chrome rastreia apenas o tema mais recente instalado, você não precisa remover nenhum outro tema. Assim que você clica no botão, tudo volta a ser como era no início: cinza e branco.