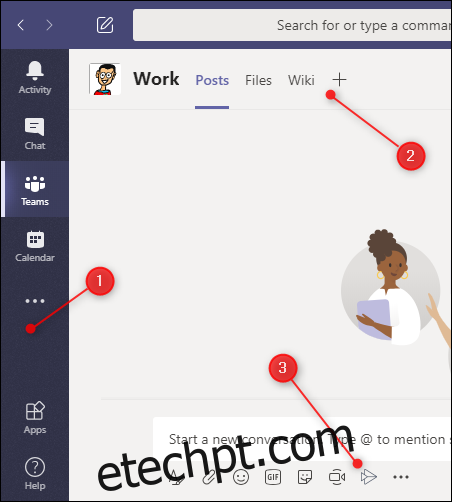O Microsoft Teams foi projetado para ser um “painel único” que permite que você veja todo o seu trabalho em um só lugar. No entanto, isso só é possível se você adicionar aplicativos da Microsoft ou de terceiros às suas equipes.
Se você apenas deu uma olhada na superfície do Teams, seria perdoado por pensar que não é uma versão corporativa particularmente boa do Slack. Afinal, a primeira coisa que você vê no Teams é o canal “Post”, onde o encadeamento não é intuitivo, você está limitado a seis emojis para reações de mensagens e a coisa toda é um pouco cinza e incolor.
Para aproveitar o poder do Teams, você precisa adicionar aplicativos. Isso pode incluir aplicativos da Microsoft, como Excel, Planner, SharePoint, Forms ou OneNote, ou aplicativos de terceiros, como Trello, Wikipedia, Asana, Evernote e GitHub.
Os aplicativos podem aparecer em três lugares: na barra lateral, como uma guia ou na janela de bate-papo.
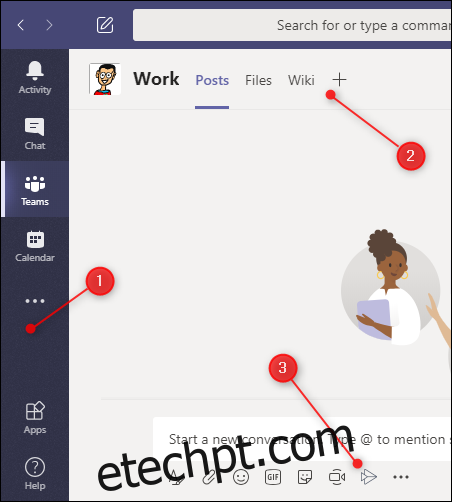
Cada local de aplicativo abriga um tipo diferente de aplicativo:
A barra lateral: os aplicativos hospedados aqui fornecem uma visualização personalizada dos dados. Por exemplo, se você adicionar o aplicativo OneNote aqui, ele mostrará a você (e somente a você) seus arquivos do OneNote.
Como guias: os aplicativos que você adiciona como guias ficam disponíveis para toda a equipe. Portanto, se você adicionar o aplicativo Trello, todos poderão acessá-lo, desde que tenham uma conta Trello.
Sob a janela de bate-papo: os aplicativos aqui também estão disponíveis para toda a equipe e fornecem funcionalidades extras. Por exemplo, se você adicionar o aplicativo Wikipedia, todos poderão pesquisar no site diretamente da janela de bate-papo e compartilhar artigos com toda a equipe.
Geralmente, os aplicativos aparecem apenas em um lugar. Por exemplo, se você instalar o aplicativo Wikipedia, ele aparecerá apenas na janela de bate-papo. No entanto, o Planner e o OneNote podem ser instalados na barra lateral, mas também podem ser adicionados como guias para compartilhar seu trabalho.
últimas postagens
Adicionando um aplicativo à barra lateral
Os aplicativos que você adicionar à barra lateral mostrarão informações específicas para você. Existem aplicativos padrão na barra lateral que já fazem isso, como “Atividade”, “Chat”, “Equipes”, “Calendário”, “Chamadas” e “Arquivos”.
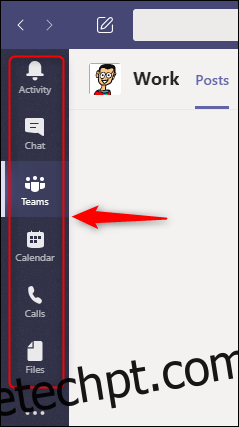
Você pode adicionar mais aplicativos da barra lateral clicando nas reticências (. . .) na barra lateral e selecionando um aplicativo na janela exibida.
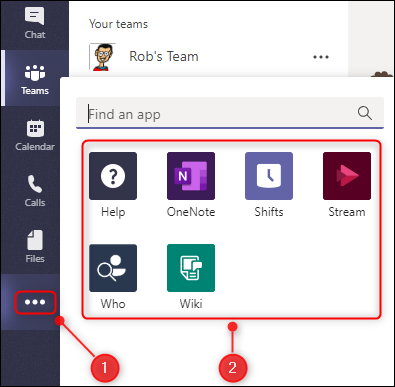
Clicamos em “Planner” para adicioná-lo à barra lateral.
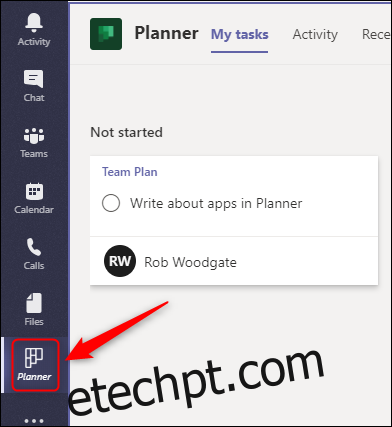
Quando clicamos nele, o Teams exibe todas as nossas tarefas em todos os nossos planos. Se um de nossos colegas também adicionar o botão “Planejador”, ele também verá todas as suas tarefas em todos os seus planos.
Um botão desaparecerá sempre que você clicar em outro lugar. Para mantê-lo visível, clique com o botão direito do mouse e selecione “Pin”.
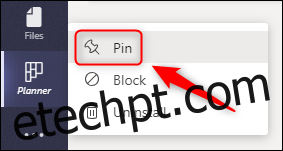
Nosso botão “Planejador” agora estará visível na barra lateral o tempo todo. Você também pode clicar com o botão direito do mouse em um botão a qualquer momento e selecionar “Desafixar” para ocultá-lo novamente.
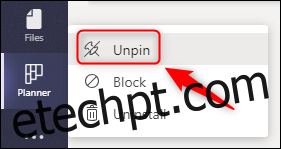
Fixar e desafixar funciona para todos os botões na barra lateral. Não use o botão “Chamadas”? Clique com o botão direito do mouse e solte-o. Você pode clicar nas reticências (. . .) na barra lateral para trazê-la de volta a qualquer momento.
Adicionando um aplicativo como uma guia
Os aplicativos que você adiciona como guias ficam disponíveis para todos em sua equipe. Os aplicativos com guias são o coração do design de “painel único” do Teams.
Já existem aplicativos com guias padrão em todos os canais, incluindo “Postagens”, “Arquivos” e “Wiki”.
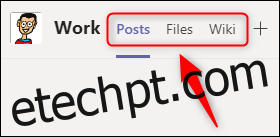
Para adicionar outros aplicativos como guias, clique no sinal de mais (+) na parte superior do canal ao qual você deseja adicioná-lo.
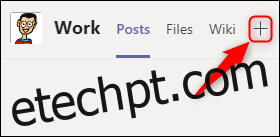
Isso abre a janela “Adicionar uma guia”. Você pode selecionar um aplicativo da Microsoft nas duas primeiras linhas ou rolar para baixo para ver centenas de aplicativos de terceiros. Há também uma caixa de pesquisa se você souber qual aplicativo deseja adicionar.
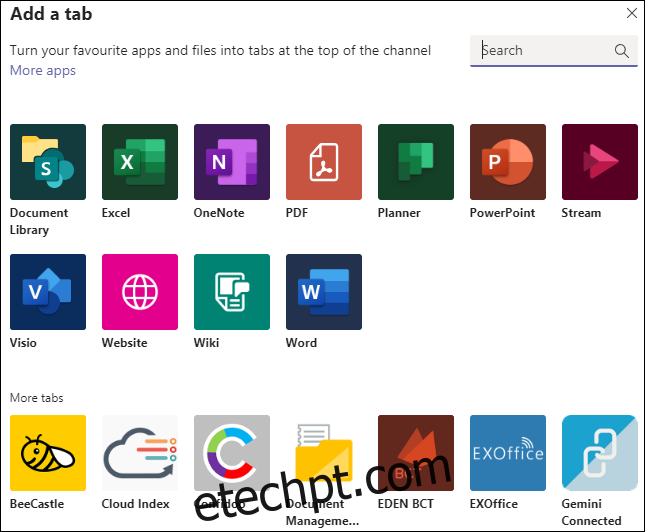
Diferentes aplicativos funcionam de maneiras diferentes. Veja o que acontece se você selecionar as seguintes opções nos aplicativos da Microsoft:
“Biblioteca de Documentos”: Você pode selecionar uma biblioteca do SharePoint para incorporar na guia.
“Excel”, “PDF”, “PowerPoint”, “Visio” ou “Word”: o aplicativo será adicionado como uma guia que permite criar e editar os tipos de arquivo correspondentes no Teams.
“Planejador”: Permite criar um novo plano para sua equipe.
“OneNote”: Exibe o bloco de anotações do OneNote compartilhado da sua equipe.
“Stream”: Escolha um canal de Stream para incorporar em uma guia.
“Website”: Incorpore qualquer página com uma URL válida em uma guia.
“Wiki”: Adicione uma nova página Wiki ao canal.
Os aplicativos de terceiros permitem que você acesse um serviço específico para o qual você possui um login. Portanto, se você gasta muito tempo em aplicativos de gerenciamento de tarefas, como Jira, Trello ou Asana, pode adicionar esse serviço como uma guia. Depois de fazer login, você verá seus quadros e tarefas.
Para adicionar um aplicativo de terceiros, basta selecioná-lo na janela “Adicionar uma guia”. Se você ainda não instalou o aplicativo na equipe (como em outro canal ou na barra lateral), basta clicar em “Adicionar” para instalá-lo.
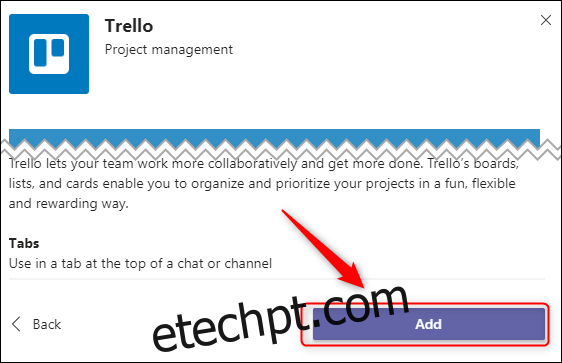
Em seguida, você será solicitado a fazer login no serviço. Você só deve fazer isso na primeira vez que usá-lo. Quando seus colegas de trabalho abrirem a guia pela primeira vez, eles também precisarão fazer login.
Se o Microsoft Teams não tiver um aplicativo para o serviço desejado, você ainda poderá acessá-lo usando o aplicativo “Site”.
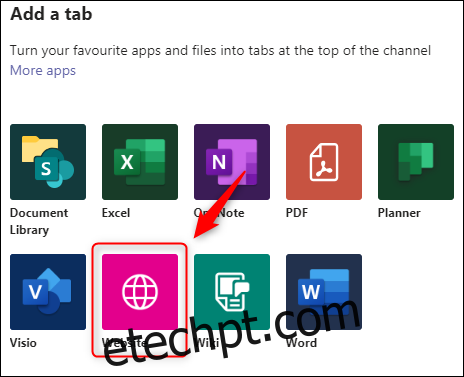
Digite um nome para a guia, um URL válido e clique em “Salvar”.
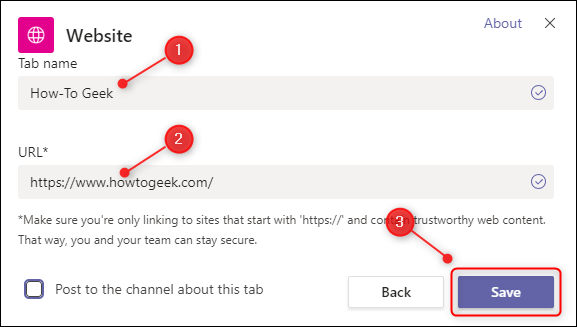
Agora, o site está a apenas uma guia de distância o tempo todo.
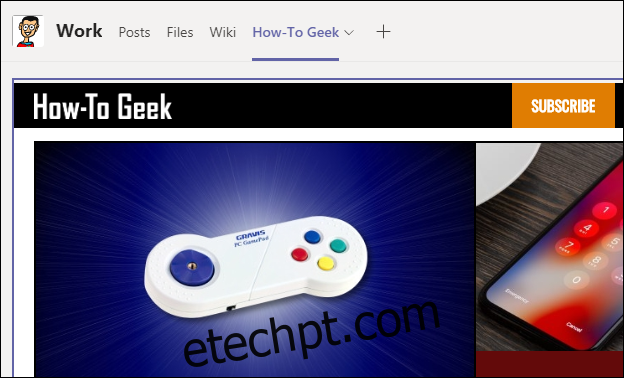
Adicionando um aplicativo na janela de bate-papo
Os aplicativos na janela de bate-papo fornecem funcionalidades extras e estão disponíveis para toda a equipe.
Já existem aplicativos padrão na janela de bate-papo, incluindo Format, Attach, Emoji, Giphy, Sticker, Meet Now e Stream.

Eles permitem que você faça coisas com seu bate-papo, mas você pode fazer mais. Clique nas reticências (. . .) na janela de bate-papo e clique em “Mais aplicativos”.
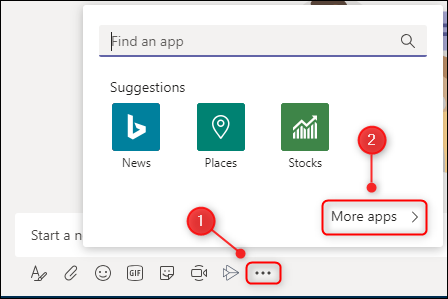
Isso abre a janela “Aplicativos” com o filtro já definido como “Mensagens”.
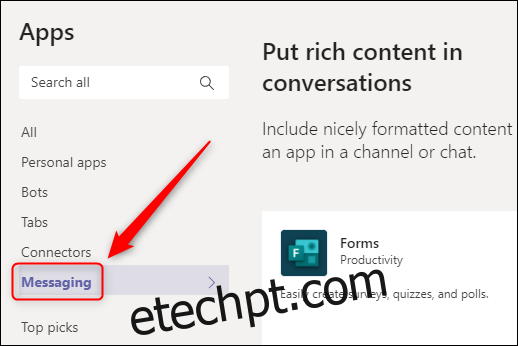
Isso significa que todos os aplicativos à direita podem ser adicionados na janela de bate-papo. Há muito por onde escolher, incluindo GitHub, Jira, Confluence, Wikipedia, YouTube, Azure DevOps e até Stack Overflow.
Assim como adicionar um aplicativo em uma guia, alguns dos aplicativos exigem que você faça login em um serviço para usá-lo. Para instalar um aplicativo, basta clicar nele. Se você ainda não instalou o aplicativo na equipe, como em outro canal ou na barra lateral, será necessário clicar em “Adicionar” para fazer isso.
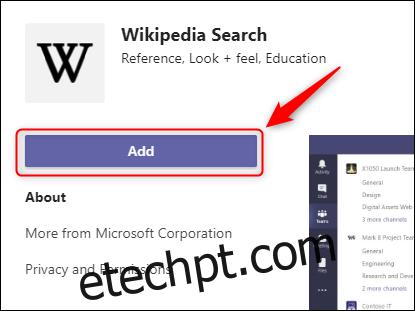
O aplicativo agora estará disponível na janela de bate-papo.
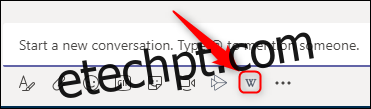
Diferentes aplicativos fazem coisas diferentes. Por exemplo, o aplicativo Wikipedia permite que você pesquise um artigo e publique-o diretamente no bate-papo.
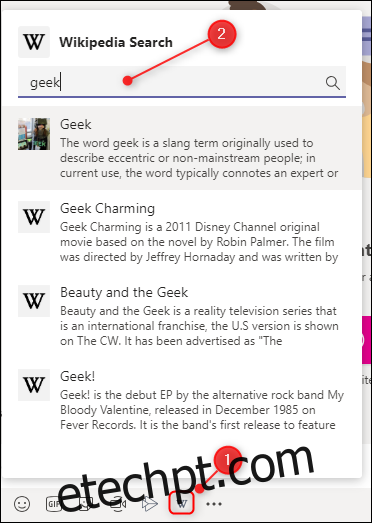
Basta clicar no artigo que deseja adicionar ao seu chat.
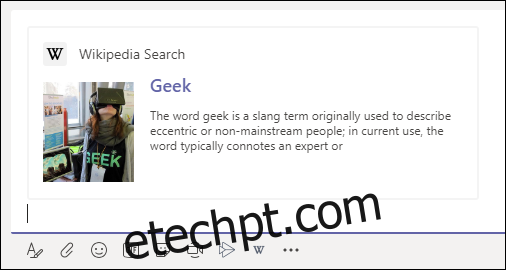
Para serviços que toda a equipe usa, isso é muito eficiente. Você pode pesquisar o Stack Overflow e postar uma resposta em seu canal, abrir a solicitação de pull correta do GitHub, mostrar uma história do Jira e assim por diante, tudo em um só lugar.
Desinstalando um aplicativo
Desinstalar um aplicativo é fácil, embora o método para fazer isso dependa de onde ele foi instalado.
Para um aplicativo da barra lateral, clique com o botão direito do mouse e selecione “Desinstalar”.
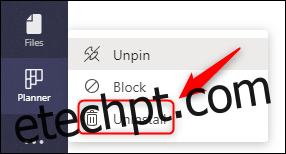
Para um aplicativo de janela de bate-papo, faça o mesmo acima: clique com o botão direito do mouse e selecione “Desinstalar”.
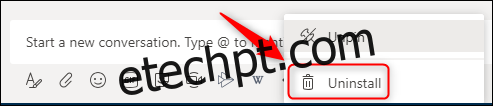
Para aplicativos em guias, você precisa se aprofundar um pouco mais. Clique nas reticências (. . .) ao lado do nome da equipe, selecione “Gerenciar equipe” e clique na guia “Aplicativos”.
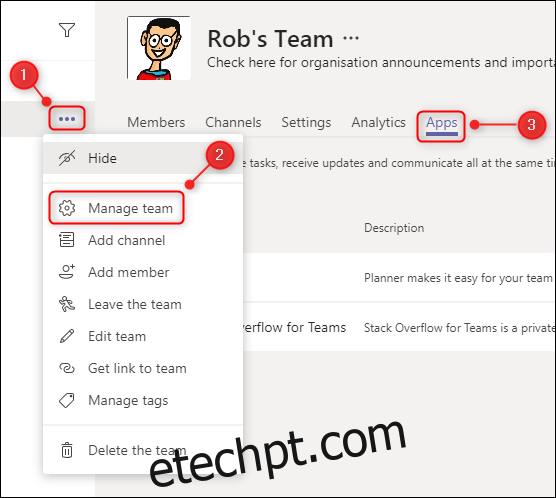
Agora, clique no ícone da Lixeira ao lado do aplicativo que você deseja desinstalar.
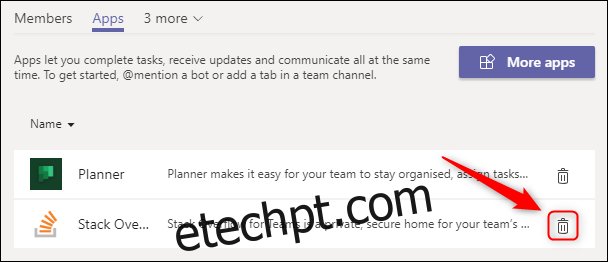
Isso irá desinstalá-lo para toda a equipe, não importa onde seja usado. Você sempre pode reinstalar um aplicativo mais tarde se decidir que precisa dele novamente.
Existem muitos aplicativos que você pode instalar em equipes e muitos deles não exigem uma conta ou licença para usá-los. Navegue por eles e veja o que parece útil. Se você passa muito tempo no Microsoft Teams, os aplicativos tornarão seus dias de trabalho muito mais fáceis e eficientes.