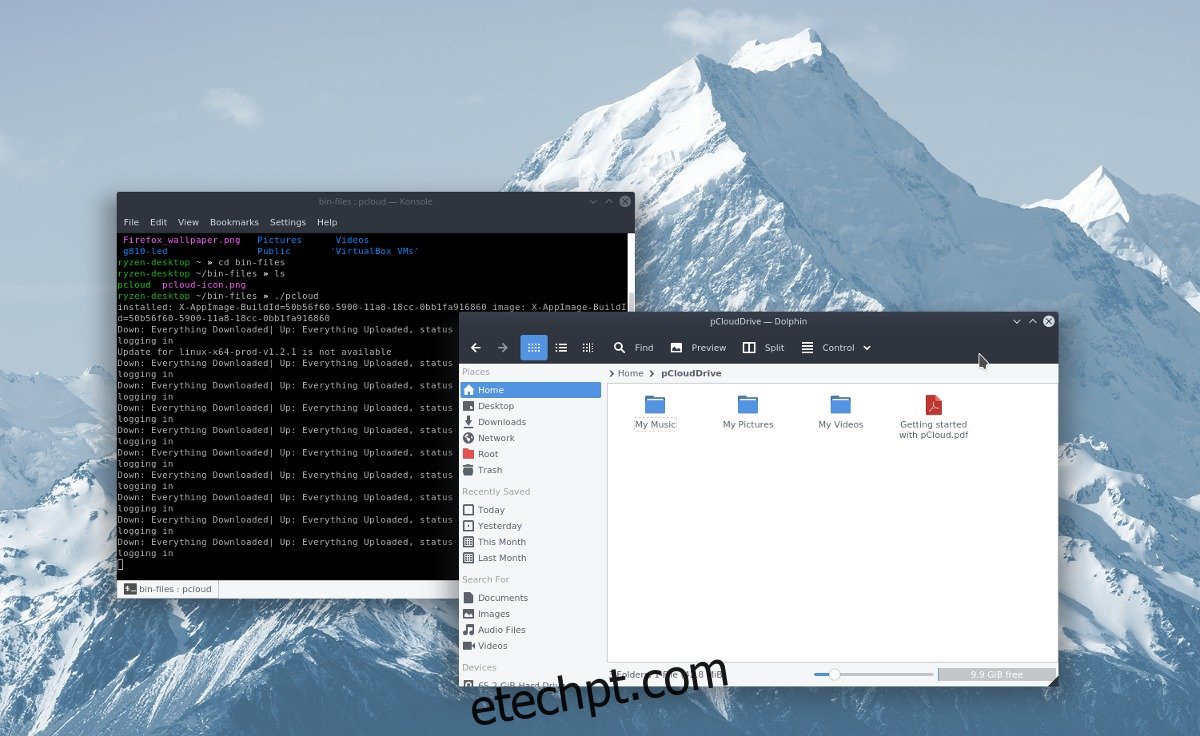Valoriza sua privacidade, mas precisa colocar seus dados na nuvem? Confira o pCloud! O pCloud drive é um serviço de armazenamento em nuvem semelhante ao Dropbox para Linux (e outros sistemas operacionais) que coloca a privacidade em primeiro lugar e possui uma tecnologia de criptografia impressionante, que é muito bem-vinda à comunidade Linux.
O pCloud não é tão conhecido como muitos outros serviços e, como resultado, poucos usuários de Linux sabem como fazê-lo funcionar. É por isso que neste guia veremos como acessar sua unidade pCloud no Linux.
Nota: para usar o pCloud, você deve poder executar arquivos BIN com sua conta de usuário.
últimas postagens
Instale o pCloud
Obter o aplicativo pCloud drive no Linux é um pouco diferente de outros provedores de armazenamento em nuvem. Em vez de obter um pacote Debian, um arquivo Redhat RPM ou um arquivo Tarball, você recebe um único arquivo binário. Isso é bom porque permite que todas as distribuições Linux o usem, embora signifique que nada está realmente instalado. Em vez disso, o pCloud é executado apenas como um arquivo sem instalação.
Para obter o pCloud, primeiro você precisa criar uma conta de usuário. Dirija-se ao site e inscreva-se. Observe que o pCloud possui armazenamento premium e gratuito. Se desejar mais armazenamento, atualize sua conta para uma das opções premium. Caso contrário, crie sua conta gratuita e reivindique 10 GB grátis.
Quando sua conta estiver ativada, encontre o botão de download e clique nele. Procure o logotipo do Ubuntu e clique nele. Isso o levará à página de download do Linux. Selecione 32 bits ou 64 bits e baixe o arquivo. Em seguida, abra uma janela de terminal e use-a para obter a configuração do pCloud.
Como mencionado anteriormente, o pCloud é um arquivo binário (também conhecido como BIN). No Linux, os arquivos BIN agem de maneira semelhante aos arquivos EXE no Windows. Para iniciar esses arquivos, primeiro você precisa atualizar as permissões. Use o comando chmod no terminal para permitir que o arquivo pCloud BIN seja executado como um programa.
cd ~/Downloads chmod +x pcloud
Com o arquivo pCloud BIN definido com as permissões adequadas, ele será executado. No entanto, executar esse arquivo no diretório ~/Downloads é uma péssima ideia, pois os usuários geralmente excluem arquivos daqui sem pensar. Em vez disso, use o comando mkdir para criar uma pasta especial para o pCloud.
mkdir -p ~/bin-files/
Mova o binário pCloud da sua pasta ~/Downloads para o novo diretório bin-files em Home.
mv pcloud ~/bin-files/
A partir daqui, é seguro iniciar o aplicativo pCloud por meio de um terminal, para fins de configuração. Inicie o aplicativo com o seguinte comando:
cd ~/bin-files/ ./pcloud
Antes de iniciar o pCloud, você será solicitado a fazer login em sua conta. Digite seus detalhes de login ou clique no botão “Continuar com o Facebook” para acessar o aplicativo. Com um login bem-sucedido, o aplicativo pCloud será inicializado, criará uma nova pasta pCloud em ~/ e a abrirá em seu gerenciador de arquivos padrão.
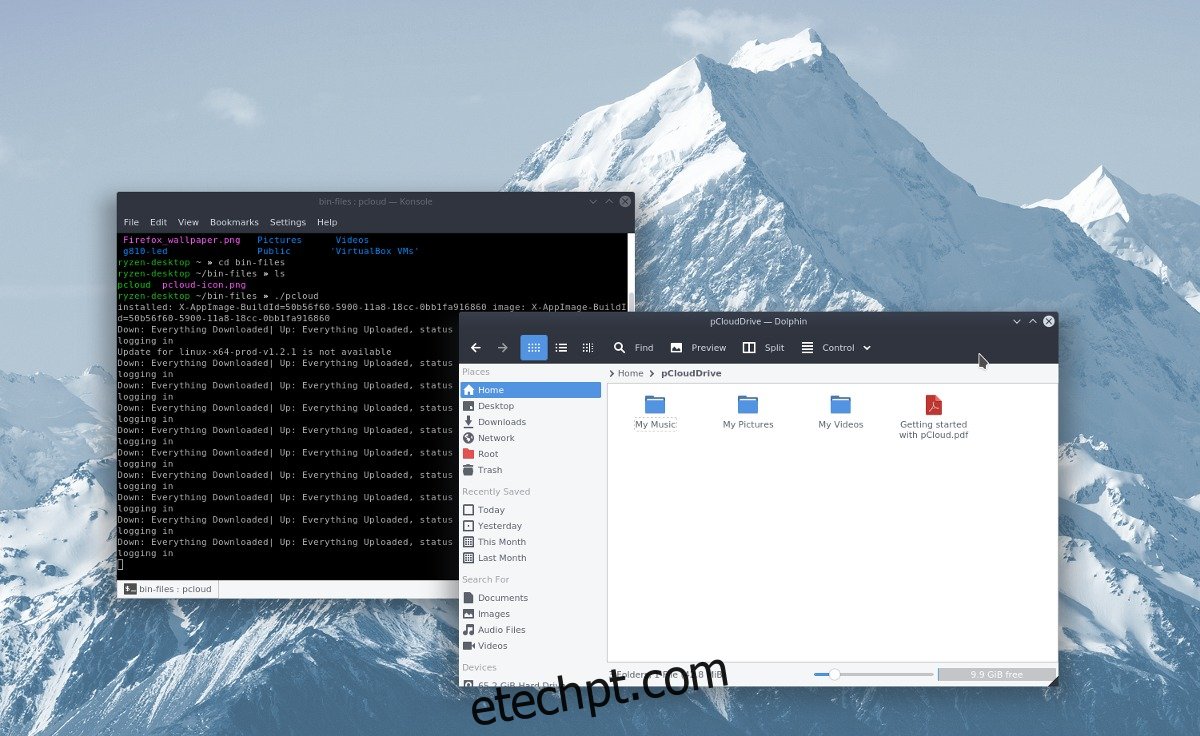
Podemos confirmar que o aplicativo funciona, mas não está pronto para uso, pois precisamos criar um novo atalho na área de trabalho.
Para criar um novo atalho na área de trabalho para o pCloud, primeiro você precisa fechar o aplicativo. Saia rapidamente do pCloud clicando em “sair” no ícone para fechá-lo. Em seguida, retorne à janela do terminal e use o comando touch para criar um novo arquivo de atalho pCloud.
touch ~/Desktop/pcloud.desktop
O uso do toque cria um atalho em branco. Em seguida, é hora de editar o atalho com o Nano.
Nota: ao executar o pCloud, ele pode criar seu próprio atalho. No entanto, esse atalho nem sempre funciona, por isso recomendamos fazer o seu próprio.
nano ~/Desktop/pcloud.desktop
Dentro do editor de texto Nano, cole o seguinte código. Certifique-se de alterar “username” para o nome de usuário do seu PC.
[Desktop Entry]
Tipo=Aplicativo
Nome=pCloud
Exec=/home/username/bin-files/pcloud
Icon=/home/username/bin-files/pcloud-icon.png
Terminal=falso
Categories=Rede;Sistema;
StartupNotify=false
Salve o editor pressionando a combinação de teclado Ctrl + O e saia com Ctrl + X. Em seguida, use a ferramenta de download wget para obter o ícone do seu atalho.
cd ~/bin-files/ wget https://i.imgur.com/8Ti5LJg.png -O pcloud-icon.png
Com o arquivo de ícone baixado, atualize as permissões do atalho.
sudo chmod +x ~/Desktop/pcloud.desktop
Depois de executar o chmod, o pCloud será executado diretamente da área de trabalho. Execute-o clicando duas vezes no atalho.
Instalar atalho
O atalho da área de trabalho do pCloud está pronto e funciona, mas não está aparecendo no menu do inicializador de aplicativos. Para resolver esse problema, você precisa copiar manualmente o atalho para /usr/share/applications. No terminal, execute o seguinte comando para copiar o atalho pCloud de ~/Desktop para o diretório do aplicativo.
sudo cp ~/Desktop/pcloud.desktop /usr/share/applications/
Se o comando cp for bem sucedido, o pCloud deve aparecer no menu do seu aplicativo como qualquer outro aplicativo.
Usando o pCloud Drive
O uso do pCloud no Linux funciona como outras ferramentas de sincronização de armazenamento em nuvem (Dropbox, etc) no Linux. Para fazer upload de arquivos para sua conta, abra o gerenciador de arquivos. Selecione a pasta “pCloud” e abra-a. Nesta pasta, coloque todos os documentos, arquivos de imagem, arquivos de áudio, arquivos de vídeo dentro. À medida que você coloca os arquivos nesse diretório, o aplicativo pCloud executado em segundo plano os carrega automaticamente para sua conta online.
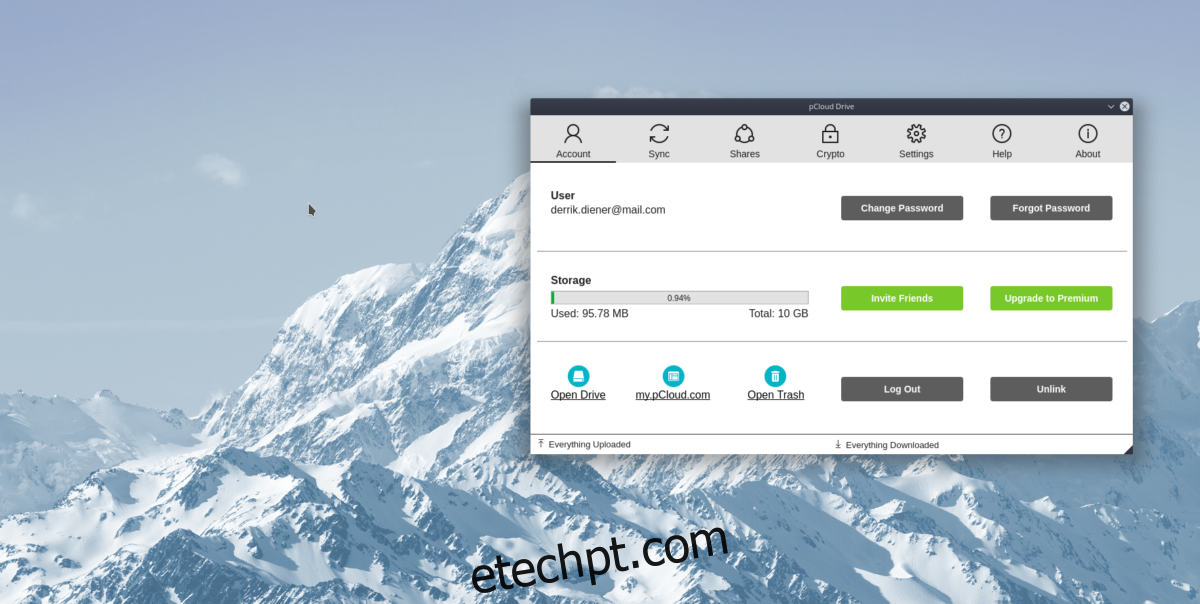
Precisa excluir um arquivo? Exclua-o da pasta ~/pCloud e ele será dessincronizado da nuvem.