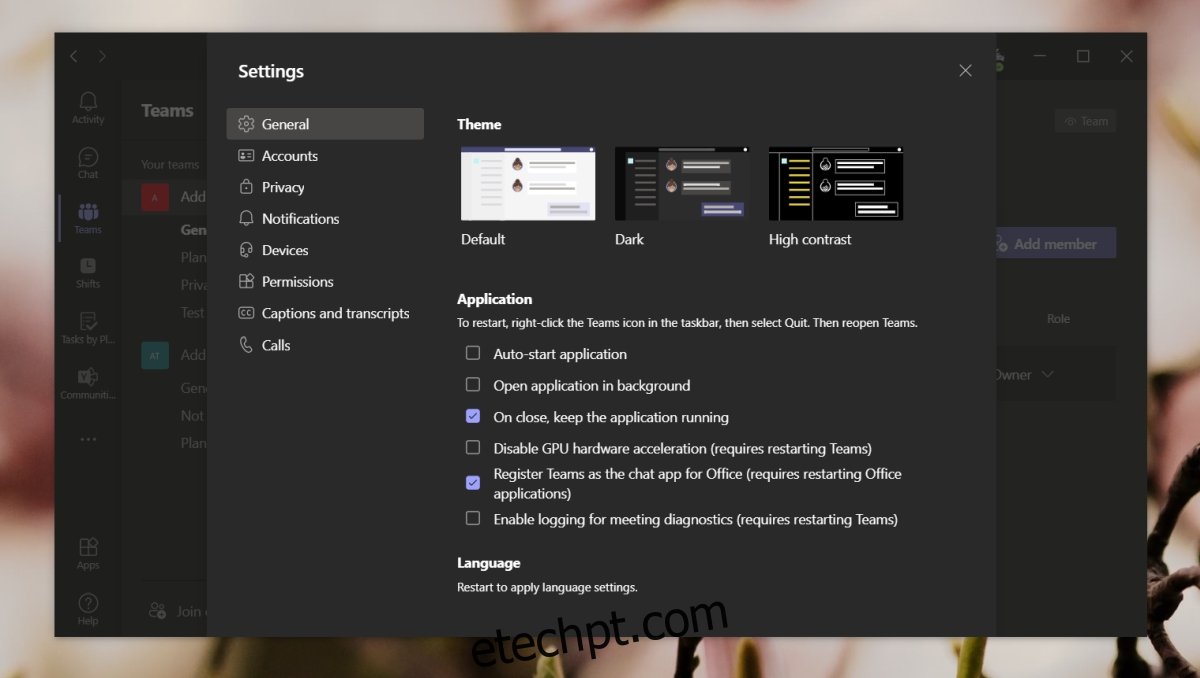O Microsoft Teams é um aplicativo complicado de configurar. A IU e seus controles básicos de usuário final são simples, mas gerenciar uma equipe, configurá-la, criar e adicionar usuários e gerenciar permissões e funções de usuário é um processo complicado.
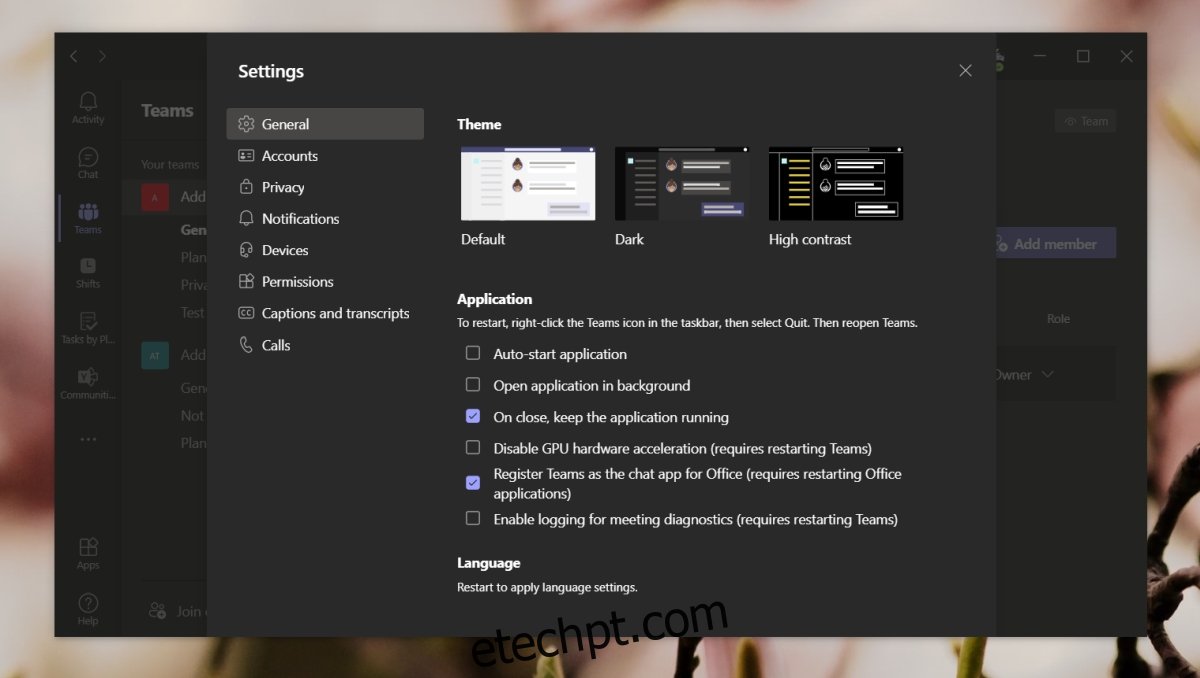
últimas postagens
Configurações do Microsoft Teams
O Microsoft Teams possui dois tipos diferentes de configurações; configurações baseadas em aplicativos e configurações de administrador. As configurações baseadas no aplicativo controlam como o aplicativo se parece, se comporta e funciona, por exemplo, quais notificações você recebe, qual dispositivo será usado em uma chamada, se o aplicativo é iniciado ou não quando você inicializa o sistema e muito mais.
As configurações de administrador controlam quais aplicativos são adicionados a uma equipe, alocação de licença para usuários, políticas e funções para usuários e muito mais. As configurações de administrador são particularmente complexas e mudam com base no tipo de licença do Microsoft Teams adquirida para criar uma equipe.
1. Acesse as configurações do Microsoft Teams – Aplicativo
De modo geral, as configurações do aplicativo Microsoft Teams podem ser divididas em três tipos; configurações de status, configurações relacionadas ao aplicativo e configurações de recursos de visualização.
Para acessar as configurações de status no Microsoft Teams;
Abra o Microsoft Teams.
Clique na sua foto de perfil no canto superior direito.
Clique em Definir status para acessar as configurações de status.
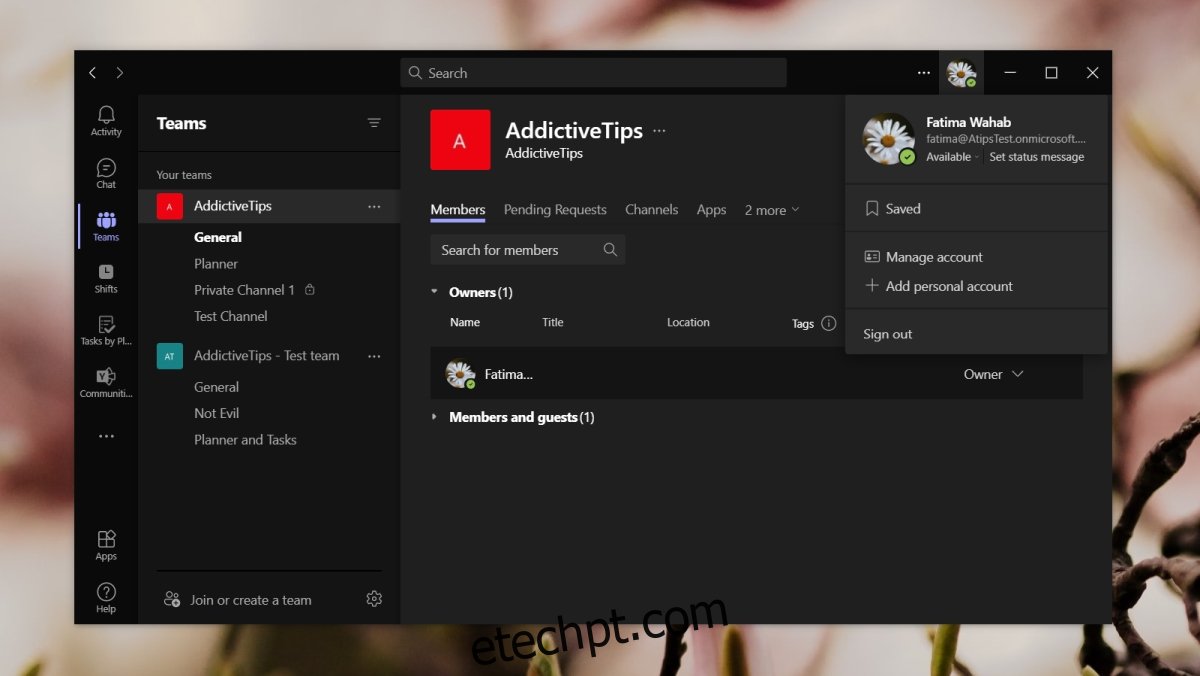
Para acessar as configurações específicas do aplicativo no Microsoft Teams;
Abra o Microsoft Teams.
Clique no botão de mais opções próximo à sua foto de perfil no canto superior direito.
Selecione Configurações.
Vá até as várias guias; Geral, Notificações, Privacidade etc. e personalizar o funcionamento do aplicativo.
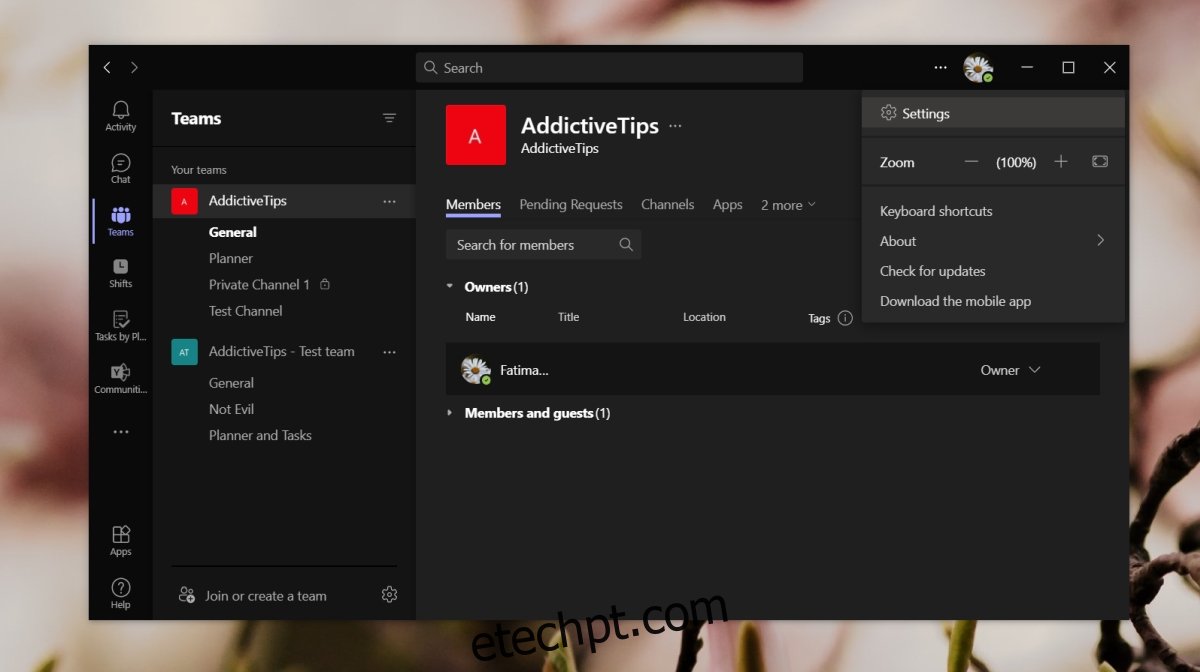
Para habilitar recursos de visualização no Microsoft Teams;
Abra o Microsoft Teams.
Clique no botão de mais opções ao lado de sua foto de perfil na parte superior.
Vá para Sobre no menu.
O submenu mostrará opções para habilitar os recursos de visualização.
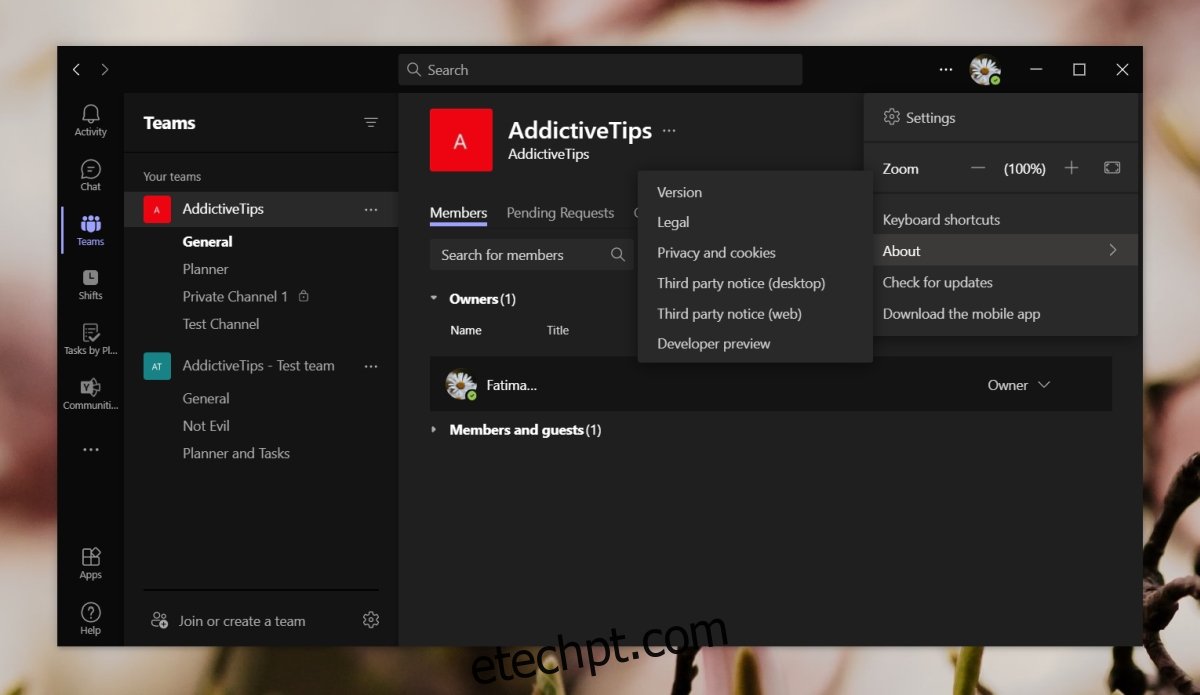
2. Acesse as configurações do Microsoft Teams – Admin
Para acessar as configurações de administrador do Microsoft Teams, você precisa ter acesso à conta de administrador e um navegador da web. As configurações de administrador não podem ser acessadas de dentro do aplicativo Microsoft Teams.
Abra seu navegador da web.
Visite este link para o centro de administração do Microsoft Teams.
Faça login com a conta de administrador.
Explore as várias configurações da coluna à esquerda.
Observação: o centro de administração do Microsoft Teams oferece um amplo conjunto de configurações. Se você não tiver certeza sobre uma configuração, consulte a documentação disponível para ela antes de fazer qualquer alteração. As mudanças feitas afetarão todos em uma equipe.
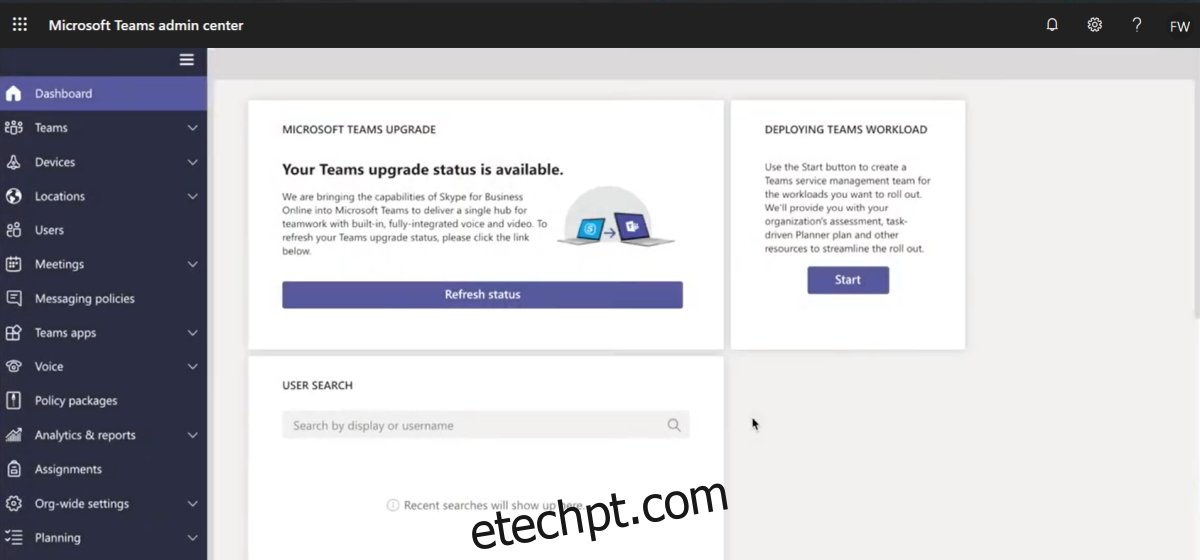
Conclusão
As configurações do Microsoft Teams são bastante simples de gerenciar se você estiver gerenciando apenas o aplicativo, mas quando se trata de estrutura, funções, permissões e licenças para uma equipe, você pode rapidamente ficar sobrecarregado com o painel de administração. Certifique-se de consultar a documentação para as mudanças que você está fazendo. Se uma configuração específica não estiver disponível no aplicativo Microsoft Teams, provavelmente ela pode ser habilitada no centro de administração.