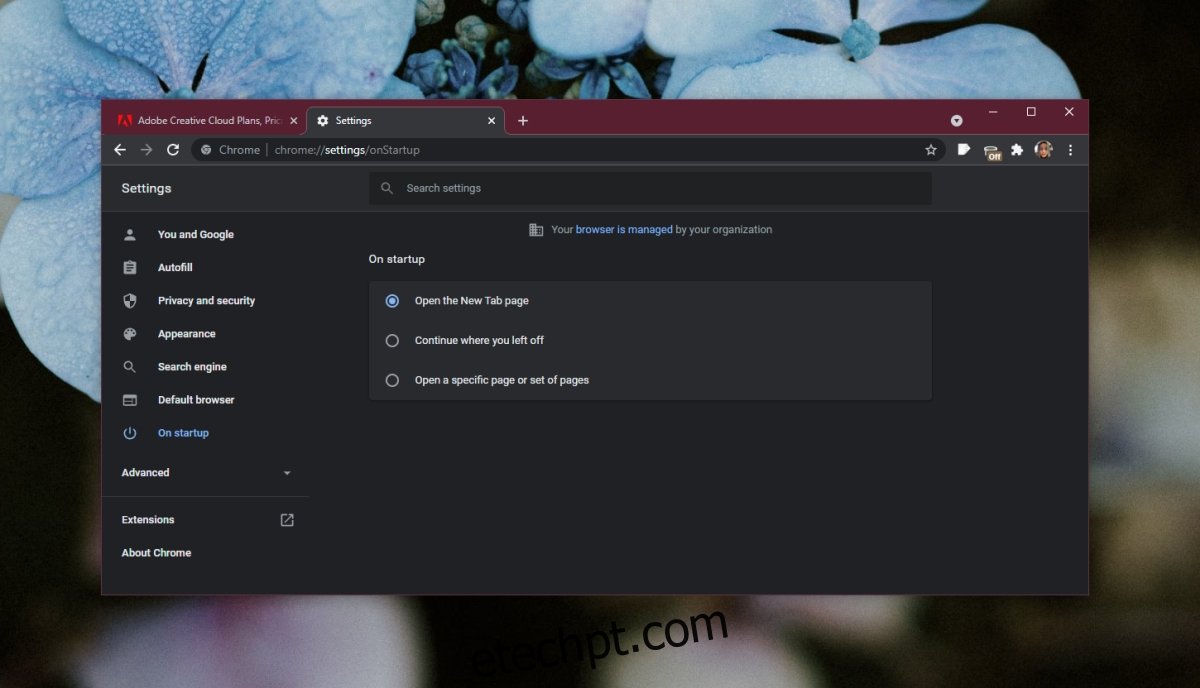O Chrome precisa ser reiniciado quando for atualizado. Também pode falhar ocasionalmente. Você também fechará o navegador quando terminar o trabalho e o abrirá novamente no dia seguinte, possivelmente na mesma página. Para tornar tudo isso mais fácil, ou seja, para continuar de onde você parou de trabalhar, o Chrome tem um recurso de continuidade.
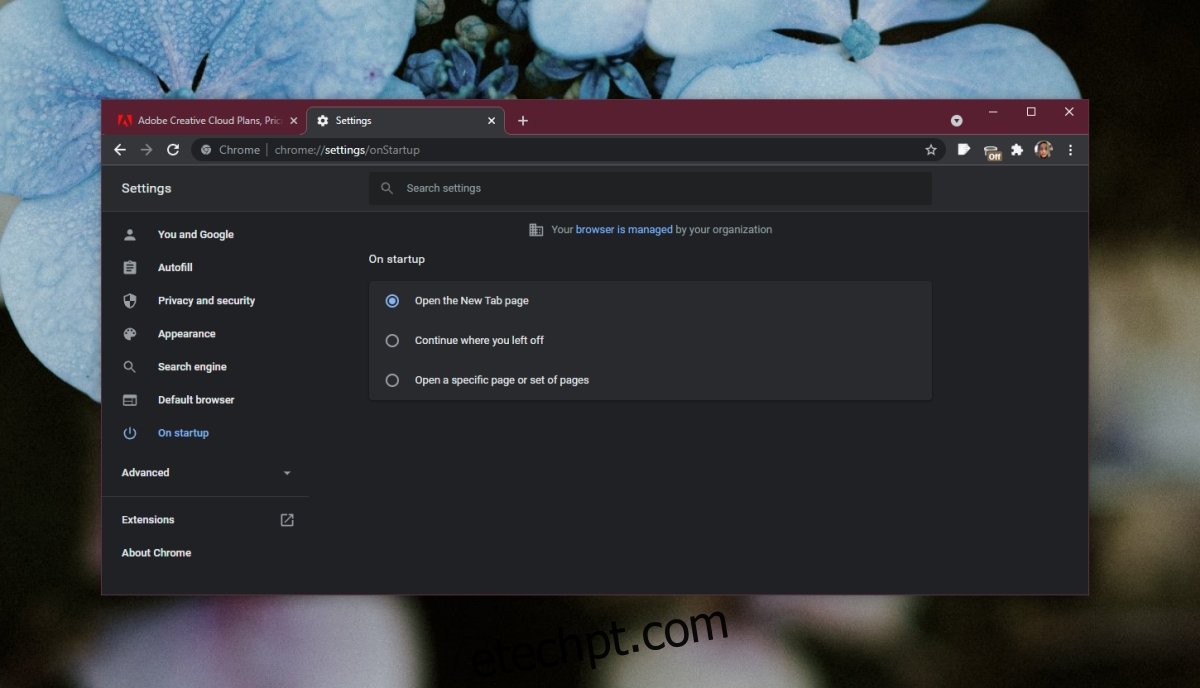
últimas postagens
Chrome: continue de onde parou
O recurso Continuar de onde você parou do Chrome lembra quais guias foram abertas pela última vez. Quando você fecha o navegador, se ele travar ou precisar ser reiniciado, ele usa essas informações para reabrir essas guias. Se o recurso não estiver funcionando, certifique-se de ativá-lo.
Abra o Chrome.
Clique no botão de mais opções e selecione Configurações no menu.
Role para baixo até a seção On Startup.
Selecione a opção Continuar de onde você parou.
Se a opção estiver habilitada e não funcionar, tente as correções abaixo.
1. Abra várias janelas
Se você tiver guias abertas em várias janelas, o Chrome pode não conseguir abrir todas elas. Geralmente, ele abre apenas uma janela e as guias que foram abertas nela. Abra outra janela e outras guias serão abertas nela.
2. Verifique / desative as extensões
Às vezes, as extensões podem interferir com o recurso Continuar de onde você parou. Desative as extensões e verifique se funcionam.
Abra o Chrome.
Clique no botão de mais opções no canto superior direito e selecione Mais ferramentas> Extensões.
Desligue a chave ao lado de cada ramal.
Feche e reabra o Chrome.
Suas guias serão reabertas.
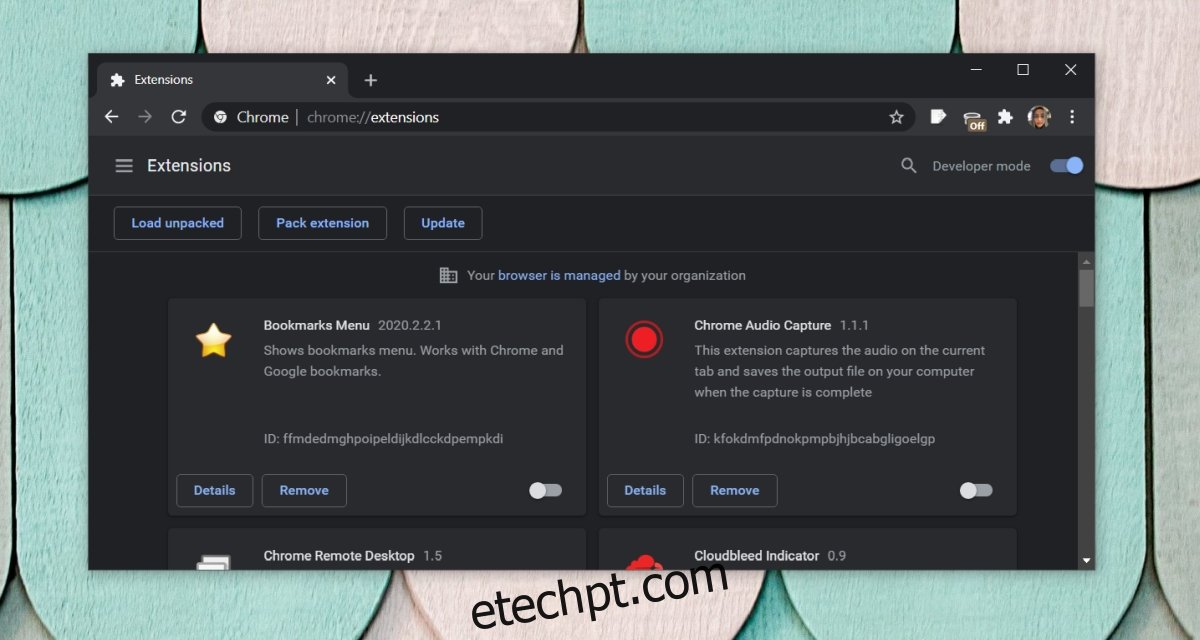
3. Crie um novo perfil do Chrome
Um perfil do Chrome pode ser corrompido e isso pode causar problemas com os recursos do Chrome. A solução mais fácil é criar um novo perfil.
Abra o Chrome.
Clique no ícone do seu perfil na parte superior.
Selecione Adicionar.
Digite um nome para o novo perfil.
Exclua o perfil antigo.
Faça login em sua conta do Google no novo perfil.
Seus dados serão sincronizados com ele e você pode começar a usá-lo.
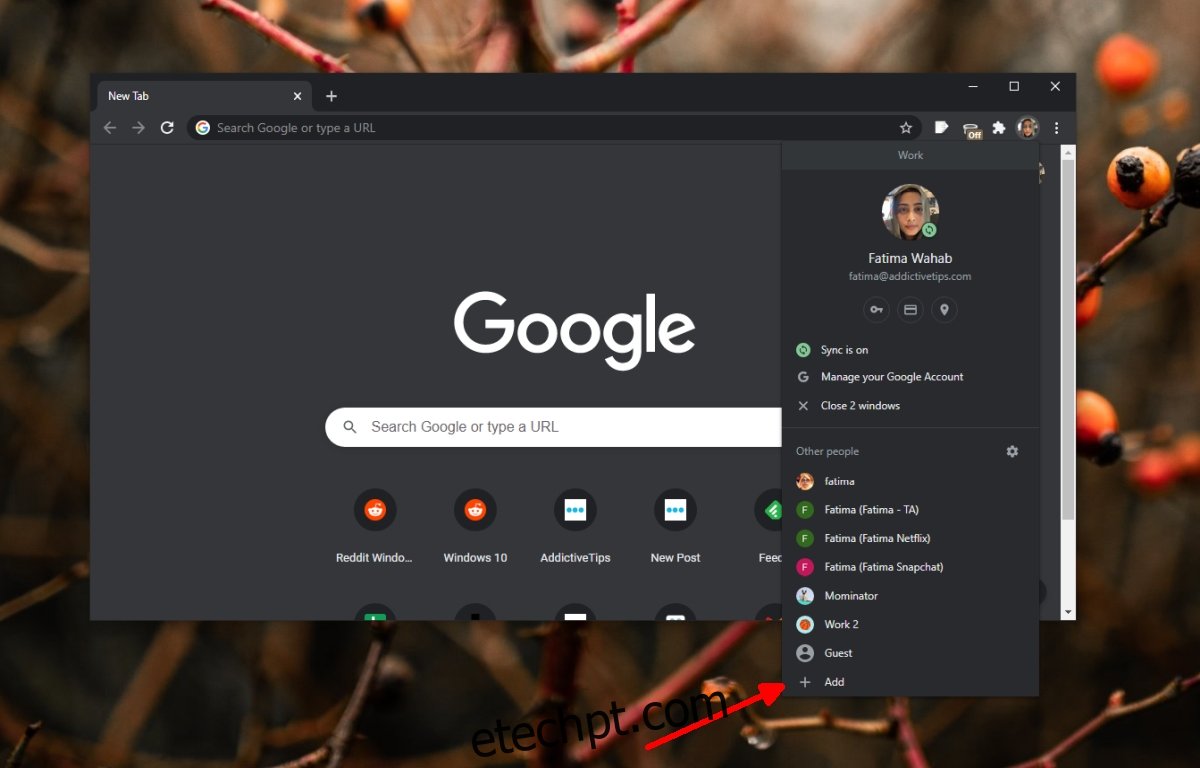
4. Redefina o Chrome
Se o recurso ainda não funcionar, redefina o Chrome.
Abra o Chrome.
Clique no botão de mais opções no canto superior direito.
Selecione Configurações no menu.
Clique em Avançado na parte inferior.
Vá até o final.
Clique em Restaurar configurações para seus padrões originais.
Clique em Redefinir configurações.
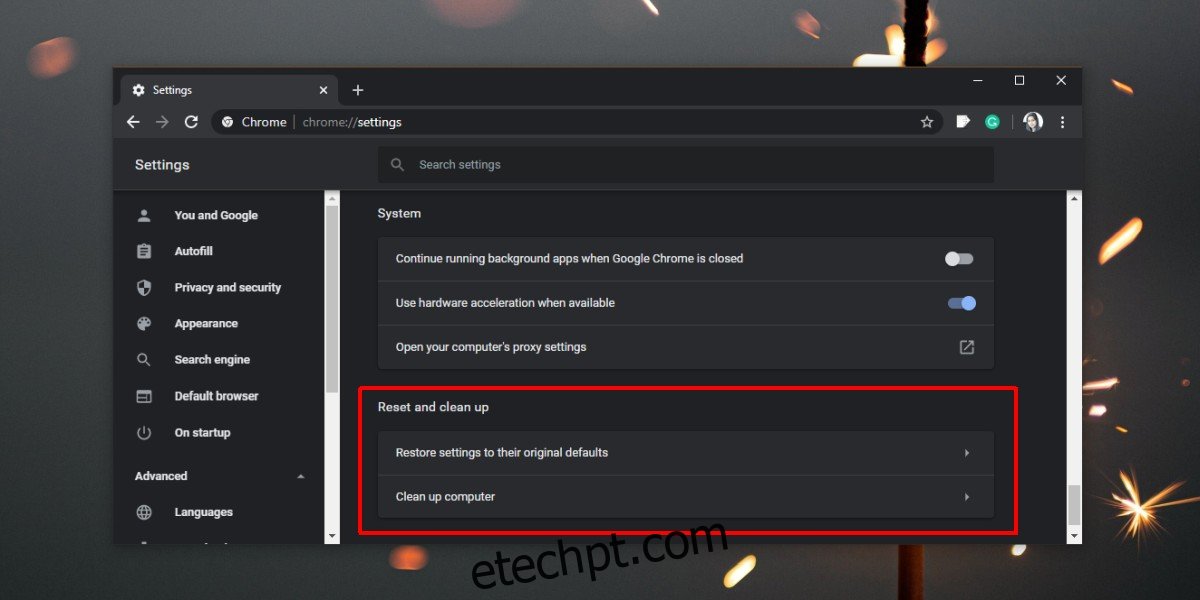
5. Instalação limpa do Chrome
Se a redefinição não resolver o problema e nem o novo perfil, você pode instalar o Chrome de forma limpa.
Abra o Chrome.
Cole na barra de localização: chrome: // version
Copie o link para o seu perfil.
Abra o link no File Explorer.
Feche o Chrome.
Vá para a pasta raiz do Chrome e exclua-a.
Abra o painel de controle.
Vá para Programas> Desinstalar um programa.
Selecione Chrome e clique no botão Desinstalar.
Baixar o Chrome e instale-o novamente.
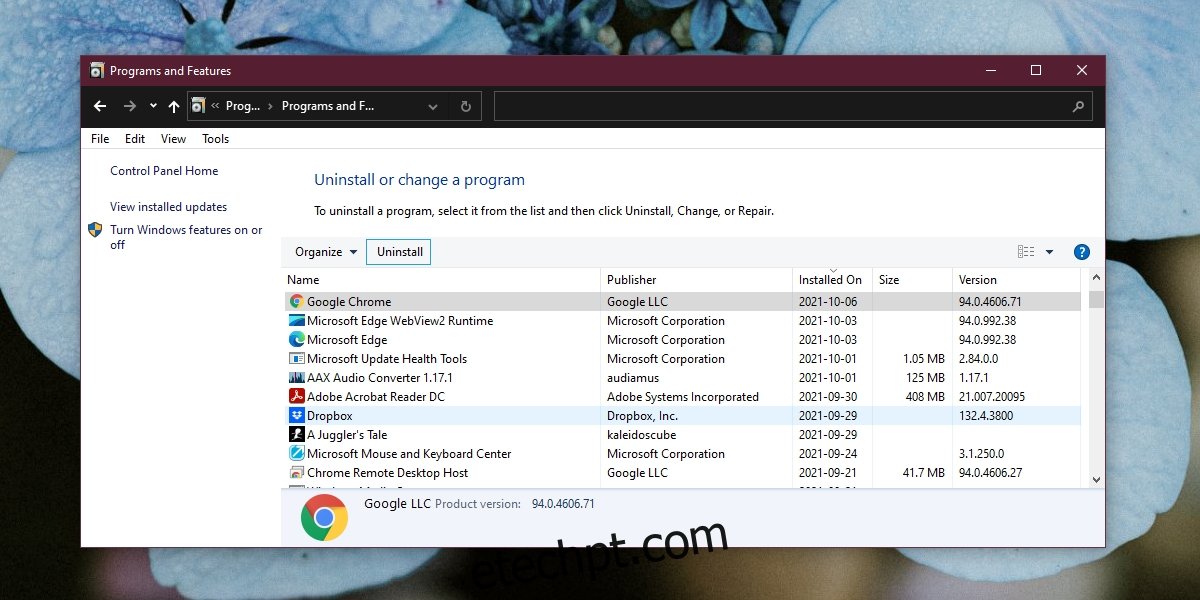
Conclusão
O recurso Continuar de onde você parou do Chrome normalmente luta com várias janelas. A maneira de contornar isso é abrir uma segunda janela. Outras guias que você abriu serão abertas nele. Quanto aos perfis múltiplos, um perfil não continuará de onde você o parou até que você abra uma janela do próprio perfil.