O Windows 10 permite que os aplicativos adicionem todos os tipos de sobreposições a ele. As sobreposições podem cobrir a tela inteira ou apenas uma parte dela. Uma sobreposição pode ou não ser incluída quando você captura a tela de sua área de trabalho ou de um aplicativo. Depende da ferramenta de captura de tela ou do tipo de sobreposição que você adicionou.

últimas postagens
Corrigir capturas de tela coloridas no Windows 10
Se você estiver fazendo capturas de tela e elas parecerem tingidas de uma cor específica, por exemplo, azul, laranja ou sépia, pode ser um problema com a ferramenta de captura de tela que você está usando ou com um aplicativo que adicionou um filtro ou sobreposição à sua tela .
1. Use a ferramenta de captura de tela do Windows 10
Antes de verificar se há sobreposições, você deve primeiro verificar se a ferramenta de captura de tela está adicionando um filtro de cor à tela ou captura de tela. A melhor maneira de fazer isso é usar a ferramenta de captura de tela do Windows 10.
Vá para a sua área de trabalho.
Minimize todos os aplicativos.
Toque no atalho de teclado Win + Print Screen.
Abra o Explorador de Arquivos.
Vá para a pasta Capturas de tela na biblioteca de Imagens.
Abra a captura de tela recente que você tirou e examine-a para ver se há uma tonalidade.
Se a tonalidade estiver ausente, é possível que sua ferramenta de captura de tela esteja adicionando a tonalidade. Verifique as configurações da ferramenta e desative quaisquer melhorias que ela esteja aplicando.
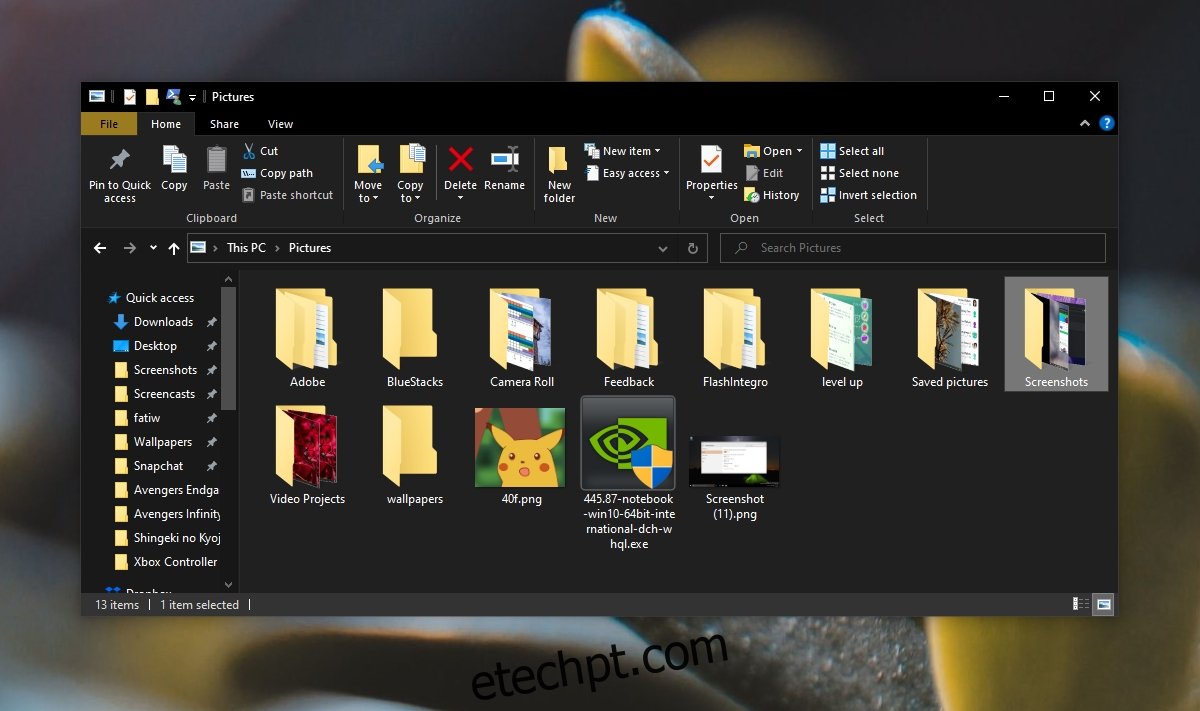
2. Verifique os aplicativos de sobreposição
Desative os aplicativos que adicionam uma sobreposição à sua tela. Podem ser aplicativos que estão pintando a tela. O Flux é um aplicativo cujo objetivo é colorir a tela, portanto, se estiver em execução, desative-o.
Verifique outros aplicativos de sobreposição; pode ser qualquer coisa que cubra a tela parcial ou totalmente. Se você tiver um aplicativo instalado para reduzir o brilho, pode estar causando problemas.
3. Desativar Nightlight
O Windows 10 tem um recurso chamado Nightshift que tinge a tela. Você pode ter ativado a ativação automática de acordo com uma programação.
Abra o aplicativo Configurações com o atalho de teclado Win + I.
Vá para o grupo de configurações Sistema.
Selecione a guia Exibir.
Desligue a luz noturna.
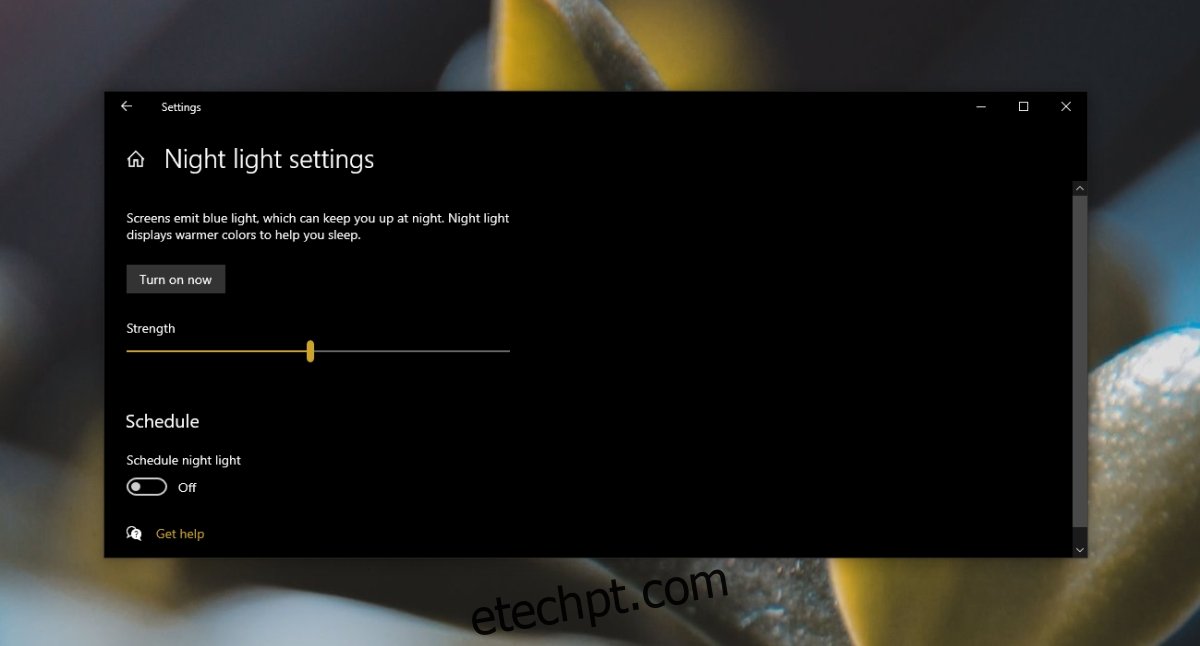
4. Laptops Lenovo
Se você possui um laptop Lenovo, a ferramenta Eye Care provavelmente está causando a coloração e aparecendo na captura de tela. Desligue-o e o problema desaparecerá.
Abra o aplicativo Lenovo Vantage.
Clique em Dispositivo no canto superior direito.
Selecione Tela e câmera.
Selecione Eye Care e desative-o.
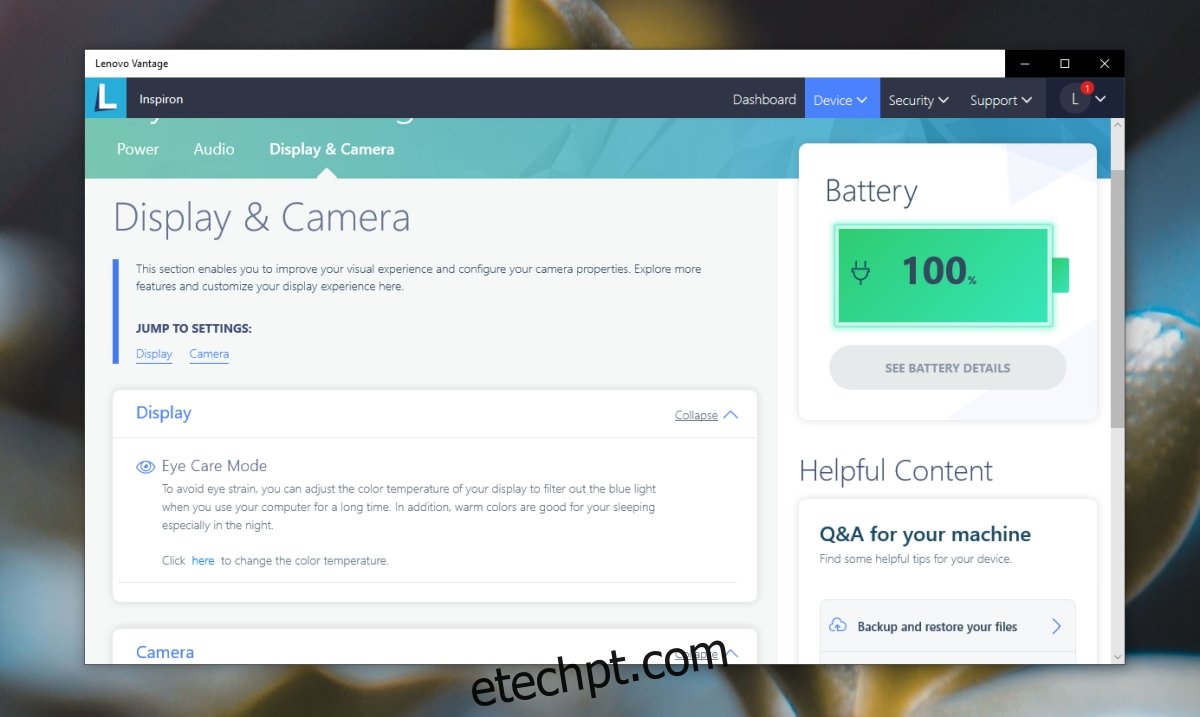
5. Reverter o driver de exibição
Se o problema for novo e você tiver atualizado recentemente o driver de vídeo, deverá revertê-lo. O driver pode estar causando problemas com o dislay.
Abra o Gerenciador de Dispositivos.
Expanda Adaptadores de vídeo.
Clique com o botão direito na placa gráfica integrada e selecione as propriedades.
Vá para a guia Driver.
Clique em Reverter driver.
Assim que o driver for desinstalado, reinicie o sistema.
Conclusão
Muito poucos aplicativos são capazes de adicionar um tom à tela que pode ser capturado por uma ferramenta de captura de tela. Eles existem, mas as chances de você ter instalado um são raras. Se você não tiver um aplicativo de sobreposição instalado, tente usar uma ferramenta de captura de tela diferente. A ferramenta de captura de tela padrão do Windows 10 é uma boa opção, ou você pode usar a ferramenta Recorte.

