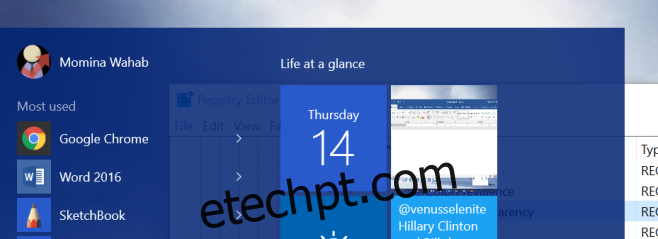O Windows 10 permite alternar a transparência do Menu Iniciar, da Barra de Tarefas e da Central de Ações. A transparência desses três elementos da interface do usuário está vinculada a uma opção no aplicativo Configurações. Para gerenciar a transparência, vá para Personalização> Cores no aplicativo Configurações e ative/desative. A configuração não permite que os usuários apliquem transparência seletivamente a um elemento enquanto deixam o outro com uma cor sólida, nem permite que você selecione o quão transparente o Menu Iniciar deve ser. Você ainda pode tornar o Menu Iniciar e a barra de tarefas consideravelmente mais transparentes do que são por padrão, ajustando uma chave de registro. Aqui está como.
Pressione Win + R para abrir o diálogo Executar. Digite Regedit para abrir o Editor do Registro. Quando solicitado, permita que ele faça alterações em seu sistema. Você precisará de direitos de administrador para editar as chaves do registro.
Para tornar o Menu Iniciar mais transparente, acesse;
HKEY_CURRENT _USERSOFTWAREMicrosoftWindowsCurrentVersionThemesPersonalize
Deve haver uma chave chamada EnableTransparency e seu valor será definido como 1. Edite o valor para 0 e abra o Menu Iniciar. Você verá que é consideravelmente mais transparente do que era antes.
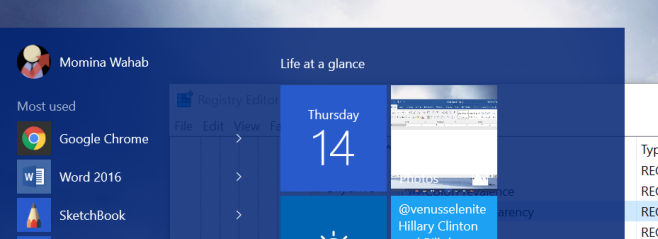
A transparência aumentada permite que você leia o texto em uma janela ou documento aberto atrás do Menu Iniciar. A diferença é mais aparente quando há uma janela clara atrás do Menu Iniciar ou se o papel de parede for de uma cor brilhante. Se o seu papel de parede for de uma cor mais escura, você não verá muita diferença. Obviamente, isso é uma questão trivial, pois você sempre pode alterar o plano de fundo da área de trabalho. A mudança não parece afetar a Central de Ações.
Para tornar a barra de tarefas mais transparente, acesse;
HKEY_LOCAL_MACHINESOFTWAREMicrosoftWindowsCurrentVersionExplorerAdvanced
Aqui, procure a chave chamada UseOLEDTaskbarTransparency e altere seu valor para 1. A diferença feita pela alteração pode ser vista abaixo.


A questão de saber se isso é esteticamente mais agradável ou não dependerá dos blocos fixados no menu Iniciar e do tema de cores que combina bem com o plano de fundo.