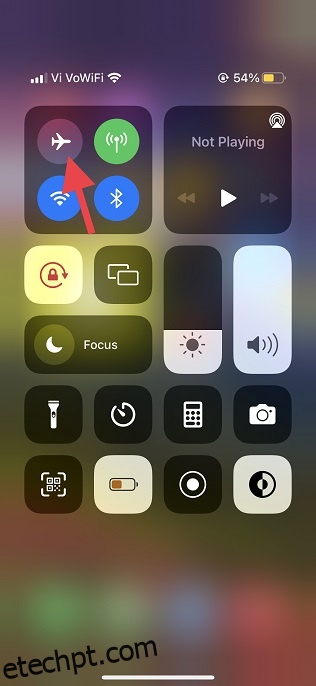O iCloud é conhecido pela sincronização perfeita e permite gerenciar arquivos nos iDevices com a maior facilidade. No entanto, isso não significa que o serviço de armazenamento em nuvem da Apple seja infalível e que nunca tenha problemas. Provavelmente, o problema mais frustrante relacionado ao iCloud é aquele que impede os usuários de baixar arquivos. Tendo enfrentado esse aborrecimento outro dia, pensei que seria adequado compartilhar as dicas mais úteis para corrigir os arquivos do iCloud que não baixam o problema no seu iPhone e iPad. Se você encontrou o problema de download de arquivos do iCloud, confira estas melhores dicas e truques para resolver o problema agora.
últimas postagens
Corrigir o problema de não download de arquivos do iCloud no iPhone e iPad (2022)
O que está impedindo você de baixar arquivos do iCloud no iPhone ou iPad?
Uma conexão ruim com a Internet geralmente é o principal motivo pelo qual os arquivos do iCloud geralmente não são baixados em iPhones e iPads. Se você estiver lidando com arquivos grandes, certifique-se de ter uma conexão celular/Wi-Fi forte e estável. Além disso, configurações desatualizadas e falhas de software também podem ser responsáveis pelo problema de não download de arquivos do iCloud.
Portanto, não apenas nos aprofundamos nas configurações, mas também tentamos solucionar falhas relacionadas ao software que se tornaram parte integrante do iOS 15. Você pode conferir os problemas comuns do iOS 15 e suas soluções usando o artigo vinculado.
1. Desligar/Ligar o Modo Avião
Como mencionado acima, uma conexão lenta com a Internet pode ser o principal culpado por trás desse problema. Quando se trata de consertar rádios lentos ou com mau funcionamento, o modo avião é minha solução. Então, vamos começar com este.
- No iPhone e iPad sem botão de início: deslize para baixo a partir do canto superior direito da tela para acessar a Central de Controle e toque no ícone do modo avião para ativá-lo. Agora, espere alguns segundos e toque no ícone do modo avião novamente para desativá-lo.
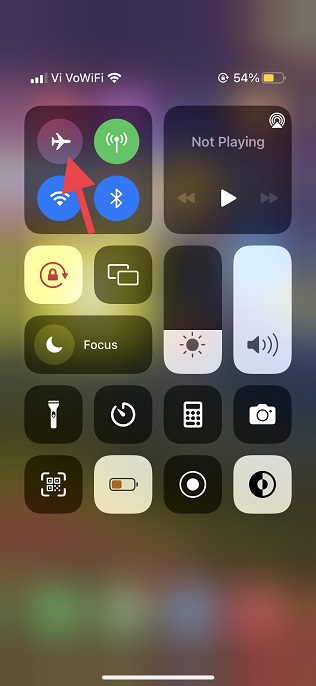
- No iPhone e iPad com um botão de início: deslize de baixo para cima na tela para abrir o Centro de Controle e toque no ícone do modo avião para ativá-lo. Depois de esperar alguns segundos, pressione o ícone do modo avião novamente para desativá-lo.
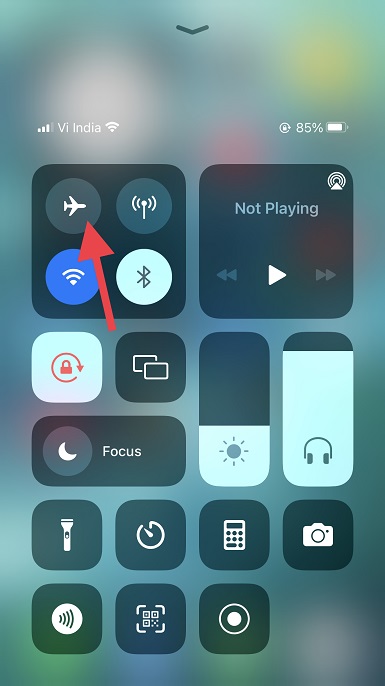
2. Verifique se o aplicativo Files pode usar dados móveis
O iOS 15 e versões anteriores permitem que você gerencie o acesso de aplicativos aos dados de celular (e verifique o uso de dados no iPhone). Como resultado, você pode permitir que apenas aplicativos selecionados usem seus dados de celular para evitar o consumo desnecessário de dados. Certifique-se de que o aplicativo Arquivos possa usar dados de celular/móvel no seu iPhone.
- Vá para o aplicativo Configurações no seu iPhone ou iPad e toque em Celular/Celular.
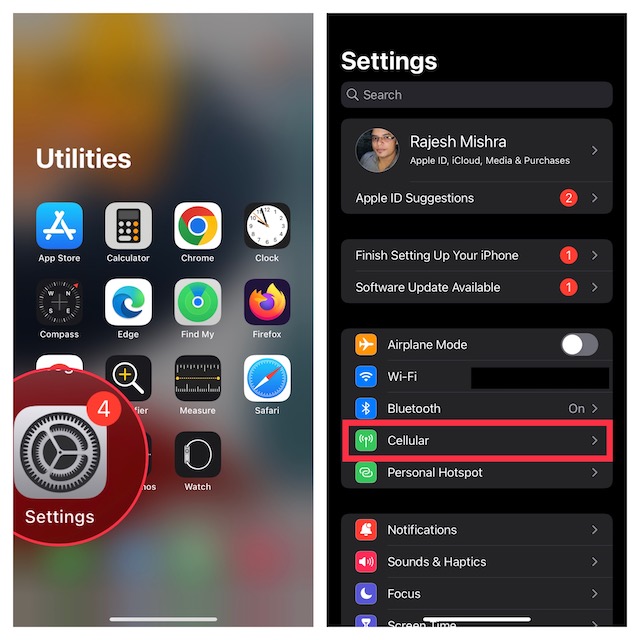
- Agora, role para baixo e verifique se a alternância ao lado de Arquivos está ativada.
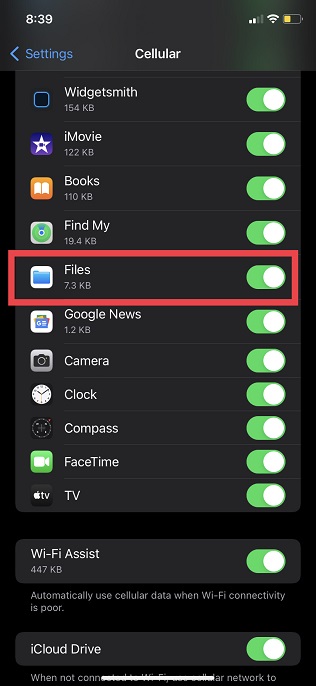
3. Reinicie seu iPhone
A reinicialização (também conhecida como soft reset) sempre foi eficaz quando se trata de corrigir problemas comuns nos iPhones. Portanto, reinicie o dispositivo e tente baixar os arquivos do iCloud novamente.
- No iPhone e iPad sem o botão de início: pressione e segure o botão de aumentar/diminuir volume e o botão liga/desliga. Depois disso, arraste o controle deslizante de desligamento na tela para desligar o dispositivo. Agora, aguarde alguns segundos e mantenha pressionado o botão liga / desliga para ligar o dispositivo.
- No iPhone e iPad com o botão de início: pressione e segure o botão liga/desliga e arraste o controle deslizante de desligar na tela para desligar o dispositivo. Depois de esperar alguns segundos, mantenha pressionado o botão liga / desliga até ver o logotipo da Apple na tela.
4. Desligue/ligue o iCloud Drive
Muitas vezes, você pode solucionar alguns problemas relacionados ao iCloud Drive desativando/ligando o serviço no aplicativo Configurações. Assim, seria sensato experimentar esta solução bacana também. Veja como funciona:
- Abra o aplicativo Configurações no seu iPhone ou iPad e toque no ícone do seu perfil na parte superior.
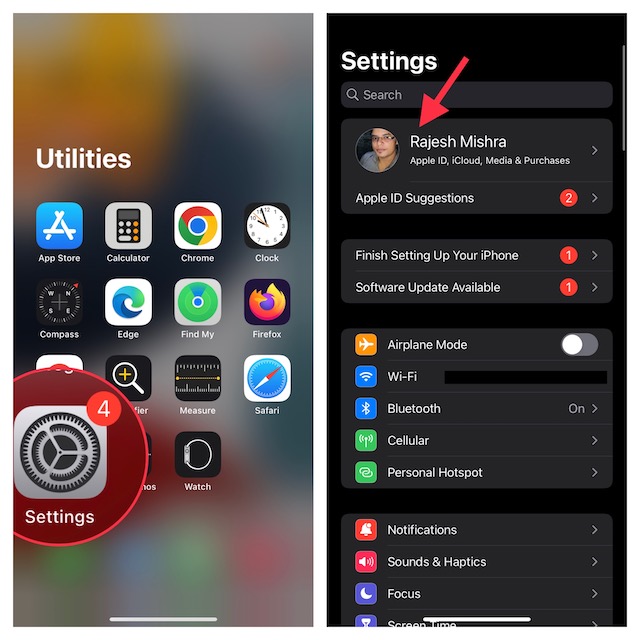
- Em seguida, selecione iCloud e desative a alternância “iCloud Drive” na próxima página.
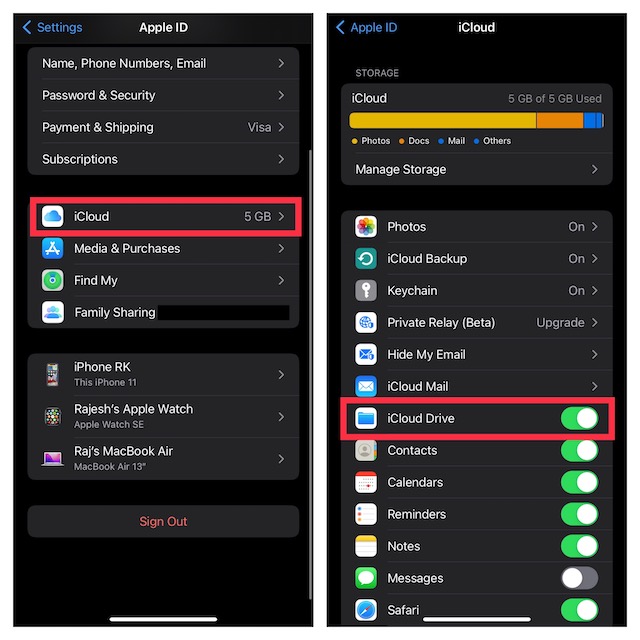
- Agora, reinicie o seu dispositivo. Após a reinicialização do dispositivo, volte para a configuração do iCloud e ative a alternância do iCloud Drive. Isso, junto com a redefinição da rede, deve ajudá-lo a se livrar do problema de não baixar os arquivos do iCloud.
5. Desligue/ligue o iCloud Drive no Apple Files
O aplicativo Apple Files permite que você gerencie todos os serviços de armazenamento em nuvem que você adicionou ao aplicativo gerenciador de arquivos de ações, incluindo o iCloud Drive da Apple. Assim, dependendo de suas necessidades, você pode permitir/não permitir o acesso de qualquer aplicativo de armazenamento em nuvem ao aplicativo Arquivos. Use esta opção para desligar/ligar o iCloud Drive dentro do aplicativo Apple Files; veja como:
- Inicie o aplicativo Apple Files no seu iPhone ou iPad e vá para a guia “Procurar” usando a barra de navegação inferior.
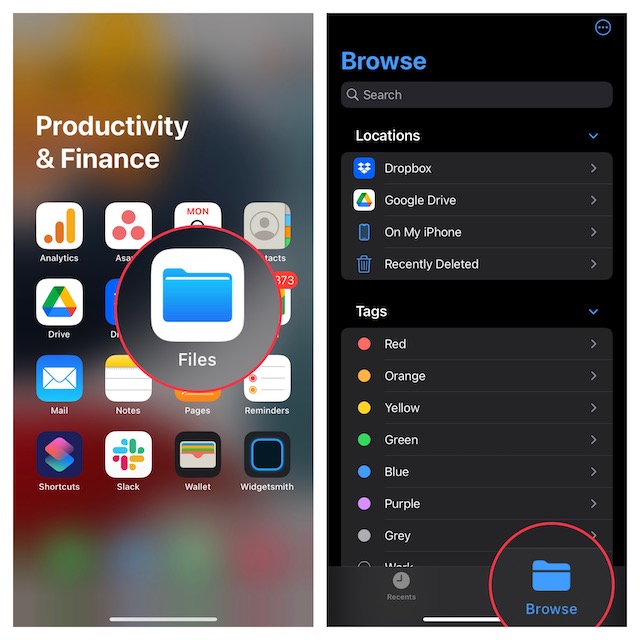
- Agora, toque no pequeno círculo com três pontos horizontais no canto superior direito da tela e escolha “Editar” no menu pop-up.
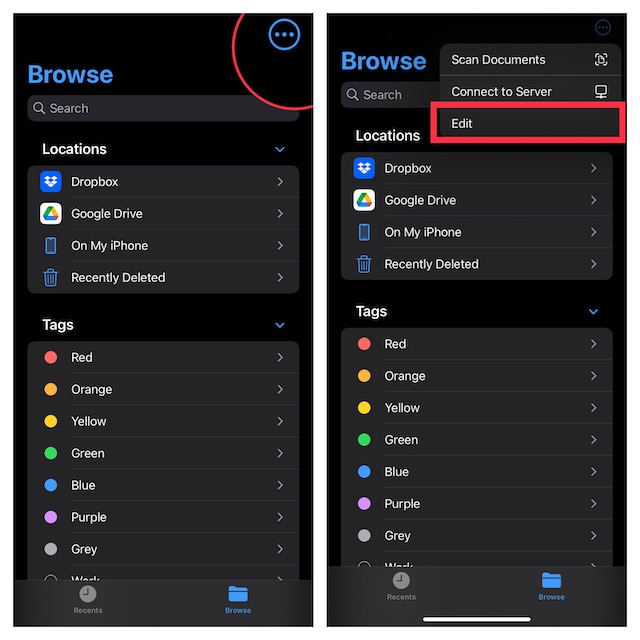
- Em seguida, desative a alternância ao lado de “iCloud Drive“. Agora, reinicie o dispositivo, retorne ao aplicativo Arquivos e ative a alternância do iCloud Drive. Fazê-lo vai redefinir o acesso da unidade do iCloud ao aplicativo Arquivos e você poderá baixar seus arquivos novamente.
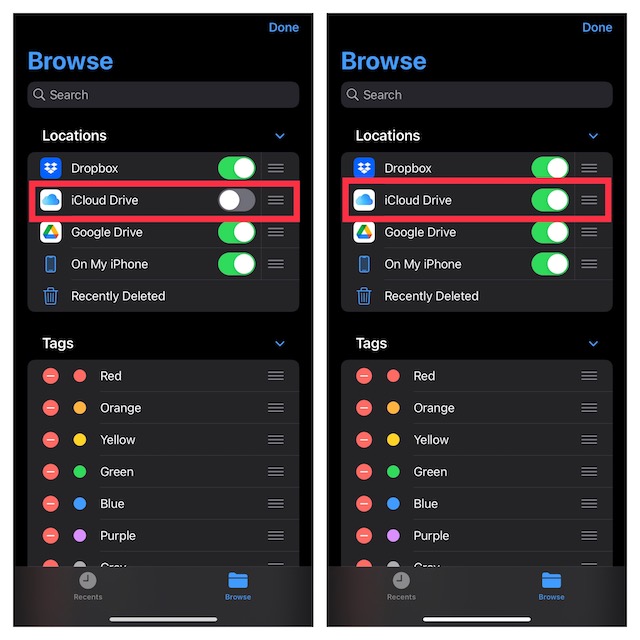
6. Redefinir as configurações de rede
Se sua rede Wi-Fi ou celular parece estar fraca ou funcionando mal, é uma boa prática redefinir as configurações de rede e isso pode resolver o problema. Veja como fazer isso:
- Navegue até o aplicativo Configurações no seu iPhone ou iPad e toque em Geral.
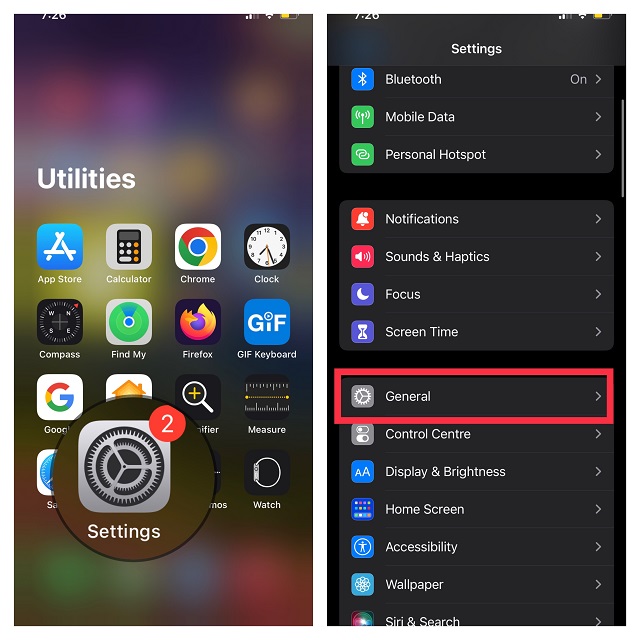
- Agora, role para baixo e toque em Transferir ou Redefinir iPhone.
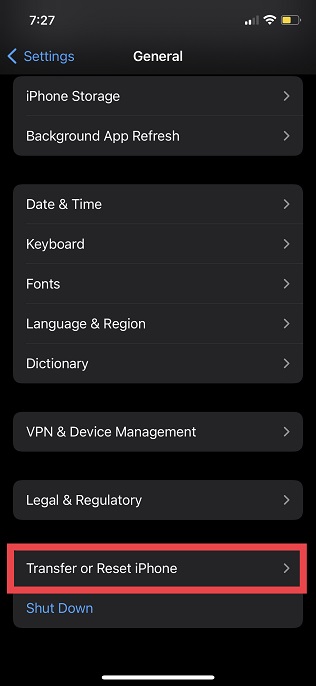
- Em seguida, toque em Redefinir e escolha “Redefinir configurações de rede” no menu pop-up.
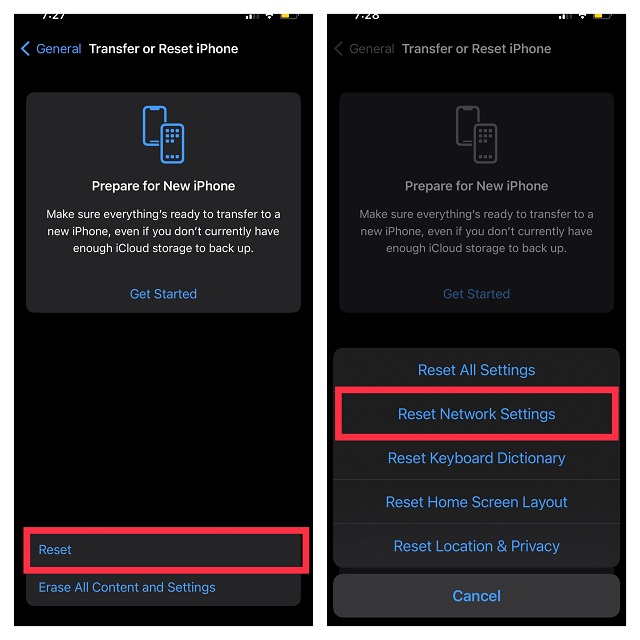
- Se solicitado, certifique-se de inserir a senha do seu dispositivo ou do Screen Time e toque em “Redefinir configurações de rede” no menu pop-up novamente para confirmar a ação.
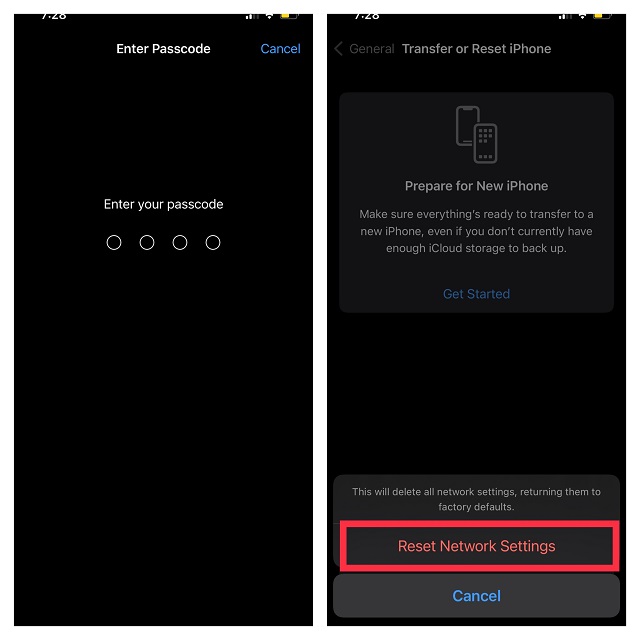
7. Verifique o status do sistema da Apple
Se o iCloud Drive estiver enfrentando uma interrupção, você não poderá fazer nada além de esperar até que a Apple resolva o problema. Navegue até a página de status do sistema da Apple e verifique se o círculo à esquerda do iCloud Drive está verde. Se o círculo estiver laranja, faça uma pausa e tente baixar os arquivos do iCloud depois de algum tempo.
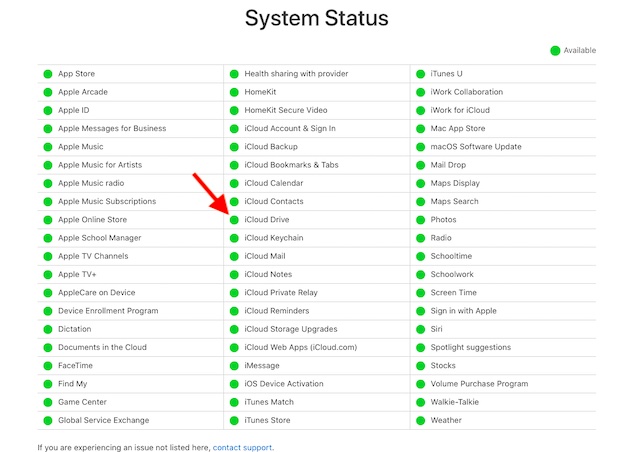
8. Saia do ID Apple e faça login novamente
Ainda não consegue baixar arquivos do iCloud no seu iPhone ou iPad? Não se preocupe, pois temos truques mais confiáveis na manga. Desta vez, vamos sair do Apple ID e entrar novamente. Basta seguir as etapas abaixo:
- Abra o aplicativo Configurações no seu iPhone ou iPad e toque no ícone do seu perfil.
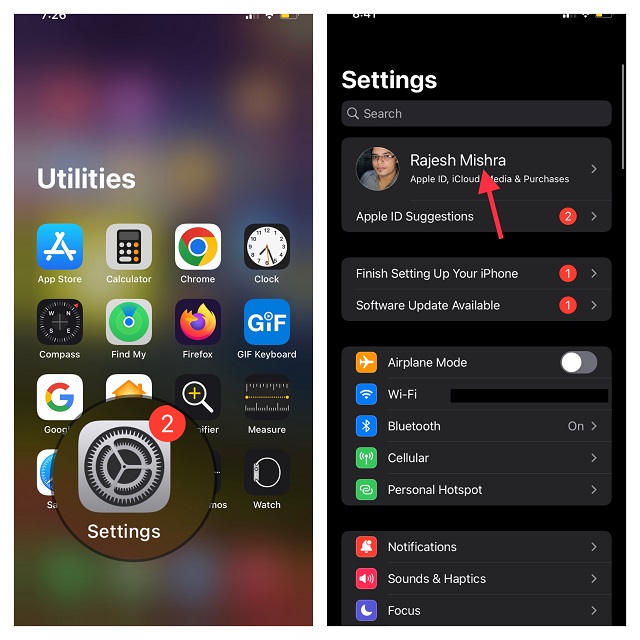
- Agora, role para baixo até a parte inferior e toque em Sair. Quando solicitado a manter uma cópia do perfil, faça o necessário e siga as instruções para sair.
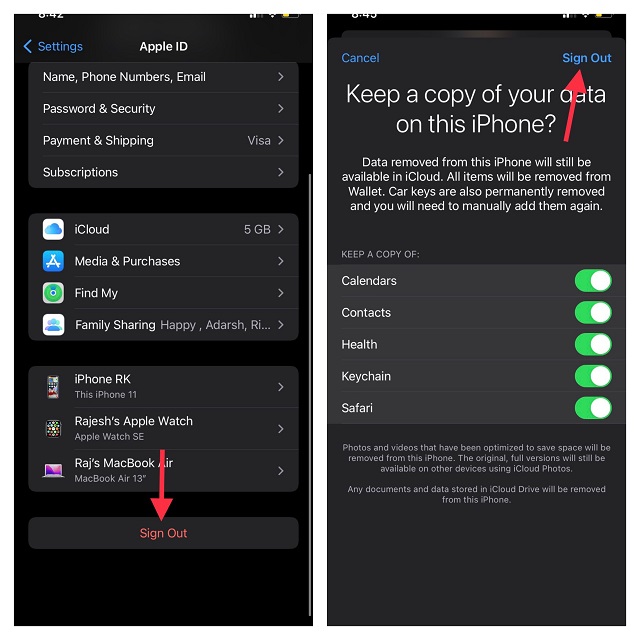
- Depois disso, volte para o aplicativo Configurações e faça login novamente em sua conta. Verifique se você está conectado ao iCloud com o mesmo ID Apple em todos os seus dispositivos. Agora, tente baixar arquivos da sua unidade do iCloud e você não deve enfrentar nenhum problema.
9. Redefinir todas as configurações
Uma redefinição de fábrica no iOS 15 não apenas permite corrigir configurações, mas também problemas persistentes como este. Portanto, redefiniremos todas as configurações para tentar corrigir o problema de download de arquivos do iCloud. Caso você esteja preocupado que ele apague todos os seus aplicativos, mídia e dados, deixe-me dizer que ele só colocará seu dispositivo no padrão de fábrica, eliminando as configurações existentes. Todos os seus dados permanecerão intactos. Então, vamos ver como redefinir as configurações do seu iPhone:
- Vá para o aplicativo Configurações e escolha Geral.
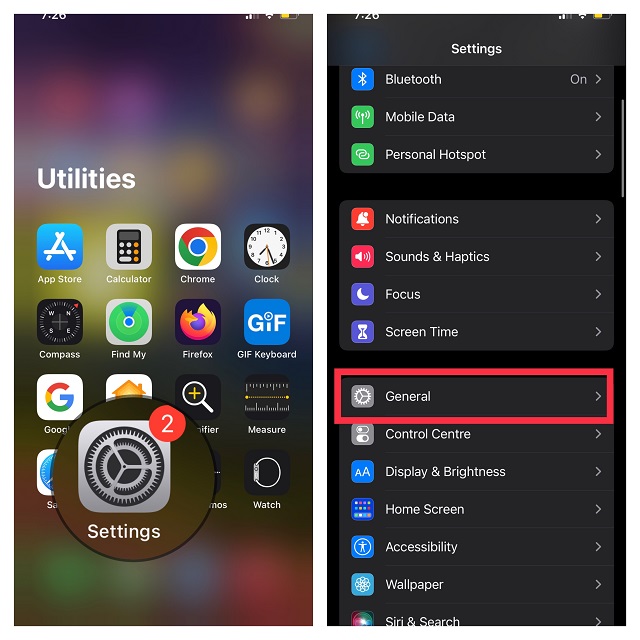
- Agora, role para baixo e toque em Transferir ou Redefinir iPhone.
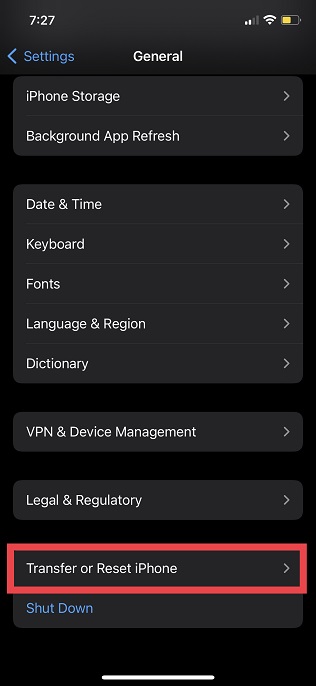
- Em seguida, toque em Redefinir e escolha Redefinir todas as configurações.
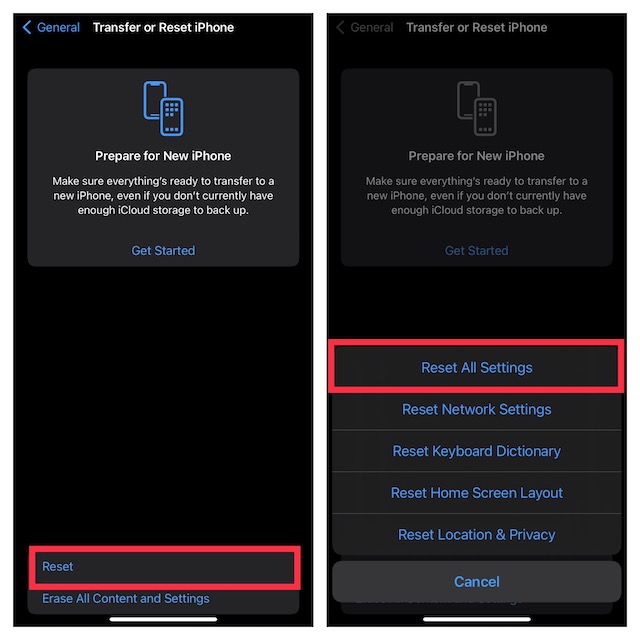
- Se solicitado, insira seu dispositivo e a senha do tempo de tela e selecione “Redefinir todas as configurações” novamente no menu pop-up para confirmar a ação.
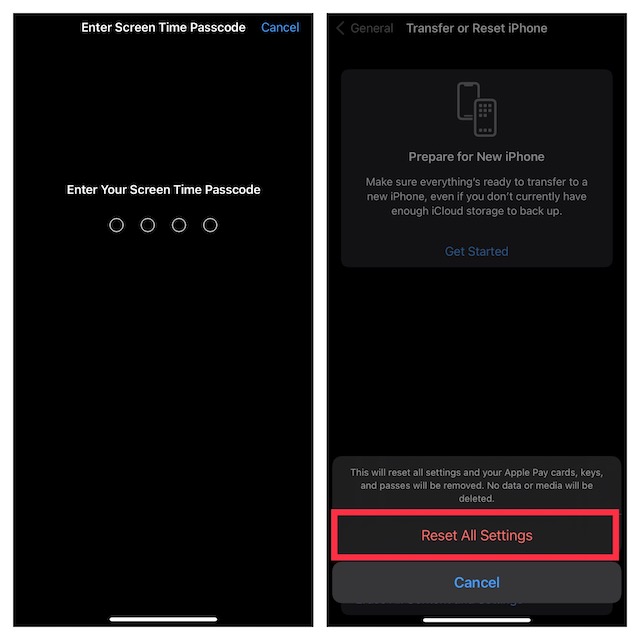
10. Atualize o software no seu iPhone ou iPad
Recentemente, bugs de software estão por trás da maioria dos problemas que surgem em iPhones e iPads. Se nenhuma das dicas acima ajudou a corrigir o problema de não baixar os arquivos do iCloud, isso pode ser causado por um bug de software. Assim, a atualização do software provavelmente pode resolver o problema. Então vamos dar uma olhada em como fazer isso:
- Vá para o aplicativo Configurações no seu dispositivo e toque em “Geral”.
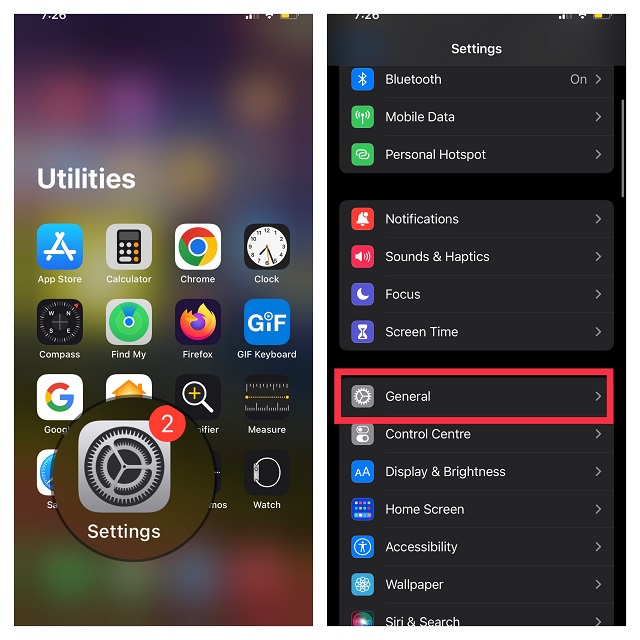
- Agora, toque em “Atualização de software” e aguarde algum tempo para permitir que seu dispositivo verifique a atualização de software. Por fim, toque em “Baixar e Instalar“ se uma atualização estiver disponível e siga as instruções usuais para obter a versão mais recente do iOS/ iPadOS.
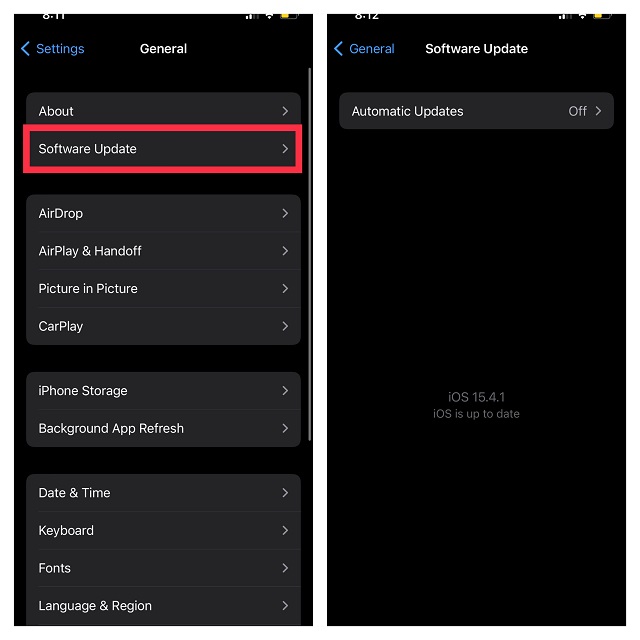
Forçar download de arquivos do iCloud no iPhone e iPad
Ai está! Espero que essas dicas possam ajudá-lo a baixar arquivos do iCloud no seu iPhone sem problemas. Às vezes, simplesmente reiniciar o iPhone ou redefinir a rede corrige o problema com os downloads do iCloud, então experimente essas soluções. Se uma dessas soluções permitiu que você corrigisse o problema, compartilhe sua experiência conosco na seção de comentários abaixo. Além disso, se você conhece algum outro truque eficaz para corrigir esse problema, não se esqueça de compartilhá-lo também com nossos leitores. Boa solução de problemas!