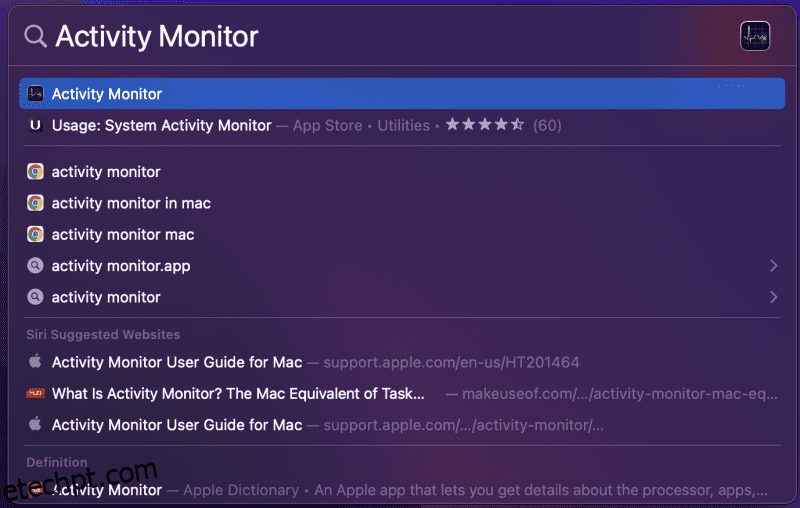Se você for um usuário do Windows, talvez esteja familiarizado com o Gerenciador de Tarefas e sua função.
No entanto, o gerenciador de tarefas é totalmente diferente para usuários de Windows e Mac. A forma como você abre um gerenciador de tarefas no Windows ou Mac pode ser diferente, mas a função é a mesma.
Resumidamente, abrir um gerenciador de tarefas é uma reação instintiva dos usuários sempre que lidam com um sistema problemático ou desejam forçar o encerramento de aplicativos.
Mas um gerenciador de tarefas típico no Mac faz mais do que apenas isso.
Você é um daqueles amigos curiosos tentando encontrar e usar um gerenciador de tarefas no Mac? Se você é, parabéns, você está no lugar certo.
Mas primeiro, vamos esclarecer nosso entendimento sobre o gerenciador de tarefas.
últimas postagens
O que é um Gerenciador de Tarefas?
O gerenciador de tarefas é um programa utilitário que monitora e relata o status de aplicativos em execução e processos em segundo plano em seu sistema em tempo real.
Você pode obter muitas informações sobre o desempenho geral do seu sistema. Além disso, também pode ser útil na solução de problemas críticos.
O gerenciador de tarefas é a primeira coisa que procuramos ao lidar com aplicativos que não respondem, atrasos frequentes ou lentidão grave do sistema. Ele ajuda você a fechar aplicativos indesejados ou processos em segundo plano que podem prejudicar o desempenho do seu Mac.
Como o Gerenciador de tarefas ajuda os usuários de Mac?
Como o Windows, os usuários de Mac podem facilmente utilizar o gerenciador de tarefas da Apple para eliminar programas congelados ou atrasados.
Para abrir o Gerenciador de Tarefas no Mac, pressione o botão [CMD] + [Option] + [ESC] combinação de teclas em seu teclado. Ele abrirá a janela do utilitário do gerenciador de tarefas com uma lista de todos os aplicativos e processos em execução no seu Mac.
A partir daqui, você pode escolher o aplicativo ou processo que está causando problemas e clicar em ‘Forçar encerramento’ para removê-los.
O que é o Activity Monitor no MacOS?
Activity Monitor é o termo cunhado para gerenciador de tarefas no macOS. Ele faz tudo o que um gerenciador de tarefas típico faz, com ferramentas avançadas de rastreamento e monitoramento.
Algo a saber: o gerenciador de tarefas no Mac é apenas uma subdivisão do Activity Monitor.
A Apple não deixou de colocar um toque machista no gerenciador de tarefas.
Portanto, o Activity Monitor, aqui, permite que você gerencie com eficiência os principais fundamentos do seu Mac, como:
- CPU: Como os processos estão afetando a CPU?
- Memória: como aplicativos e processos individuais usam a RAM do seu Mac?
- Energia: quais aplicativos e processos estão esgotando a bateria e como conservá-la?
- Unidade: quantos dados são processados e reescritos?
- Rede: quantos dados são enviados e recebidos pelos aplicativos ao usar o Mac?
A seguir, aprenderemos maneiras de abrir o monitor de atividade.
Maneiras de abrir o Monitor de atividades
Se você era um usuário do Windows, sabe como iniciar o gerenciador de tarefas em seu sistema. Ao clicar com o botão direito do mouse na barra de tarefas, está certo!
No entanto, fazer o mesmo no seu macOS faz algo completamente diferente. Então, como você abre o Activity Monitor no Mac?
Aqui estão algumas maneiras fáceis de abrir o Activity Monitor.
#1. Abra o Monitor de Atividade Via Spotlight
Você pode abrir o Spotlight clicando no ícone ‘🔍’ no canto superior direito. Ou use a combinação de teclas ‘Command + Space’ para abrir o Spotlight. Depois de aberto, digite Activity Monitor na barra de pesquisa do Spotlight.

Em seguida, clique no aplicativo Activity Monitor mostrado nos resultados da pesquisa. E é isso! É assim que você abre o Activity Monitor usando o Mac Spotlight.

#2. Abra o Monitor de Atividade Usando o Finder
Abra o Finder no Dock. Para quem não sabe, é assim que o ícone se parece.

Agora, uma vez que o utilitário localizador é aberto. Vá para Aplicativos > Utilitários > Activity Monitor.app.
#3. Abra o Monitor de Atividade Via Launchpad
Para fazer isso, clique no ícone da barra de ativação na barra de tarefas.

Em seguida, digite Activity Monitor na barra de pesquisa.

O aplicativo Activity Monitor aparece abaixo da barra de pesquisa antes de você terminar de digitá-lo. Clique nele e está tudo pronto!

#4. Abra o Activity Monitor do Dock
Outra maneira fácil de abrir o Activity Monitor é no Dock. Mas antes de fazer isso, certifique-se de ter usado uma das maneiras acima para que o ícone do Activity Monitor esteja disponível no seu Dock.
Depois de concluir o processo, você pode, opcionalmente, manter o Activity Monitor no Dock para acesso fácil e rápido no futuro. Para fazer isso, siga as etapas:

Métricas essenciais que você pode rastrear por meio do Activity Monitor?
Como discutimos acima, o Activity Monitor ajuda você a monitorar muitas coisas, além de permitir que você force o encerramento de aplicativos.
Possui cinco abas disponíveis na parte superior da janela 👇🏻

Não são apenas guias, mas métricas que ajudarão você a monitorar cinco aspectos essenciais do seu macOS. Vejamos como:
#1. CPU
Quando você abre o Activity Monitor, a guia CPU é aberta por padrão. A partir daqui, você pode obter uma visão geral do uso da CPU.
Por exemplo, você saberá como aplicativos e atividades específicas afetam o desempenho de suas CPUs.
Além disso, você pode entender melhor isso classificando todos os processos do maior para o menor uso da CPU. Para fazer isso, clique na barra de menu % CPU.

Isso certamente facilitará o processo para você eliminar aplicativos desnecessários.
Além disso, esta é uma das duas guias mais valiosas para analisar quando seu Mac se torna problemático.
Em termos leigos, quando a CPU é usada no mesmo nível, o sistema esquenta rapidamente e os ventiladores embutidos não conseguem mantê-lo resfriado. Isso desacelera seu sistema enquanto consome mais do que a duração média da bateria.
Usando esta guia, você pode controlar e monitorar o uso da CPU e otimizar rapidamente o uso quando as coisas vão mal.
#2. Memória

Como o nome sugere, a guia Memória monitora a quantidade de memória de acesso aleatório (RAM) consumida por cada aplicativo ou processo em execução.
Mas como você pode saber quando precisa agir com base nessa métrica?
Geralmente, quando você sente que seu sistema não está funcionando em seu potencial máximo ou como se estivesse afetando seu trabalho regular, isso indica que a RAM foi usada em excesso ou estourada.
Você pode usar esta guia para medir o uso de memória por aplicativos ou processos individuais.
Além disso, a guia também possui um medidor de RAM embutido. Seu funcionamento é simples – se a área sob a curva que você vê na imagem acima estiver verde, seu sistema consome memória decente. E, se estiver vermelho, considere comprar alguma memória adicional.
Dica profissional 💡: você pode usar aplicativos como o App Tamer, que, se ativado, detecta grandes consumidores de memória e os reduz automaticamente.
#3. Energia

A guia Energia fornece todas as informações e estatísticas relacionadas ao consumo de bateria. Você pode ter uma visão geral do aplicativo e do processo em segundo plano que estão consumindo leve ou drasticamente a vida útil da bateria.
A métrica pode ser essencial quando você deseja que seu Mac dure mais enquanto assiste a uma série ou trabalha longas horas.
Usando isso, você pode fechar manualmente ou forçar o encerramento de alguns aplicativos que esgotam a vida útil excessiva da bateria.
#4. Disco

Agora, esta é uma guia menos usada com um propósito maior. Por quê? 🤔
Na guia Disco, você encontrará todos os processos que interagem com o recebimento e gravação de dados em seu disco rígido. Basicamente, você pode encontrar todos os dados já armazenados no seu Mac. 🗃
Imagine um cenário em que você recebe uma infecção por malware em seus arquivos, que são subitamente corrompidos. Em situações sensíveis ao tempo como esta, você será capaz de detectar e encerrar os processos nocivos antes que eles enlouqueçam.
#5. Rede

Outra guia crítica que ajuda a monitorar quantos dados são transmitidos (enviados ou recebidos) por diferentes aplicativos da rede.
Tarefa mais fácil: você pode classificar a coluna Enviado do maior para o menor para manter grandes números sob o olho.
A seção de rede no Activity Monitor é importante por motivos de segurança. Em um mundo de ataques cibernéticos, é melhor ser prudente sobre quais dados você envia e recebe de aplicativos de terceiros baixados em seu Mac.
Como usar o Activity Manager para acelerar o seu Mac?
Analisar o monitor de atividade é uma coisa, mas como saber quais arquivos fechar? Se você encerrar os arquivos com base no uso da CPU ou na memória consumida, poderá cair em grave perigo.
Portanto, para saber quais arquivos fechar, procure apenas os aplicativos que você instalou no seu Mac e fique longe dos arquivos que você acha que estão embutidos.
Por exemplo, veja a imagem abaixo:

Na imagem, você pode sair do Activity Monitor, do aplicativo CleanMyMac, do Finder e até do Chrome (se não estiver trabalhando nele). Mas sugerimos que você evite arquivos como kernel_task, delete, tccd, trustd, etc.
Para sair de um aplicativo do monitor de atividade, basta clicar duas vezes no aplicativo que deseja excluir.

Se você quiser analisar melhor o processo de execução do aplicativo, clique na guia Estatísticas e faça isso.
Para sair do aplicativo, basta clicar em Sair. E é isso!
O mesmo procedimento pode ser feito para todos os aplicativos com base no uso de CPU, memória, energia, disco e rede.
Qual é o atalho Ctrl-Shift-Esc para Mac?
Bem, essa combinação de teclas no Windows é um atalho direto para abrir o Gerenciador de Tarefas, permitindo forçar o encerramento de aplicativos com apenas alguns cliques. A melhor parte é que essa combinação de teclas funciona mesmo que seu sistema esteja completamente comprometido.
Infelizmente, isso não funcionará no seu Mac. Mas, felizmente, existe um atalho alternativo para você.
No Mac, você pode pressionar Command-Option-Esc para abrir diretamente o utilitário de saída forçada.
A partir daqui, você pode escolher o aplicativo ou processo que deseja parar ou encerrar e, em seguida, clicar no botão Forçar encerramento no canto inferior direito para encerrar os aplicativos instantaneamente.

Observação: Ao contrário do Windows, se um aplicativo estiver congelado e não responder no Mac, seu nome será destacado em vermelho no utilitário do gerenciador de tarefas do Mac.
Palavras Finais
Agora você pode ter uma melhor compreensão de toda a teoria do gerenciador de tarefas e como ela difere para usuários de Windows e Mac.
Saber como usar o Gerenciador de Tarefas no Mac é crucial porque, com o tempo, quando o seu Mac envelhecer, você poderá enfrentar problemas como lentidão ou tela congelada.
Portanto, é melhor estar preparado de antemão, em vez de esperar que isso aconteça!
Em seguida, você pode verificar o software de otimização do Mac para obter melhor desempenho e segurança.