Um dos recursos mais incríveis da última versão do Android são as contas de usuário. Nossos smartphones e tablets são tão ridiculamente poderosos hoje em dia que não é de se admirar que um recurso como esse tenha sido introduzido, afinal, temos várias contas em nossos laptops. O Android Lollipop não permite apenas que você adicione outros usuários, ele também vem com uma conta de Convidado pré-adicionada que já está configurada para você, para que você possa alternar para ela e entregar seu dispositivo imediatamente, quando necessário. Esta é uma visão rápida de como adicionar e alternar entre contas de usuário e configurá-las.

últimas postagens
Adicionar uma conta de usuário
Deslize para baixo para abrir o centro de notificações e toque no ícone do usuário no canto superior direito. Na primeira vez que você tocar nele, as configurações de acesso rápido serão exibidas e você precisará tocar no ícone do perfil mais uma vez para abrir o painel de usuários adicionados. Na primeira vez, você verá apenas sua própria conta devidamente identificada como ‘Proprietário’ e uma conta de Convidado. Toque em ‘Adicionar usuário’ para adicionar uma nova conta.
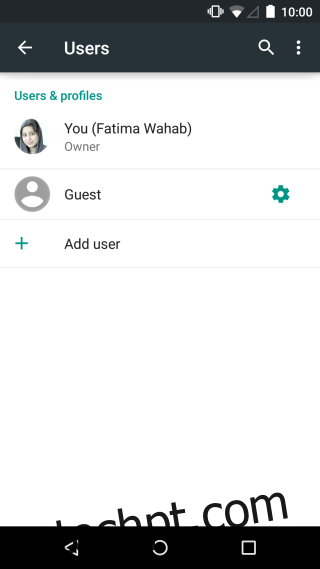
Digite um nome para a conta e toque em ‘Ok’. Em seguida, será perguntado se deseja configurar a conta agora. Se tocar em ‘Configurar agora’, você será direcionado para a conta onde poderá prosseguir com a adição de uma conta do Google e instalação de aplicativos, configuração de uma senha e personalização da tela de bloqueio, entre outras coisas.
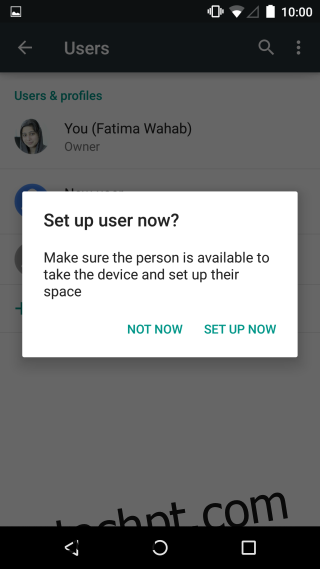
Alternar entre contas
A alternância entre contas funciona da mesma forma, independentemente da conta em que você está conectado. Abra o centro de notificação, toque no ícone do usuário uma vez, depois mais uma vez e escolha a conta para a qual deseja alternar. Siga o exemplo para retornar à conta do proprietário.
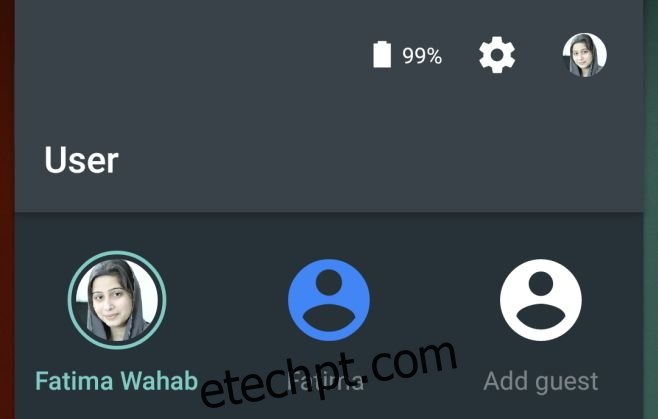
Adicionar aplicativos a contas de usuário
Pode ser lógico que os aplicativos que você já instalou na conta principal do ‘Proprietário’ possam ser usados por outras contas, se permitido, mas não funciona exatamente assim. Para adicionar aplicativos a uma conta de usuário, uma conta separada do Google terá que ser configurada em seu respectivo aplicativo Google Play Store. Uma vez feito isso, o usuário pode instalar aplicativos. A vantagem aqui é que se um usuário decidir instalar um aplicativo que já foi instalado na conta principal do Proprietário, você não precisará baixá-lo novamente. O aplicativo torna-se instantaneamente disponível na conta. É claro que cada conta configura e adiciona contas separadamente de todas as outras contas. Para permitir que um usuário faça chamadas, vá para Configurações> Usuários e toque no botão de roda dentada. Toque no botão Permitir chamadas e SMS para permitir que a conta faça chamadas do SIM no dispositivo e também envie / receba mensagens.
Remover um usuário
Para remover uma conta, vá em Ajustes> Usuários e toque no usuário que deseja remover e, em seguida, toque em Remover Usuário. Quando um usuário é removido, todos os dados dessa conta são perdidos; fotos, contas, contatos, tudo.
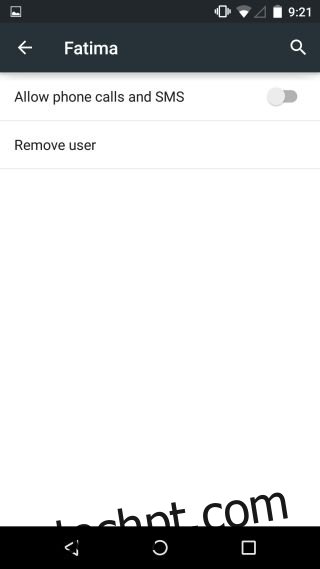
Desinstalando um aplicativo para todos os usuários
Você pode desinstalar um aplicativo da mesma maneira que sempre fazia em versões anteriores do Android, mas com a introdução de contas de usuário, você pode tocar no botão ‘Mais’ no canto superior direito da tela de desinstalação do aplicativo e desinstalar um aplicativo para todos os usuários. O usuário ainda pode adicionar o aplicativo de forma independente à sua própria conta, então você não o está bloqueando exatamente.
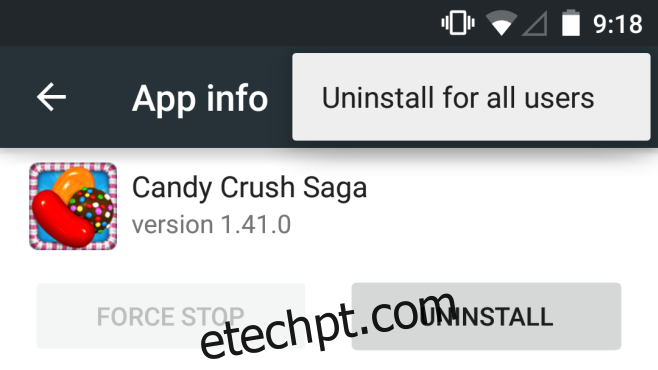
As contas de usuário e de convidado foram executadas muito bem no Android Lollipop e, se nada, é uma ótima maneira para os pais permitirem que os filhos usem seus dispositivos. Não consigo imaginar algo assim chegando a um dispositivo iOS, o que é uma pena porque seria muito bem-vindo em um iPad.

