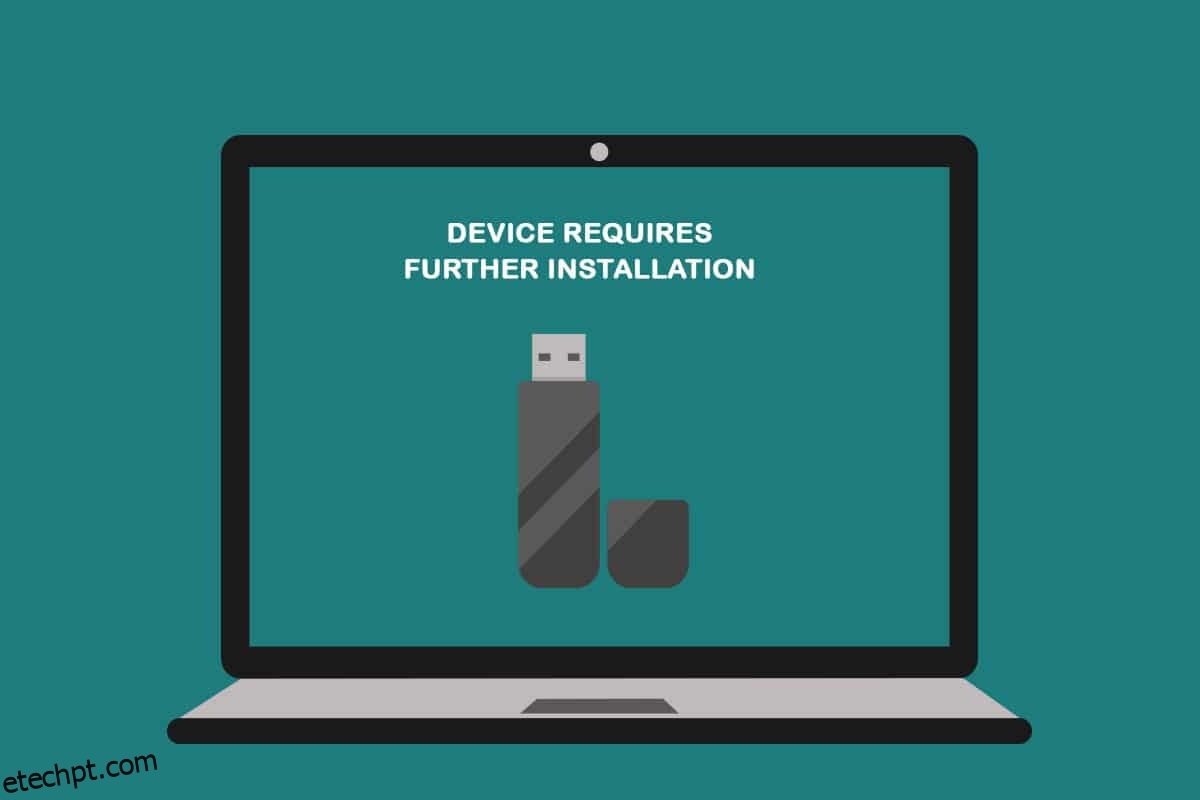Você já tentou acessar os dispositivos de armazenamento secundário e recebeu mensagens de erro? Para ser específico, você recebeu uma mensagem como um dispositivo USB requer instalação adicional? Uma mensagem semelhante apareceu ao usar uma conexão Bluetooth, pois um dispositivo Bluetooth requer instalação adicional? Se sim, você não terá que enfrentar mais essas perguntas, pois este artigo apresenta as soluções para o dispositivo que requer mais erros de instalação no seu PC. Vários métodos para corrigir o erro são explicados neste artigo, tente implementar os métodos para corrigir esse erro e você poderá usar os dispositivos com facilidade.
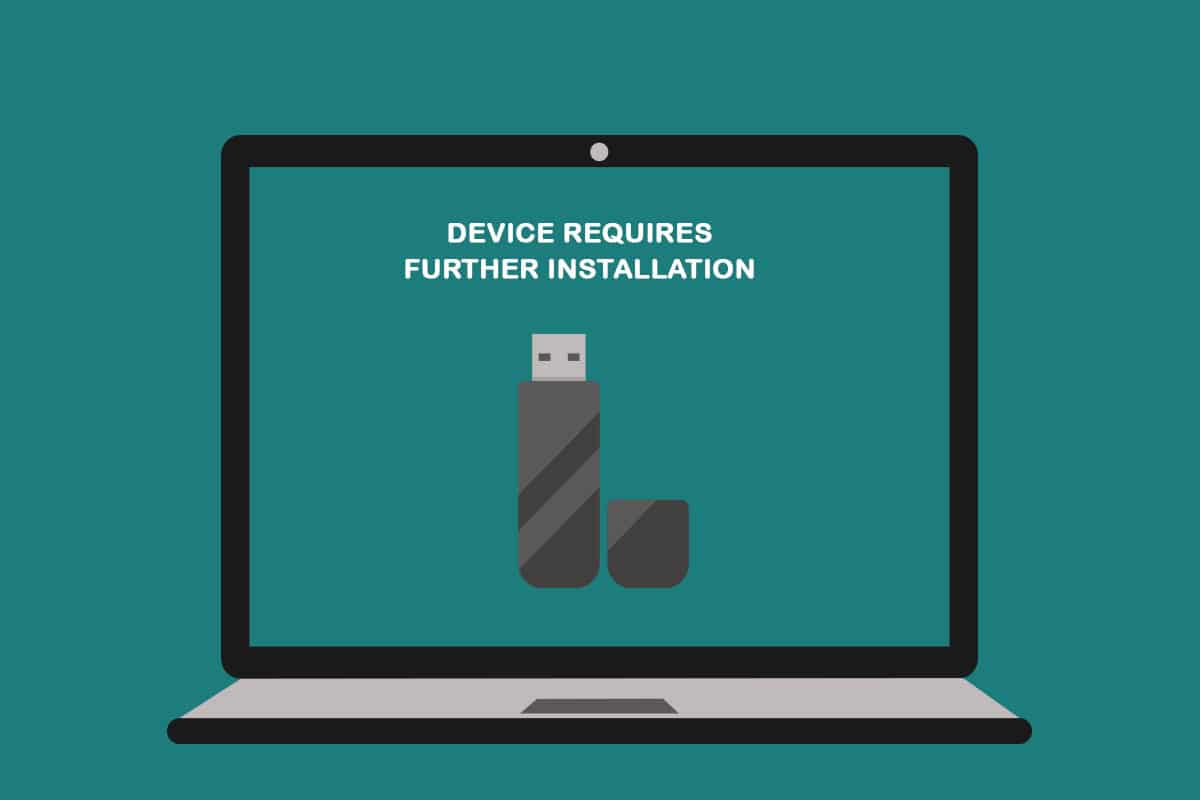
últimas postagens
Como corrigir o dispositivo requer instalação adicional no Windows 10
Antes de tentar resolver o erro de instalação, é necessário entender as possíveis causas desse erro.
-
Não analisando o evento final ou o carimbo de data/hora: você deve estar analisando o primeiro evento de uso do driver e pode não estar analisando o carimbo de data/hora final na lista de eventos.
-
Driver de dispositivo corrompido: O driver do dispositivo pode estar corrompido ou deve ter sido configurado incorretamente.
-
Windows desatualizado em seu PC: o Windows em seu PC pode estar desatualizado e pode não ser compatível com seu dispositivo.
-
Uma versão inadequada do driver de dispositivo Intel PROSet: O driver de dispositivo Intel PROSet instalado em seu PC deve ser de uma versão incompatível e pode não ser compatível com seu PC.
Métodos básicos de solução de problemas
Antes de tentar métodos complicados para corrigir o erro, você pode tentar corrigir o problema usando os métodos simples descritos nesta seção. Se o problema for causado por falhas momentâneas, ele pode ser corrigido facilmente com esses métodos.
1. Reinicie o PC
O primeiro método preliminar que você pode tentar é reiniciar o PC para corrigir o problema. Para reiniciar o PC, pressione a tecla Windows, clique no botão Power no menu Iniciar e selecione a opção Reiniciar na lista exibida.
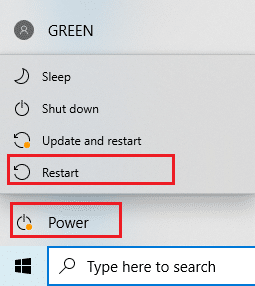
2. Atualize o Windows
Se você estiver usando um Windows desatualizado, talvez não consiga usar nenhuma das funcionalidades do sistema operacional. Você precisa atualizar o Windows para corrigir esse problema e, em seguida, poderá usar o dispositivo sem que o dispositivo exija mais erros de instalação. Leia nosso guia sobre Como baixar e instalar a atualização mais recente do Windows 10.
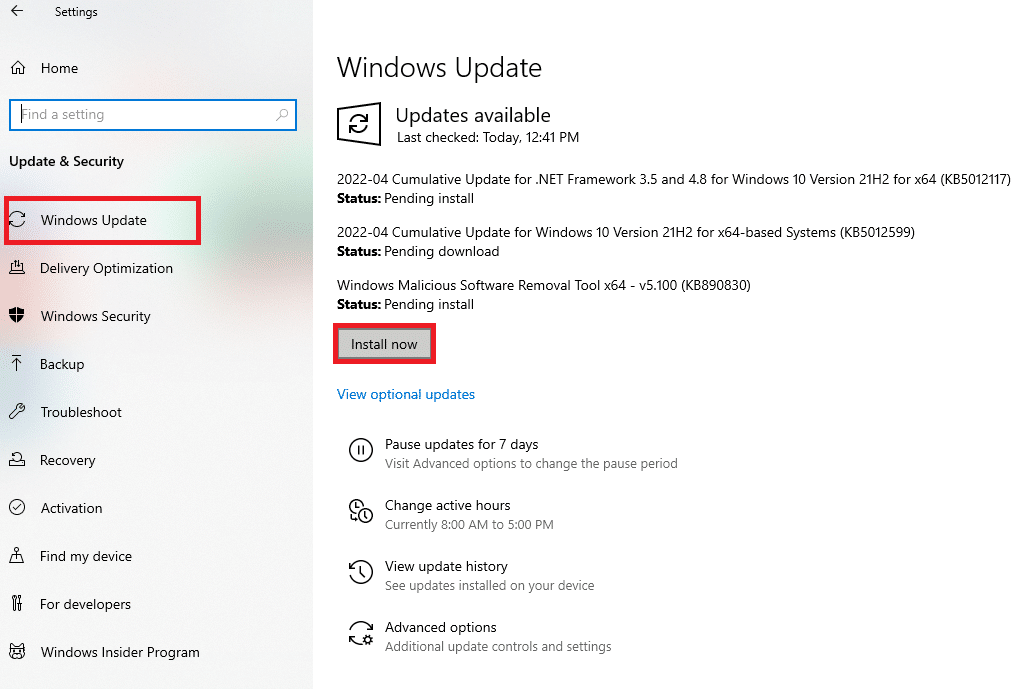
3. Repare arquivos corrompidos
Se a falha estiver no seu PC, talvez seja necessário reparar os arquivos e o software no seu PC. Leia nosso guia sobre Como reparar arquivos do sistema no Windows 10.
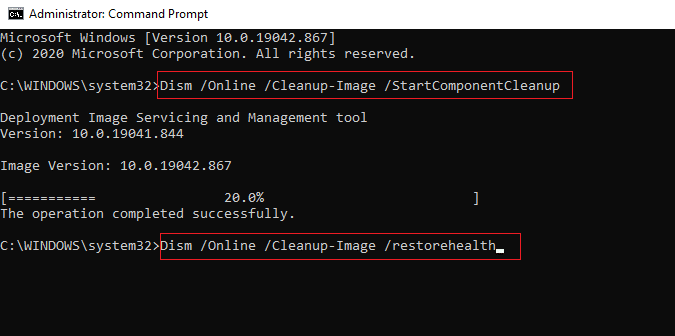
Método 1: verificar o carimbo de data/hora final
Se você não notou o carimbo de data/hora final do driver de dispositivo, talvez não consiga saber se há um problema com o driver de dispositivo ou não. Esta seção listará as etapas que podem ser seguidas para verificar o carimbo de data/hora mais recente do driver do dispositivo.
Opção I: No dispositivo USB
O método para verificar o carimbo de data/hora mais recente do driver de dispositivo USB problemático é discutido aqui.
1. Pressione a tecla Windows, digite Gerenciador de Dispositivos e clique em Abrir.

2. Expanda a opção Universal Serial Bus controllers na lista e clique no dispositivo USB que precisa ser verificado.
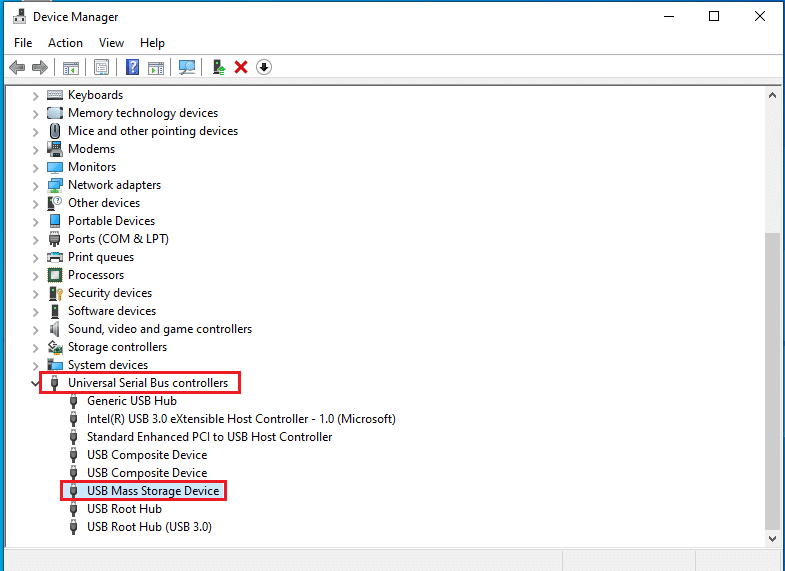
3. Clique com o botão direito do mouse no dispositivo e selecione a opção Propriedades no menu para iniciar o menu de propriedades do dispositivo.
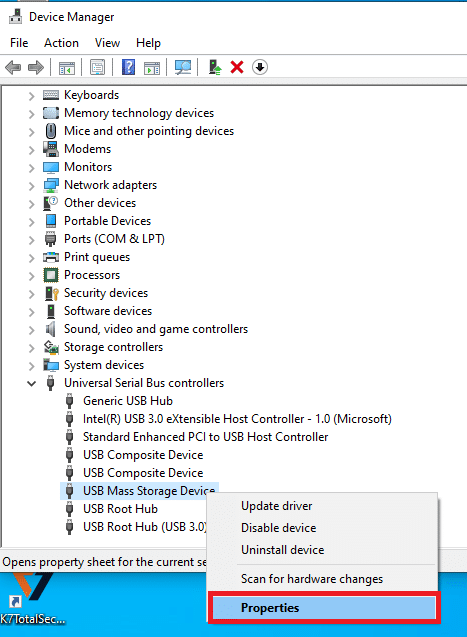
4. Navegue até a guia Eventos e verifique o carimbo de data/hora mais recente na lista.
Nota: Se o carimbo de data/hora do dispositivo indicar Dispositivo iniciado, o dispositivo está perfeito para funcionar e não precisa de mais alterações.
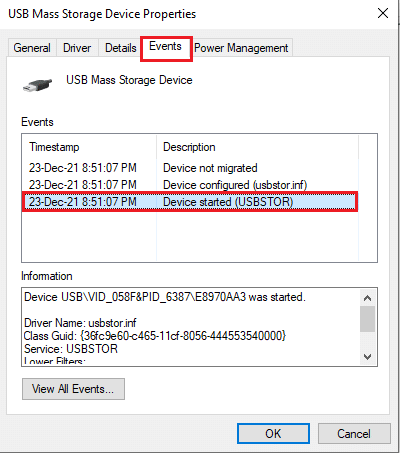
Opção II: No dispositivo Bluetooth
Esta seção discute o método de análise do carimbo de data/hora mais recente do driver do dispositivo Bluetooth em seu PC para corrigir o problema de instalação do dispositivo que requer mais.
1. Inicie o Gerenciador de dispositivos a partir do Windows Search.

2. Expanda a opção Bluetooth na lista e clique no dispositivo Bluetooth que precisa ser verificado.
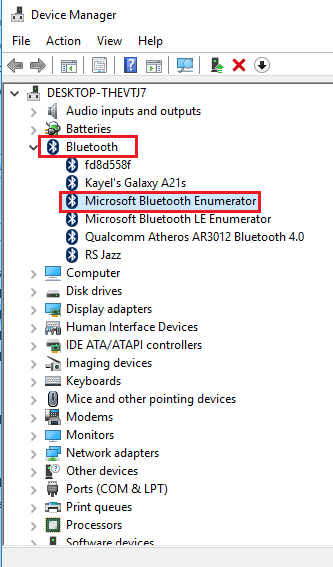
3. Clique com o botão direito do mouse no dispositivo e selecione a opção Propriedades no menu para iniciar o menu de propriedades do dispositivo.
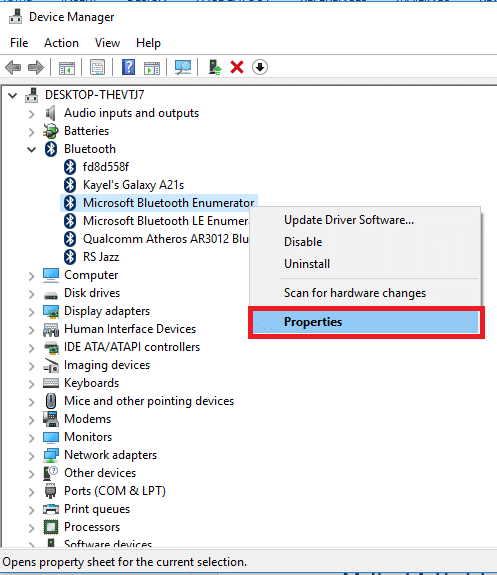
4. Navegue até a guia Eventos e verifique o carimbo de data/hora mais recente na lista.
Nota: Se o carimbo de data/hora do dispositivo indicar Dispositivo iniciado, o dispositivo está perfeito para funcionar e não precisa de mais alterações.
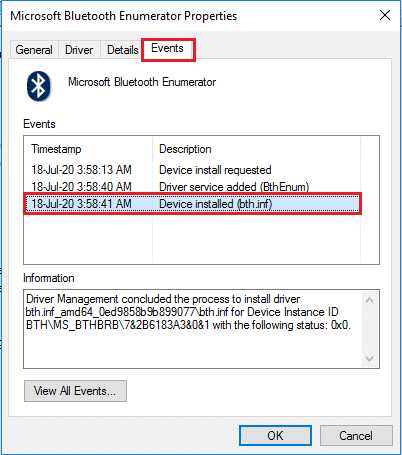
Método 2: Limpar arquivos temporários
Se houver alguns arquivos corrompidos na unidade de disco local (C:), você deverá limpar todos os arquivos temporários. Isso irá ajudá-lo a usar o dispositivo e irá ajudá-lo a corrigir o dispositivo requer mais mensagens de erro de instalação.
1. Pressione as teclas Windows + R juntas para iniciar a caixa de diálogo Executar.
2. Digite clearmgr.exe e clique no botão OK para iniciar a limpeza de disco: janela de seleção de unidade.
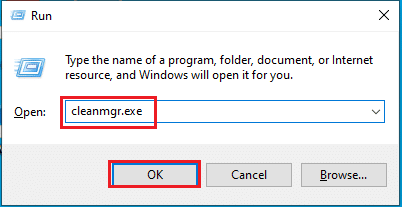
3. Escolha (C:) no menu suspenso Drives e clique no botão OK.
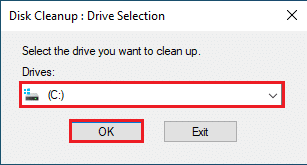
4. Na janela Limpeza de disco, selecione os arquivos na lista e clique no botão OK para limpar todos os arquivos da lista.
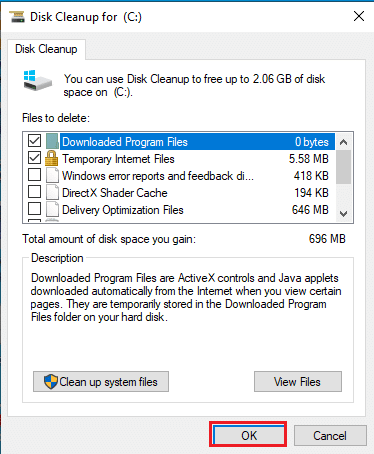
5. Reinicie o seu PC depois de limpar todos os arquivos na unidade (C:) e você poderá corrigir o erro de instalação do dispositivo.
Método 3: Atualizar driver de dispositivo
O uso de um driver de dispositivo desatualizado pode não ajudá-lo a usar toda a funcionalidade do dispositivo. Você aprenderá o método para atualizar o driver do dispositivo nesta seção.
Observação: se você não conseguir atualizar os drivers do dispositivo, poderá inicializar o PC no modo de segurança e tentar atualizar os drivers do dispositivo. Leia nosso guia sobre Como inicializar no modo de segurança no Windows 10.
Opção I: Atualizar driver USB
O método para atualizar o driver de dispositivo USB selecionado é explicado nesta seção.
1. Abra o Gerenciador de Dispositivos na Pesquisa do Windows.

2. Expanda a opção Universal Serial Bus controllers na lista e clique no dispositivo USB que precisa ser verificado.
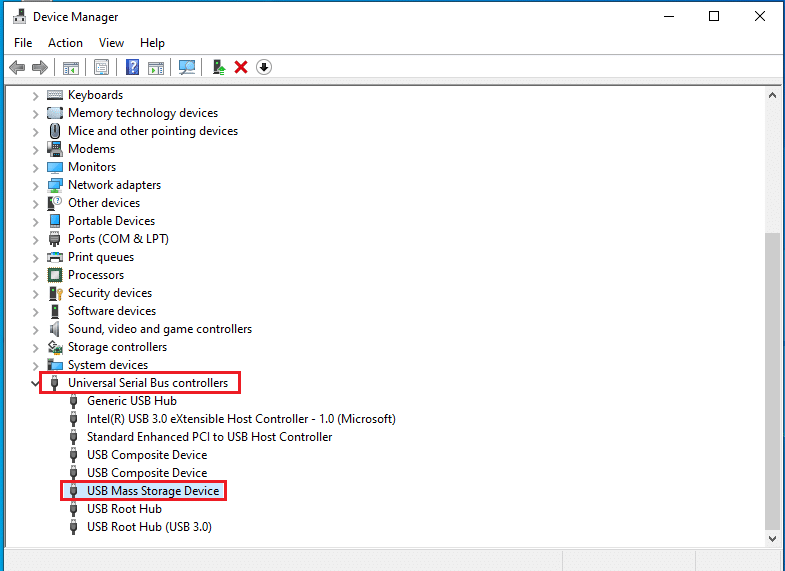
3. Clique com o botão direito do mouse no dispositivo e selecione a opção Atualizar driver no menu para atualizar o driver de dispositivo selecionado.
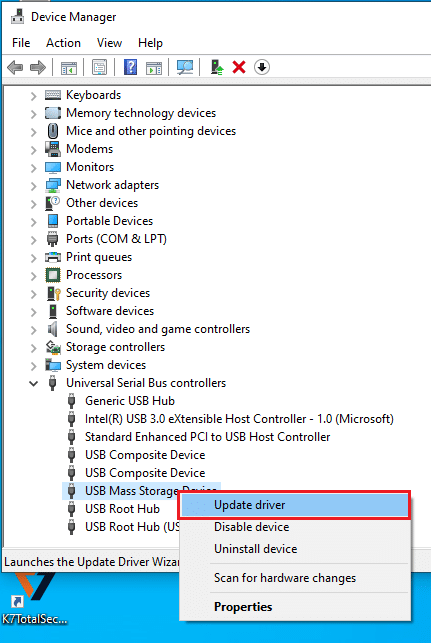
4. Na janela de atualização de drivers, selecione a opção Pesquisar drivers automaticamente e aguarde algum tempo até que seu PC verifique as atualizações.
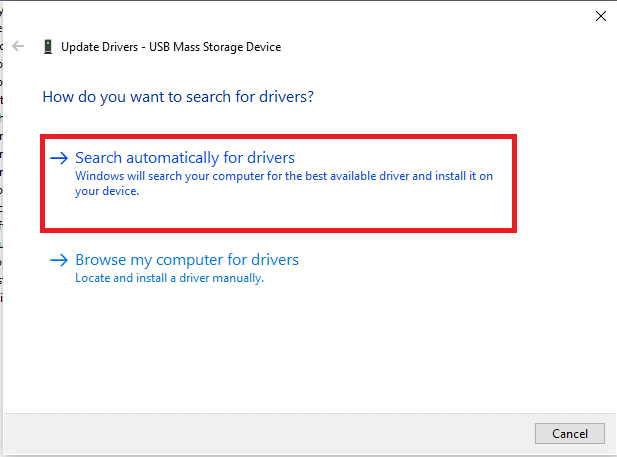
5. O Windows baixará e instalará automaticamente as atualizações disponíveis.
Nota: Alternativamente, você receberá uma mensagem informando que os melhores drivers para o seu dispositivo já estão instalados se houver atualizações disponíveis.
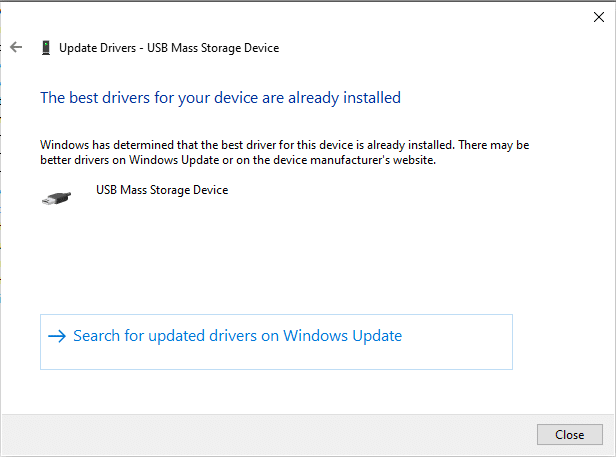
Opção II: atualizar o driver Bluetooth
Se você estiver procurando por um método para atualizar o driver do seu dispositivo Bluetooth, siga as etapas abaixo. Você pode atualizar o driver do dispositivo Bluetooth baixando o driver correspondente à sua arquitetura Windows no site oficial da Intel.
Nota: Este método é adequado exclusivamente para atualizar o driver de dispositivo Bluetooth integrado do seu PC.
1. Procure o driver correto para o seu dispositivo Bluetooth (por exemplo, Intel) na lista disponível e clique no botão Download na página.
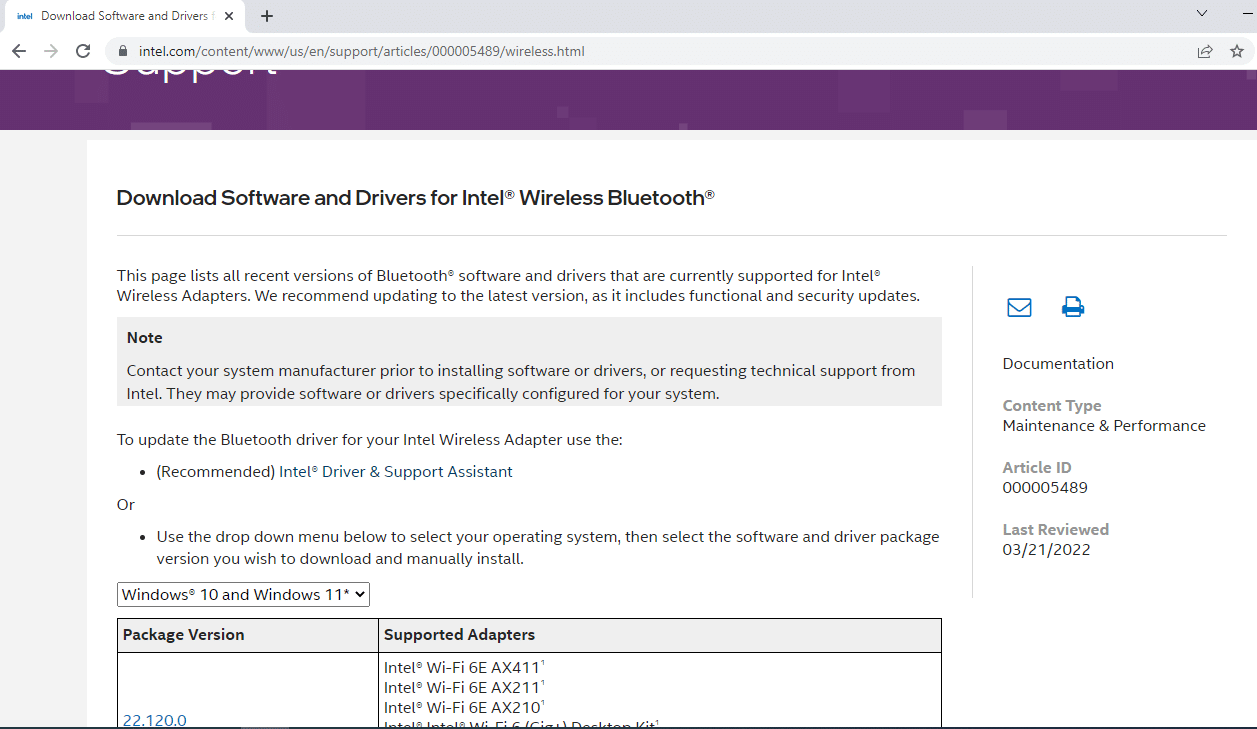
2. Clique no botão Concordo e siga os passos do assistente de instalação para baixar o driver em seu PC.
3. Após o download do driver em seu PC, abra o arquivo .exe e siga as etapas do assistente para instalar o driver.
4. Finalmente, reinicie o PC e você deve poder usar seu dispositivo sem nenhum erro.
Método 4: Desinstalar o driver do dispositivo
Se nenhuma das opções funcionar para você, você pode tentar desinstalar o driver do dispositivo do seu PC. As etapas para executar o método são explicadas nesta seção para corrigir o dispositivo requer mais problemas de instalação.
Opção I: Desinstalar o driver USB
Você pode atualizar o driver do dispositivo USB seguindo as etapas mencionadas abaixo.
1. Inicie o Gerenciador de Dispositivos.

2. Em seguida, expanda a opção Universal Serial Bus controllers na lista e clique no dispositivo USB que precisa ser verificado.
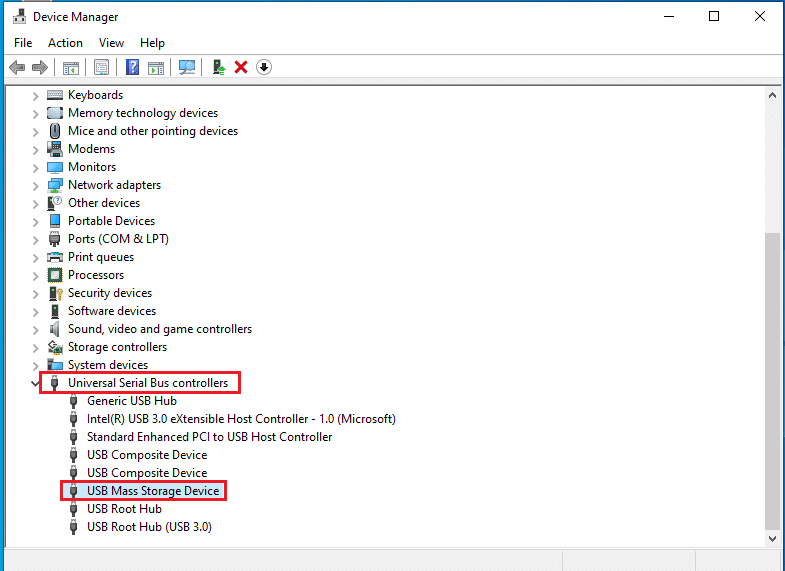
3. Clique com o botão direito do mouse no dispositivo e selecione a opção Desinstalar dispositivo no menu para desinstalar o driver de dispositivo selecionado.
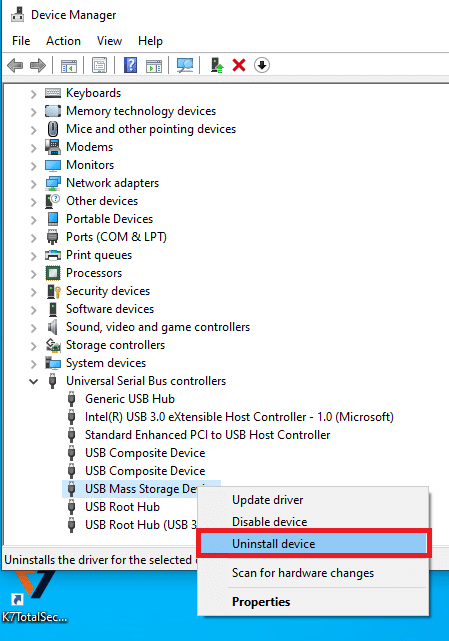
4. Na janela Desinstalar Dispositivo, clique no botão Desinstalar para desinstalar o driver em seu PC.
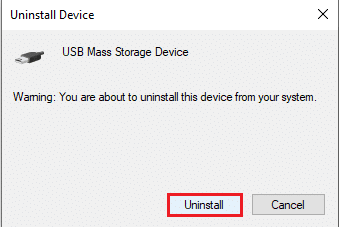
5. Finalmente, reinicie o seu PC. Você pode ver automaticamente o driver de dispositivo ausente instalado no seu dispositivo.
Opção II: Desinstalar o driver Bluetooth
Desinstale o driver do dispositivo Bluetooth implementando as etapas descritas nesta seção para corrigir o dispositivo USB requer mais problemas de instalação.
1. Navegue até o Gerenciador de dispositivos.
2. Expanda a opção Bluetooth na lista e clique no driver Intel(R) Wireless Bluetooth(R).
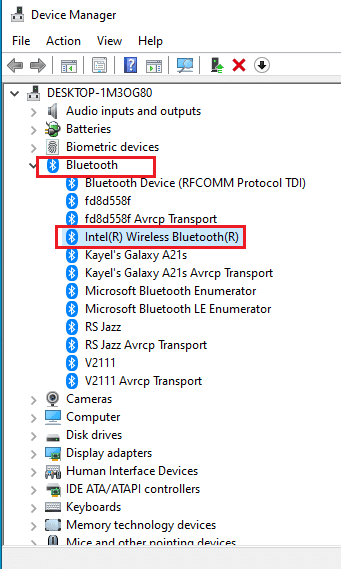
3. Clique com o botão direito do mouse no dispositivo e selecione a opção Desinstalar dispositivo no menu para desinstalar o driver de dispositivo selecionado.
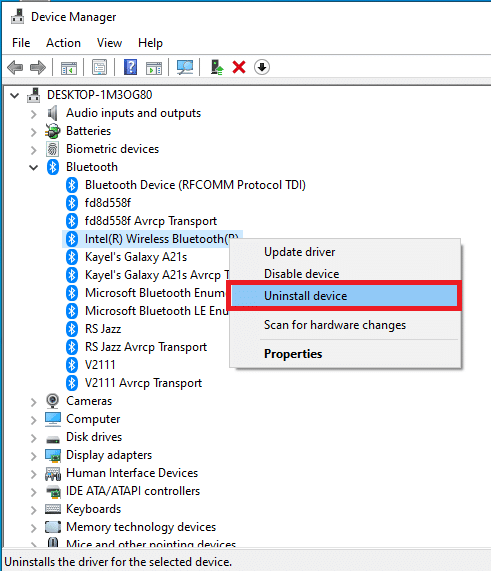
4. Na janela Desinstalar dispositivo, clique no botão Desinstalar para desinstalar o driver do dispositivo do seu PC.
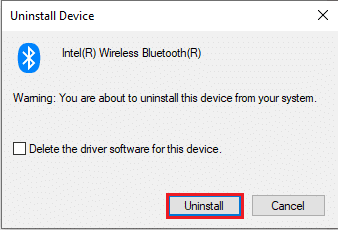
Método 5: Instale o driver sem fio Intel PROSet
Este método é adequado se você estiver enfrentando o dispositivo USB requer mais problemas de instalação ao usar o driver Intel Dual Band Wireless em seu PC. Se for esse o caso, você pode instalar o driver correto manualmente em seu PC seguindo as etapas desta seção.
1. Abra a página do driver sem fio Intel PROSet e clique no botão Baixar agora de acordo com a arquitetura do seu Windows.
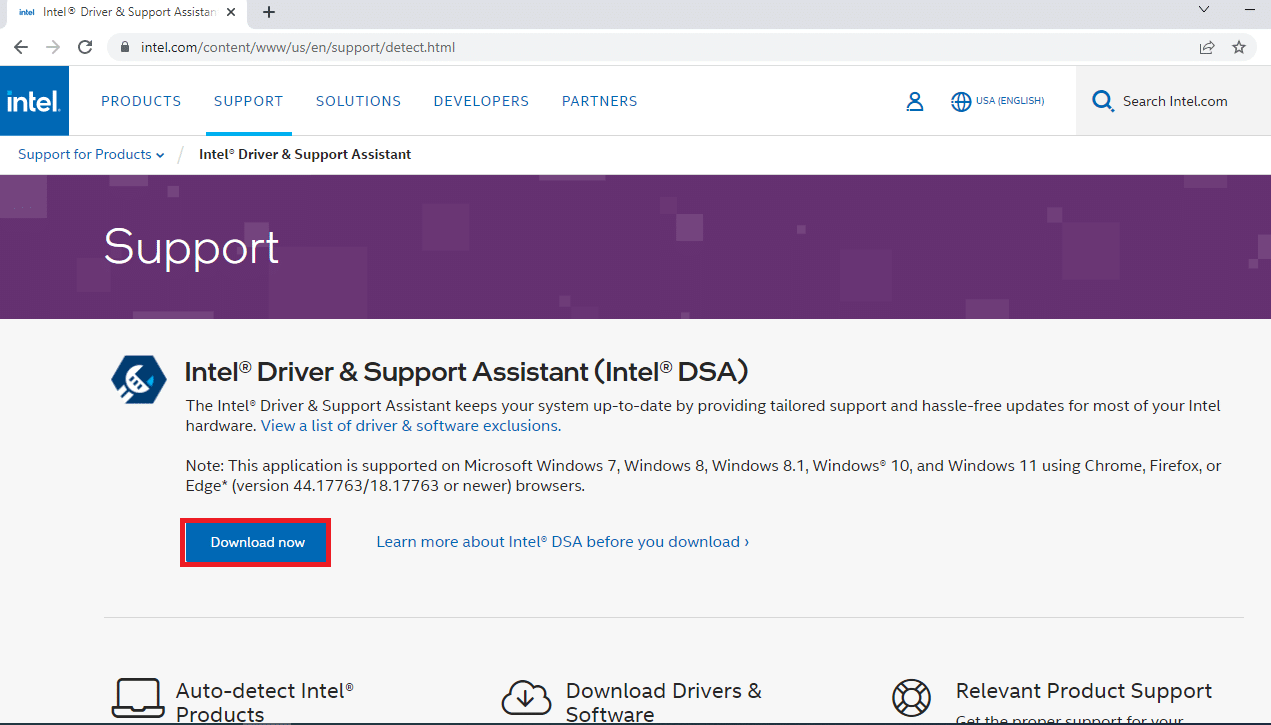
2. Clique no botão Concordo e siga os passos do assistente de instalação para baixar o driver em seu PC.
3. Após o download do driver em seu PC, abra o arquivo .exe e siga as etapas do assistente para instalar o driver.
4. Por fim, reinicie o PC e você poderá usar seu dispositivo sem nenhum erro.
***
O artigo discute os métodos para corrigir o erro de instalação do dispositivo requer mais instalação no Windows 10. Se você encontrar erros ao usar seu dispositivo USB ou Bluetooth como dispositivo USB requer instalação adicional ou dispositivo Bluetooth requer instalação adicional, respectivamente, você pode usar os métodos descritos para resolver o questão. Por favor, deixe suas sugestões e sinta-se à vontade para postar suas dúvidas para mais explicações na seção de comentários abaixo.