Os laptops Chromebook da Google são uma escolha popular e acessível, mas, como qualquer outro dispositivo, podem apresentar falhas. Quando o mouse ou o touchpad se recusam a cooperar, isso pode impedir o uso do equipamento e a realização de tarefas importantes.
Aqui estão, então, as melhores soluções para um mouse ou touchpad de Chromebook que não está funcionando corretamente.
1. Limpeza do touchpad ou do rolo do mouse

Com o tempo, o touchpad ou mouse pode acumular óleos, poeira e outros resíduos resultantes do uso contínuo. Isso pode afetar a sensibilidade e a operação geral do dispositivo em questão.
Se você usa o mouse ou o touchpad há algum tempo e ainda não o limpou, talvez seja hora de o fazer. Se estiver a usar o touchpad do seu Chromebook, passe suavemente um algodão embebido em álcool isopropílico sobre ele. Não pressione com muita força para evitar arranhões ou outros danos; simplesmente esfregue a superfície em movimentos circulares até que esteja completamente limpa.
Ao limpar um mouse, a primeira coisa a fazer é limpar a parte externa do rolo com um cotonete embebido em álcool isopropílico. Também pode usar um cotonete para limpar a roda do mouse, se quiser ser mais minucioso. Mais uma vez, não aplique muita pressão ao limpar.
Se não tiver álcool isopropílico, pode usar uma pequena quantidade de água com sabão. Não encharque o cotonete ou almofada completamente em água. Em vez disso, adicione apenas o suficiente para que a limpeza seja eficaz. Lembre-se de que eletrônicos e água não se misturam!
2. Verificação das configurações do touchpad
As configurações do touchpad podem estar a interferir com o seu funcionamento, mas isso pode ser facilmente corrigido. Para verificar as configurações do seu touchpad, aceda às definições do Chromebook e clique em “Touchpad”.
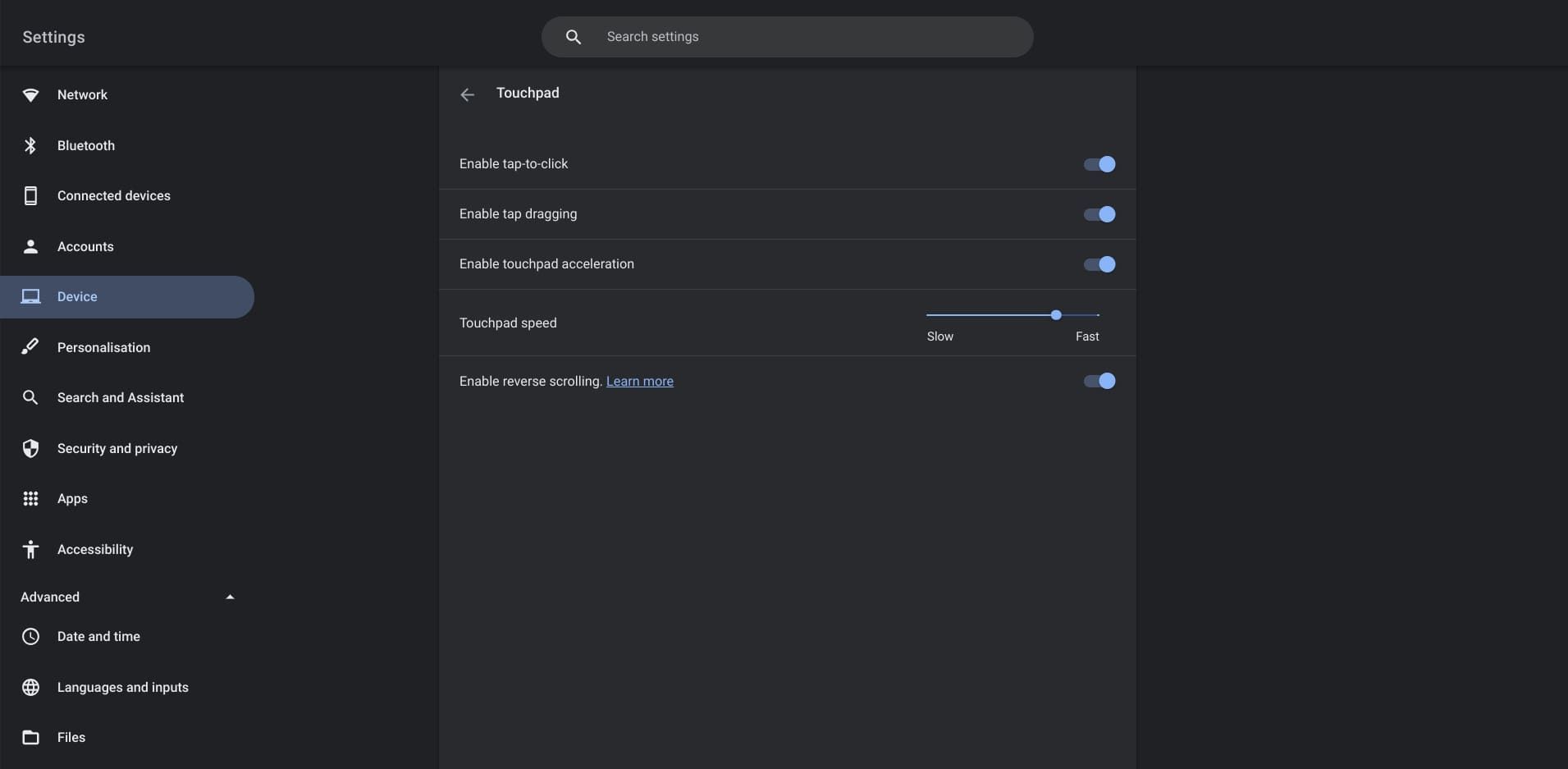
Aqui, você poderá ver quais recursos estão ativados no seu touchpad. Também pode ajustar a velocidade do touchpad se achar que o rastreamento está mais lento ou mais rápido do que o desejado.
Se estiver a usar um rato sem fios em vez de um rato com fios, verifique as definições de Bluetooth do seu Chromebook para confirmar se está conectado. Para fazer isso, aceda à opção “Dispositivos Conectados” no menu principal de definições, onde poderá ver quais dispositivos estão conectados ao seu Chromebook. Pode ativar o Bluetooth na secção de Bluetooth nas definições do Chromebook.
3. Verificação da conexão do cabo

Às vezes, problemas com o rato com fios podem ser causados por uma conexão solta. Talvez a entrada USB não esteja completamente inserida na porta ou o fio esteja com nós. Verificar a conexão do rato com o Chromebook pode ser suficiente para fazer tudo voltar a funcionar.
Em alternativa, pode haver um problema com o cabo do rato. Se tiver um sobresselente, experimente para verificar se ele resolve os problemas que está a ter.
4. Reinicialização do Chromebook
Por vezes, o velho ditado “Já tentou desligar e ligar novamente?” é a solução. Se o rato ou o touchpad não estiverem a funcionar, tente reiniciar o Chromebook. Pode fazer isso mantendo pressionado o botão de ligar/desligar do lado esquerdo do dispositivo e selecionando “Desligar” ou clicando na hora no canto inferior direito do ecrã e selecionando o botão de ligar/desligar junto à opção “Sair”.
5. Verificação da bateria do Chromebook
Alguns utilizadores de Chromebook relataram que a bateria do laptop inchou e pressiona o touchpad, tornando-o defeituoso ou inutilizável. Uma bateria inchada não só dificulta o uso do Chromebook, como também pode ser perigosa, especialmente se estiver a ser carregada.
Se o touchpad parecer inchado, o teclado estiver com defeito, o Chromebook não fechar corretamente ou a parte inferior do Chromebook estiver irregular, a bateria pode estar inchada. Isso pode ser causado por um excesso de corrente elétrica a passar pela bateria, fazendo com que ela se expanda. Isso não é algo que pode ser corrigido com alguns cliques. Se suspeita que a bateria do seu laptop está inchada, é crucial desconectá-la do carregador e desligá-lo.
Se tiver experiência com hardware e reparos de computador, pode tentar remover a bateria inchada sozinho. No entanto, se não tiver certeza do que está a fazer, é melhor levar o seu Chromebook a um profissional para que ele seja examinado.
6. Realização de um rufar de bateria no touchpad

Um rufar de bateria no touchpad envolve tocar repetidamente no touchpad com os dedos por alguns segundos. Fazer isso por 10 a 15 segundos pode ajudar a desalojar quaisquer detritos nas laterais do touchpad devido à vibração causada pelos dedos.
7. Atualização do Chrome OS
Por vezes, o rato ou o touchpad não funcionam porque o software do Chromebook não é atualizado há algum tempo. As atualizações de software geralmente corrigem bugs e fornecem suporte a novos recursos, por isso é importante mantê-las atualizadas.
Se não atualiza o Chrome OS há algum tempo, aceda às definições do seu Chromebook e selecione “Sobre o Chrome OS” na parte inferior da lista do menu. Aqui, poderá verificar se há atualizações pendentes.
8. Pressionar a tecla Esc algumas vezes

Às vezes, um site ou aplicação pode interferir com o funcionamento do Chromebook. Basta pressionar a tecla Escape (Esc) do Chromebook algumas vezes para o ajudar a recuperar o controlo do touchpad ou do rato, interrompendo o carregamento da página da web atual.
9. Reposição de fábrica do Chromebook
Se tudo mais falhar, pode considerar a reposição de fábrica do seu Chromebook. Certifique-se de fazer isso apenas se tiver certeza de que não há outros fatores que estejam a causar o mau funcionamento do touchpad. Também pode considerar reinstalar o Chrome OS, mas lembre-se de que isso irá apagar todos os ficheiros ou aplicações instaladas na versão atual do sistema operativo.
Se o rato não funcionar, é melhor comprar um substituto antes de repor os padrões de fábrica. Esta será uma opção muito mais conveniente para si, apesar do custo adicional. Em alternativa, tente usar o touchpad do seu Chromebook em vez do rato, pois pode ter menos problemas ao usar o hardware nativo do seu laptop.
O problema do seu Chromebook pode ter uma solução simples
Se o rato ou o touchpad do seu Chromebook não estiver a responder aos seus toques e cliques, geralmente há um motivo bastante simples para isso. No entanto, um touchpad que não responde pode ser um indicativo de um problema mais sério, o que também é importante considerar. Lembre-se das correções acima na próxima vez que o rato ou o touchpad do Chromebook não funcionar.