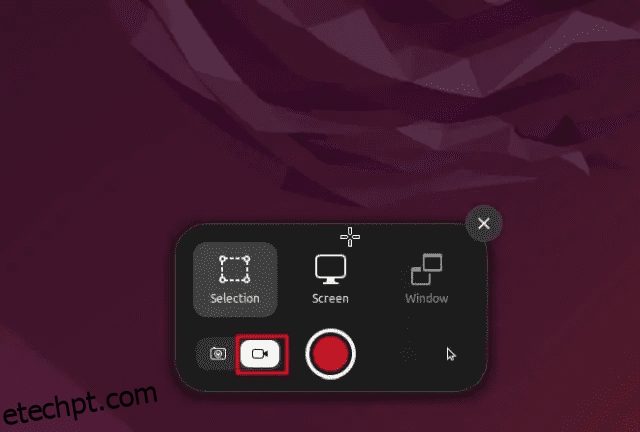Se você está procurando como gravar a tela no Ubuntu, já explicamos usando o gravador de tela embutido e aplicativos de terceiros. No entanto, para aqueles que usam outras distribuições Linux, compilamos uma lista dos melhores gravadores de tela para usuários Linux. Estamos cientes de que os usuários têm diferentes casos de uso. Enquanto alguns querem capturar a tela com uma webcam para gravar tutoriais, outros simplesmente querem fazer um pequeno GIF com a gravação da tela. Mantendo esses pontos em mente, aqui estão os 8 melhores softwares de gravação de tela para Linux que você deve testar. De ferramentas básicas a avançadas, adicionamos todos os gravadores de tela populares a esta lista. Então, nessa nota, vamos mergulhar direto.
últimas postagens
Melhores aplicativos de gravação de tela para Linux (2022)
Nesta lista, incluímos gravadores de tela básicos e avançados para usuários de PCs Linux. Além disso, você encontrará os melhores gravadores de tela do Ubuntu nesta lista, pois testei a maioria deles no Ubuntu.
Nota: A maioria dos gravadores de tela que testei não funciona bem com Wayland, apesar do suporte oficial. Portanto, é recomendável mudar para o Xorg se você pretende gravar a tela sem problemas.
1. Gravador de tela Gnome
Se sua distribuição Linux (principalmente baseada em Debian) usa o Gnome Desktop Shell, você não precisa baixar um gravador de tela de terceiros. O Gnome Desktop Shell vem com um gravador de tela embutido que funciona como um encanto, tanto no Wayland quanto no Xorg. Desde o seu lançamento, o gravador de tela nativo foi melhorado significativamente e agora suporta a gravação de tela para o servidor de exibição Wayland. Portanto, se você estiver procurando por um gravador de tela confiável do Ubuntu, o gravador de tela Gnome integrado cobrirá todas as suas necessidades.
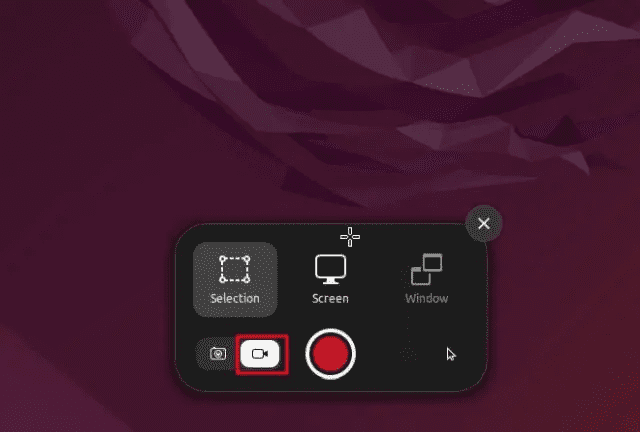
Você pode gravar a tela em três modos: tela inteira, janela e área de seleção parcial. Você precisa pressionar o atalho de teclado do Ubuntu “Ctrl + Alt + Shift + R” para que a ferramenta apareça na tela. Então, você pode gravar imediatamente a tela. Dito isto, o gravador de tela Gnome tem uma grande falha. Não pode gravar o áudio do microfone ou o som interno. Além disso, atualmente suporta apenas o formato de mídia WEBM. Apesar disso, este Gravador de Tela integrado é uma das ferramentas mais simples para gravar a tela no Linux, e eu o recomendo fortemente por sua acessibilidade.
Atalho de teclado: Ctrl + Alt + Shift + R
ProsConsFácil de usarSem gravação de áudio/micSuporta WaylandOnly WEBM supportOferece três modos de gravação
2. Gravador de Tela Simples
SimpleScreenRecorder é um dos melhores gravadores de tela para Linux que é conhecido por oferecer estabilidade sólida e recursos embalados até a borda. Com esta ferramenta, você pode personalizar a taxa de quadros, adicionar novas fontes de áudio (microfone interno e externo), alterar a taxa de bits, gravar o cursor e muito mais. Na verdade, ele ainda suporta a exportação do vídeo gravado em vários formatos de mídia, incluindo MP4, MKV, WEBM, etc. Você também pode selecionar a área preferida para a gravação da tela – a tela inteira ou um retângulo fixo.
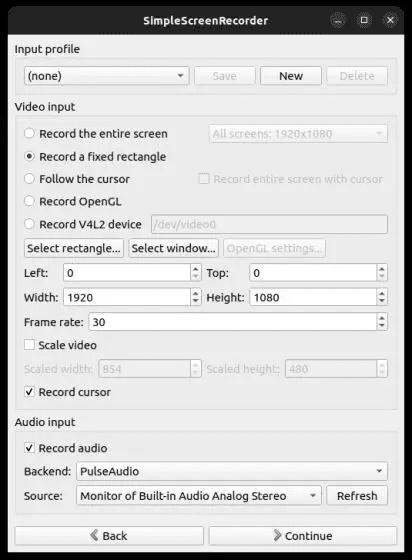
O único problema com SimpleScreenRecorder é que ele não é compatível com sistemas Linux usando o servidor de exibição Wayland. Nos meus testes no Ubuntu 22.04.1, o aplicativo estava mostrando uma tela em branco, que, para ser justo, o aplicativo me avisou de antemão. No entanto, se você estiver usando o servidor de exibição Xorg mais antigo e popular, este aplicativo funcionará muito bem para gravação de tela em qualquer distribuição Linux.
- Como instalar: Abra o Terminal e execute o comando abaixo para instalar.
sudo apt install simplescreenrecorder
ProsConsReliableNão suporta servidor de exibição WaylandPersonalização avançada de taxa de quadros para taxa de bitsExportação em vários formatos de mídia
3. Kazam
Kazam é uma das minhas ferramentas favoritas para gravar a tela no Linux. Ao contrário de outros gravadores de tela básicos e avançados, este software fica no meio com todos os recursos necessários em uma interface de usuário polida e mínima. Você simplesmente abre o gravador de tela e pode escolher instantaneamente o modo de gravação – tela cheia, janela ou uma área personalizada. Além disso, você pode optar por capturar o cursor do mouse, o som dos alto-falantes e o áudio do microfone.
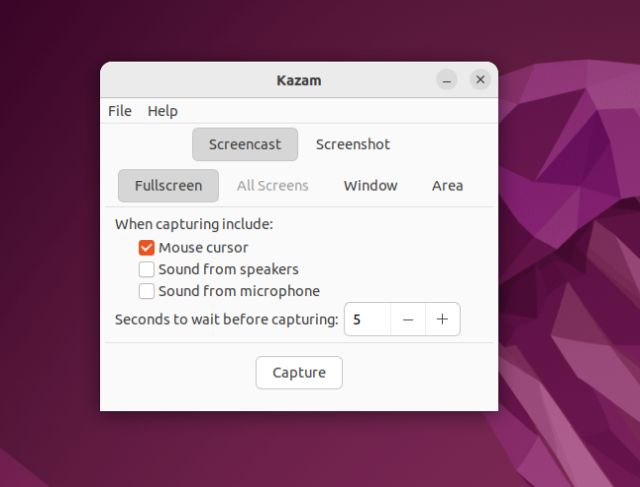
Um recurso do Kazam que eu realmente gosto é que ele suporta captura atrasada. Você pode definir o tempo de espera antes que o software comece a gravar a tela, o que é um recurso bacana. Por fim, ele suporta os formatos MP4, AVI e WEBM, e você também pode escolher o destino para salvar a gravação. Sem mencionar, também é possível selecionar a taxa de quadros na página Preferências. No geral, o Kazam é uma ferramenta leve que permite gravar a tela em computadores Linux. Eu adoraria ainda mais se a ferramenta tivesse suporte para atalhos de teclado.
- Como instalar: Abra o Terminal e execute o comando abaixo.
sudo apt install kazam
PrósConsUtilidade leve e mínimaNão funciona no servidor de exibição WaylandTodos os recursos necessáriosExportação em MP4 e AVI
4. Espiar
Se você estiver procurando por um gravador de tela do Ubuntu para criar GIFs, recomendo fortemente o Peek. É uma das melhores ferramentas de gravação de tela que permite gravar a tela no formato GIF, junto com MP4, WEBM e APNG. Basta abrir o programa, arrastar o quadro para ajustar a área da tela que deseja capturar e clicar em “Gravar”. E é isso.
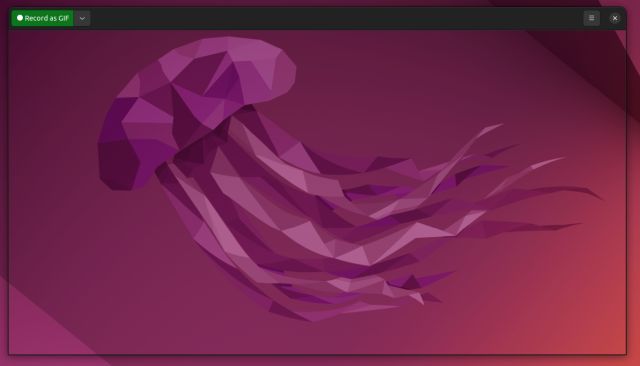
Você pode até capturar o som enquanto grava nos formatos MP4 ou WEBM, mas precisa habilitá-lo na página Preferências. Nas configurações, você também pode escolher a taxa de quadros preferida, o temporizador de atraso, a opção de seguir o cursor do mouse e muito mais. No geral, o Peek é um dos melhores gravadores de tela para Linux, principalmente para criar GIFs. Se isso corresponder ao seu caso de uso, instale o Peek no seu PC Linux imediatamente.
- Como instalar: Abra o Terminal e execute o comando abaixo. Encontre mais informações aqui.
sudo add-apt-repository ppa:peek-developers/stable sudo apt update sudo apt install peek
PrósConsMelhor ferramenta para criar GIFs no LinuxNenhum como talPode gravar áudio tambémExportar em formato MP4 ou WEBM
5. Kooha
Kooha é um dos melhores gravadores de tela do Ubuntu com uma interface intuitiva. Sem muita confusão, oferece alternâncias fáceis para ativar ou desativar um recurso e gravar a tela imediatamente. Não há necessidade de se atrapalhar com um monte de opções. Escolha a opção de janela ou área personalizada ou desative ambas para iniciar uma gravação em tela cheia. Há também uma opção para ativar a gravação de áudio do alto-falante, microfone (ou ambos juntos) e capturar o cursor na gravação. Novamente, você pode exportar as gravações nos formatos MP4, WEBM, MKV e GIF, o que é incrível.
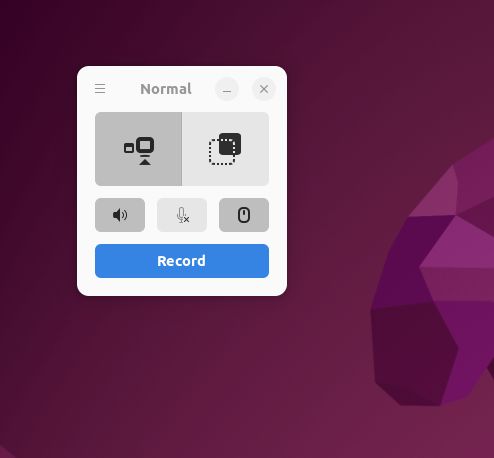
O que eu amo especialmente neste aplicativo é que ele permite que você escolha sua fonte de exibição, o que significa que você também pode optar por gravar a tela de um monitor diferente. Por fim, você pode personalizar o destino de salvamento e a taxa de quadros e até adicionar um atraso de gravação nas configurações. Em suma, Kooha é um dos melhores gravadores de tela para Linux, e você certamente pode experimentá-lo.
- Como instalar: Abra o Terminal e execute o comando abaixo. Observe que primeiro você precisará configurar Flatpak para poder instalar o Kooha na sua distribuição Linux.
flatpak install flathub io.github.seadve.Kooha
ProsConsInterface de usuário mínima e intuitiva Não funciona em WaylandEscolha a fonte de exibição de um monitor diferente Escolha a taxa de quadros; adicionar um temporizador de atraso
6. Gravador Azul
Lembra do Gravador Verde? Foi um dos melhores gravadores de tela para Linux, mas agora foi descontinuado. Bem, um dos desenvolvedores fez um fork do Green Recorder para construir o Blue Recorder. É baseado no Green Recorder, possui uma interface de usuário semelhante e corrigiu muitos bugs relacionados à nova estrutura do Screencast, Wayland e FFmpeg. Em meus breves testes, a ferramenta funcionou bem no Xorg, mas enfrentei problemas no Wayland.
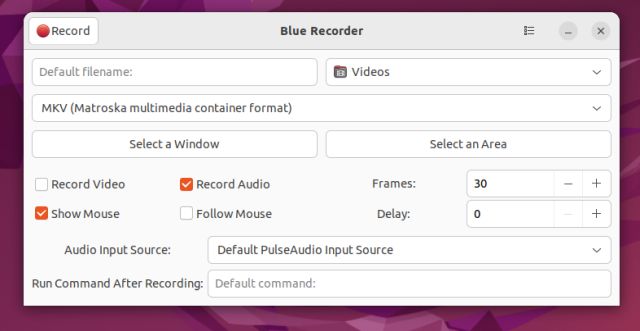
Quanto aos recursos, você pode escolher o tipo de arquivo de exportação de vários formatos de mídia, incluindo MP4, AVI, MKV, WMV, NUT e GIF. Você leu certo, você pode até converter sua gravação de tela para GIF automaticamente com o Blue Recorder. Além disso, você pode selecionar uma janela, uma área selecionada ou optar por uma gravação em tela cheia. Há também uma opção para gravar áudio, seguir o mouse, escolher a taxa de quadros e definir um temporizador atrasado. Simplificando, o Blue Recorder é um dos melhores gravadores de tela para Linux, e você deve testá-lo antes de escolher um.
- Como instalar: Abra o Terminal e execute o comando abaixo. Em PCs Ubuntu, ele configurará automaticamente o Snap depois de executar o comando.
sudo snap install blue-recorder
ProsConsFork of Green RecorderLittle buggy no momento UIS simples suporta MP4, AVI, MKV, WMV, NUT e GIF
7. Estúdio OBS
O OBS Studio está classificado entre os melhores gravadores de tela para todas as plataformas. É um programa de nível profissional não apenas para gravação de vídeo, mas também para streaming. E você pode usar o OBS no Linux para gravar a tela, adicionar uma sobreposição de webcam, mixar uma fonte de áudio do microfone ou qualquer outra fonte, capturar uma janela e fazer muito mais. Você também pode ajustar a taxa de bits e o nível de áudio mergulhando nas opções avançadas.
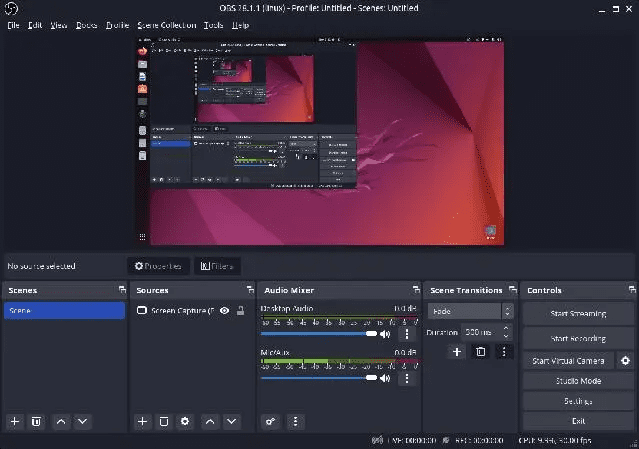
Por padrão, ele salva as gravações no formato MKV, mas você pode alterar o formato de saída para MP4, MOV, FLV, TS ou M3U8. Simplificando, se você estiver procurando por um gravador de tela avançado no Ubuntu ou em outras distribuições Linux, o OBS Studio é uma das melhores ferramentas disponíveis. Tenha em mente que o OBS Studio estava travando no servidor Wayland, então é recomendado mudar para o Xorg antes de gravar a tela.
- Como instalar: Abra o Terminal e execute o comando abaixo para instalar o OBS Studio no Linux.
sudo add-apt-repository ppa:obsproject/obs-studio sudo apt update sudo apt install obs-studio
ProsConsGravador de tela poderosoNão é para iniciantesPersonalização avançadaSuporta Waylands, mas é falho
8. vokoscreenNG
vokoscreenNG é outro gravador de tela avançado para Linux com suporte para sobreposição de webcam. Se você é alguém que deseja criar tutoriais com locução e visualização de webcam, o vokoscreenNG é um excelente programa. Primeiro, você pode gravar a tela inteira, uma janela ou uma área personalizada. Há também suporte para lupa, que você pode usar ao explicar a partir de um arquivo PDF ou de um documento para direcionar a atenção do usuário para o texto. Em seguida, você pode adicionar uma fonte de áudio ou microfone, escolher a taxa de quadros, selecionar um codec de sua escolha e muito mais.
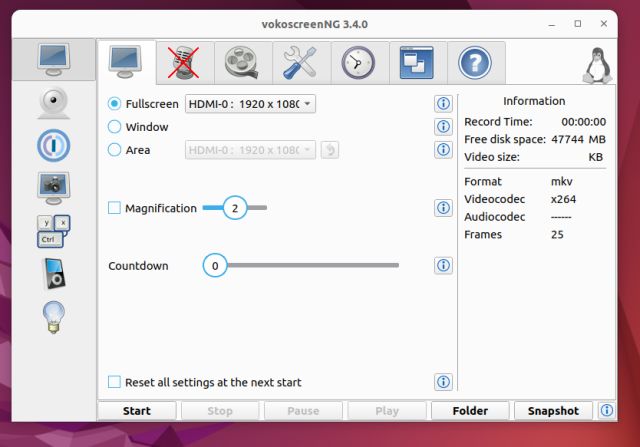
Além disso, você pode exportar vídeos nos formatos MKV, MP4, MOV, AVI e WEBM, o que é ótimo. Caso você queira adicionar um temporizador de atraso ou agendar uma sessão de gravação condicional, você também pode fazer isso. Finalmente, você também pode personalizar teclas de atalho para funções separadas. Para resumir, o vokoscreenNG é um ótimo gravador de tela para educadores e, se você é um, não deve perder este aplicativo.
- Como instalar: Abra o Terminal e execute o comando abaixo. Você também pode baixar a versão mais recente de aqui.
sudo apt install vokoscreen-ng
PrósConsMelhor para criar tutoriais e material de treinamentoNenhum como talAdicione facilmente uma visualização de webcamSuporte para lupa
Principais gravadores de tela do Ubuntu Linux para você
Portanto, estes são os 8 melhores gravadores de tela para Linux que você pode usar com base em suas necessidades. Eu adicionei ferramentas básicas e avançadas, então vá em frente e escolha uma ferramenta adequada às suas necessidades. No entanto, se você deseja gravar a tela no Windows 11, acesse nosso guia detalhado. E para encontrar uma lista de atalhos de teclado úteis do Ubuntu, consulte o artigo vinculado. Finalmente, se você tiver alguma dúvida, diga-nos na seção de comentários.