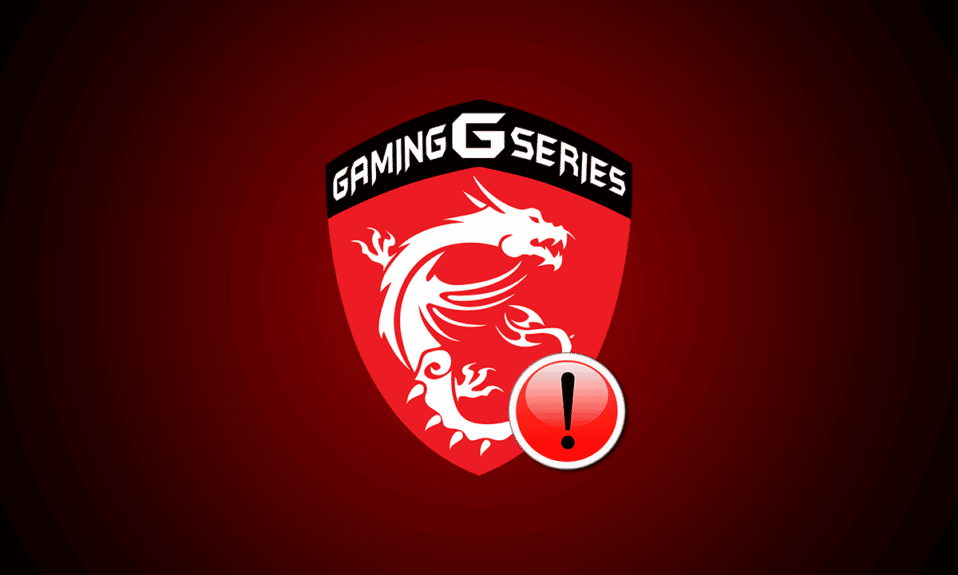
O aplicativo de jogos MSI é uma ótima maneira de se conectar ao painel do usuário e monitorar determinados recursos, como a temperatura da GPU e seu uso durante um jogo no sistema. Não apenas isso, mas também verifica a CPU, ajusta os efeitos RGB e ajuda a controlar as configurações dos gráficos. No entanto, os usuários estão enfrentando problemas com o centro de jogos MSI não funcionando. Se o mesmo está acontecendo com você e você precisa de uma correção para resolver o problema, então você está no lugar certo. Trazemos a você um guia perfeito que o ajudará a corrigir o aplicativo de jogos MSI que não abre.
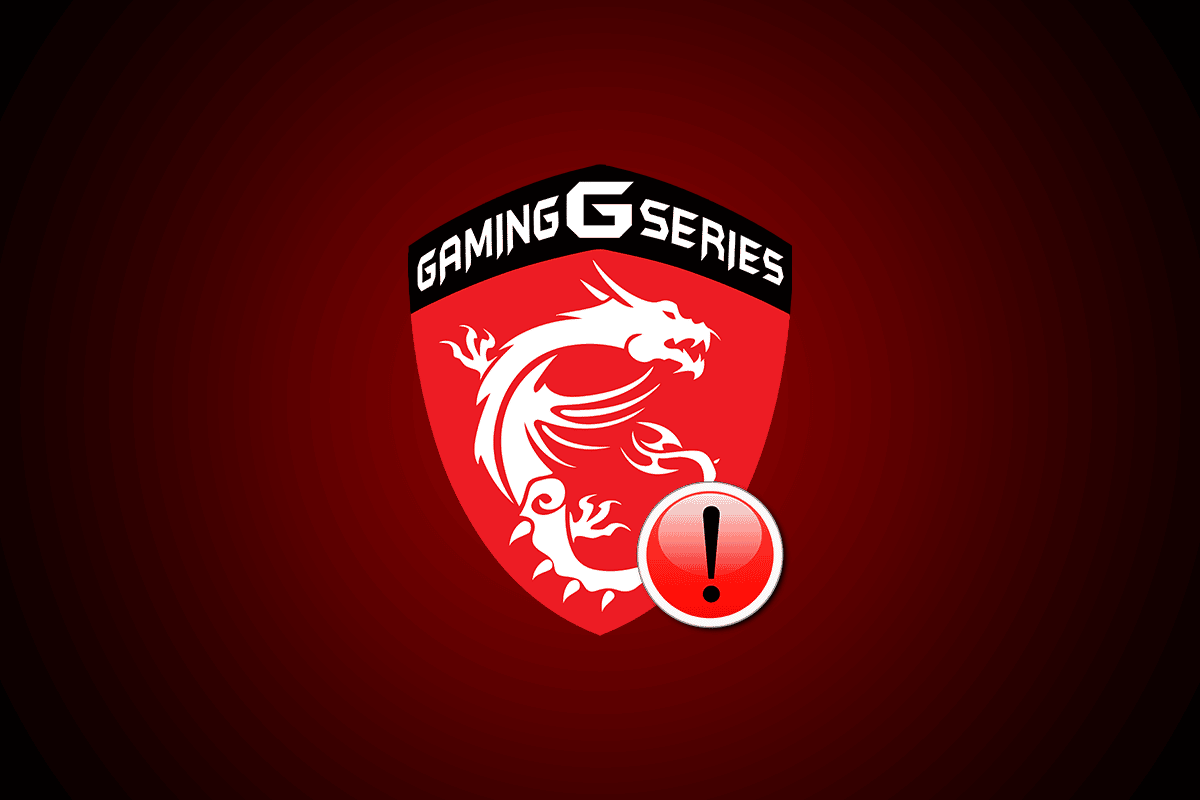
últimas postagens
7 maneiras de corrigir o aplicativo MSI Gaming que não abre no Windows 10
A MSI é uma conhecida empresa de hardware de computador que lida com produtos e serviços relacionados a computadores. A empresa é conhecida por seus designs de placas-mãe e placas gráficas. De laptops e desktops a produtos de software, a MSI está florescendo no mundo dos jogos e e-sports. O aplicativo de jogos MSI é um produto de software da MSI que aprimora o desempenho dos jogos para os usuários. Ele permite que você configure o desempenho das placas gráficas MSI para melhorar a experiência de jogo MSI.
Por que o aplicativo MSI Gaming não inicia o problema?
Vários fatores podem estar por trás do aplicativo de jogos MSI não iniciar o problema. Vamos explorar essas causas brevemente e saber melhor por que o aplicativo de jogos MSI trava quando um PC é reiniciado.
- Uma das principais razões por trás do travamento do aplicativo de jogos MSI é sua versão mais antiga em seu sistema. Às vezes, quando uma nova versão é lançada, ela não é atualizada automaticamente no aplicativo de jogos MSI, impedindo o aplicativo de qualquer atualização. Portanto, é importante verificar a nova versão e atualizar manualmente o aplicativo quando necessário.
- Se o aplicativo de jogos estiver inibido de acesso de administrador, pode ser o motivo do problema de inicialização. Para resolvê-lo, você deve dar permissão ao administrador para o aplicativo.
- A versão desatualizada do drive é outro motivo para o app não funcionar, caso ainda não tenha, atualize o driver.
- Se você atualizou recentemente a versão do Windows em sua área de trabalho, pode estar causando problemas com o aplicativo de jogos MSI por ser incompatível com ele.
- Um dos muitos motivos também pode ser um problema de conectividade. Sugere-se verificar a conexão com a internet e o modo avião no seu dispositivo, neste caso.
O aplicativo de jogos MSI é uma benção para a família de esports, mas o problema de travamento do aplicativo faz com que todos perguntem como consertar o aplicativo de jogos MSI que não abre. Bem, para seu alívio, é muito fácil corrigir o problema com seu sistema. Vamos discutir 7 métodos em detalhes que podem ajudá-lo a lidar com o problema imediatamente.
Método 1: Executar inicialização limpa
Executar uma inicialização limpa é o último recurso para os usuários do aplicativo de jogos MSI. Se o aplicativo não estiver abrindo devido a um aplicativo de terceiros ou a um arquivo corrompido, a inicialização limpa pode ajudá-lo a corrigir o erro, permitindo que o aplicativo seja iniciado novamente.
1. Pressione as teclas Windows + R simultaneamente para abrir a caixa de diálogo Executar.
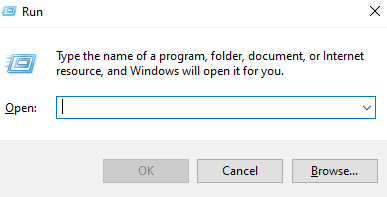
2. Digite msconfig e clique em OK para iniciar a janela Configuração do Sistema.
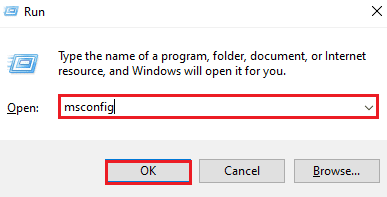
3. Vá para a guia Serviços e marque a caixa Ocultar todos os serviços da Microsoft.
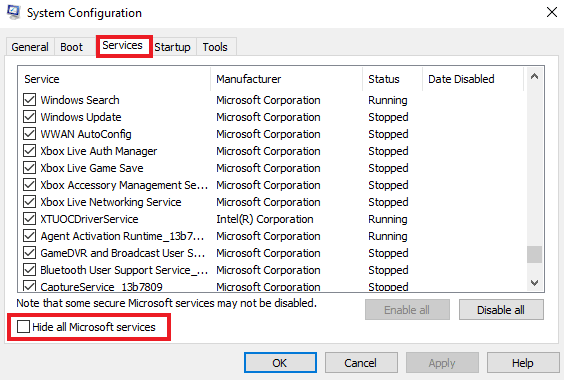
4. Em seguida, clique na opção Desativar tudo.
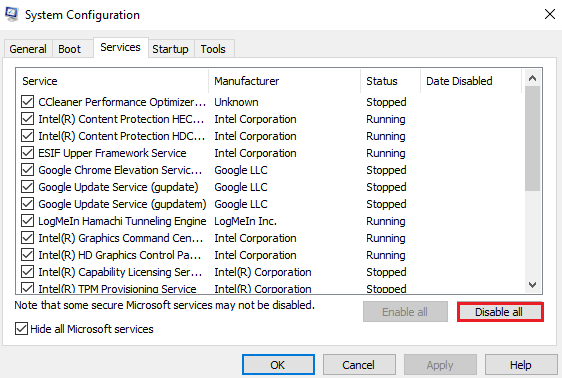
5. Em seguida, navegue até a guia Inicialização na parte superior e clique na opção Abrir Gerenciador de Tarefas.
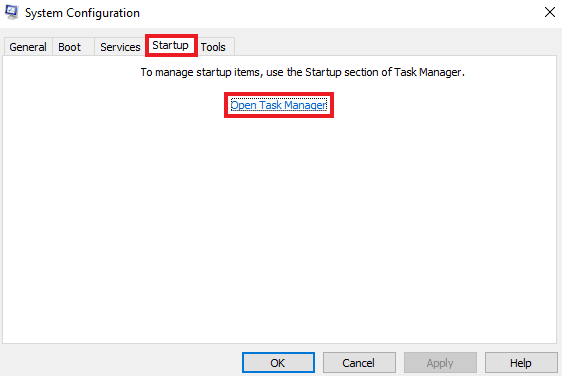
6. Agora, selecione o aplicativo indesejado e clique na opção Desativar.
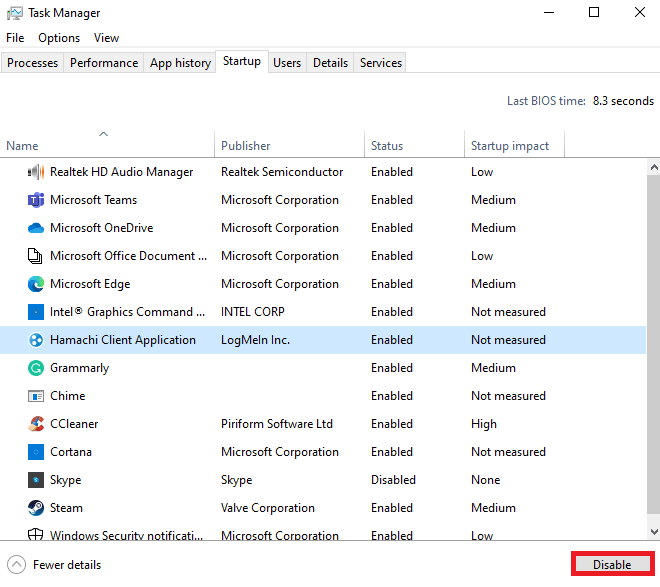
Método 2: execute o aplicativo como administrador
Às vezes, o problema de não iniciar o aplicativo de jogos MSI persiste em seu sistema devido a permissões não concedidas para fazer o aplicativo. Esse problema de compatibilidade pode ser resolvido executando o aplicativo como administrador. MSI é um aplicativo verificado que pode receber direitos de administrador sem qualquer dúvida. Tente as instruções abaixo para fazer o mesmo.
1. Clique com o botão direito do mouse no aplicativo de jogos MSI na área de trabalho e abra Propriedades.
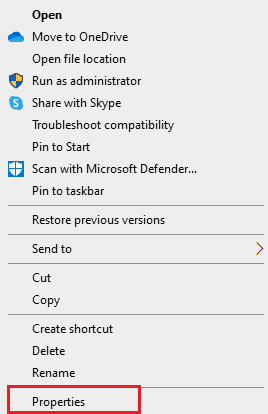
2. Clique na guia Compatibilidade.
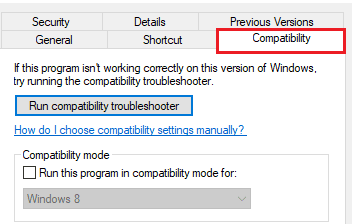
3. Marque a caixa Executar este programa como administrador.
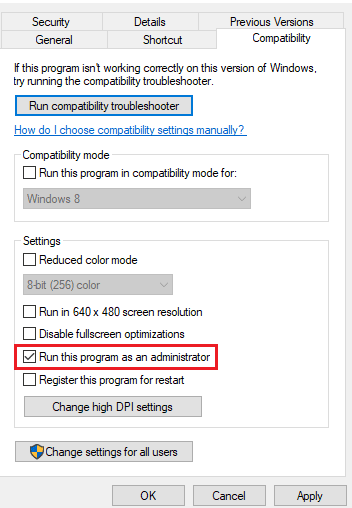
4. Clique em OK para aplicar a alteração.
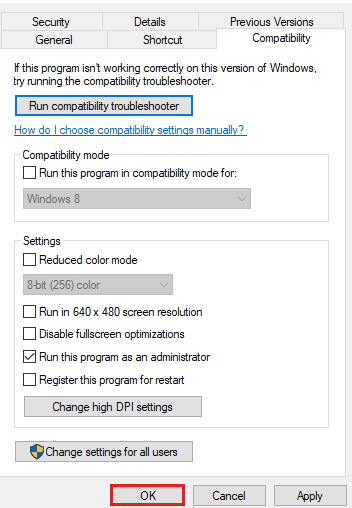
Método 3: Executar a solução de problemas de aplicativos da Windows Store
Se o aplicativo de jogos MSI ainda não estiver sendo iniciado em seu sistema, é hora de solucionar o problema do aplicativo para se livrar do erro. As instruções fornecidas abaixo explicarão a você as etapas que você precisa seguir para solucionar problemas.
1. Pressione a tecla Windows, digite Troubleshoot settings e clique em Open.
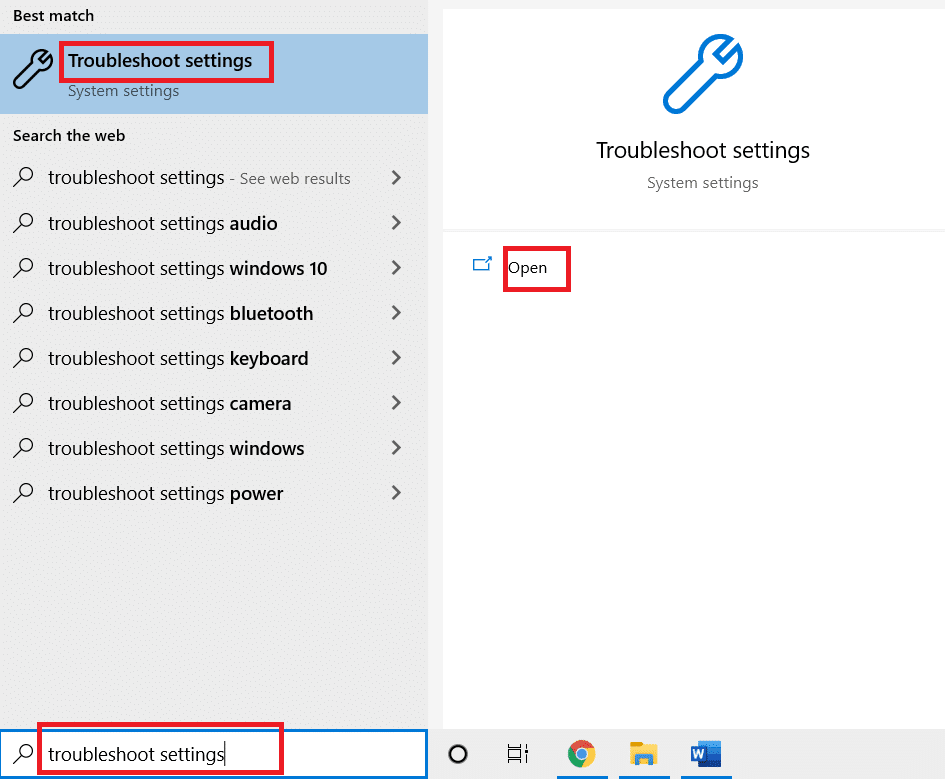
2. Role para baixo e selecione os aplicativos da Windows Store e clique na opção Executar a solução de problemas
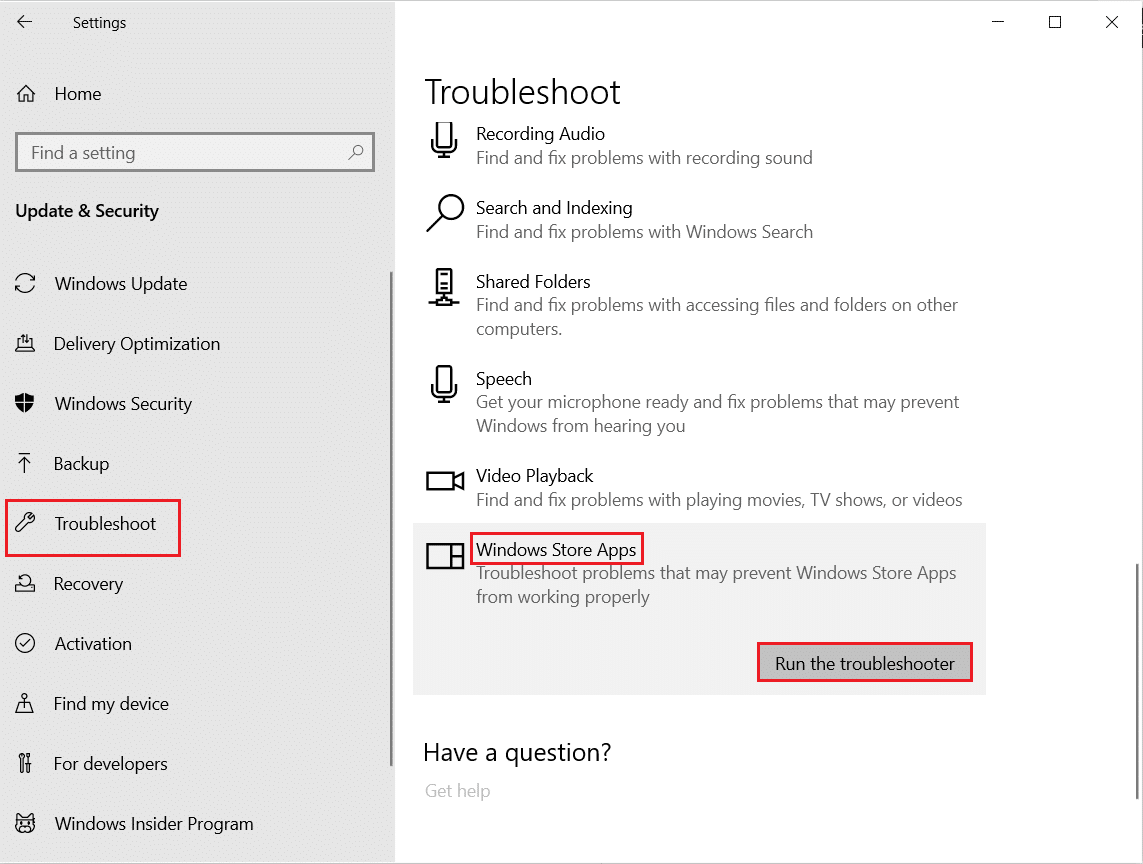
3. Aguarde o solucionador de problemas detectar problemas e siga as instruções na tela para aplicar a correção a quaisquer problemas.

Método 4: redefinir o cache da Microsoft Store
A instalação corrompida da Microsoft Store também pode ser uma das razões por trás do aplicativo de jogos MSI não abrir. Se você tentou todos os métodos mencionados acima e ainda está enfrentando o problema, é hora de redefinir o Cache da Microsoft Store. Você pode limpá-lo usando as etapas mencionadas abaixo.
1. Abra o Prompt de Comando na barra de pesquisa da área de trabalho.
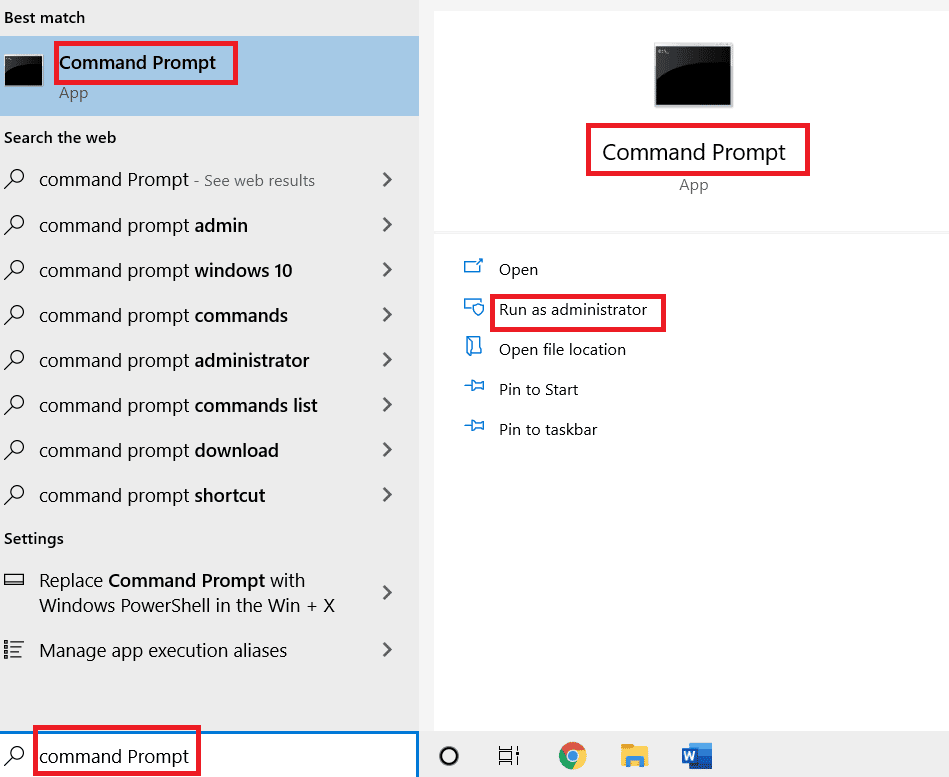
2. Digite wsreset.exe na tela que aparece e pressione a tecla Enter.
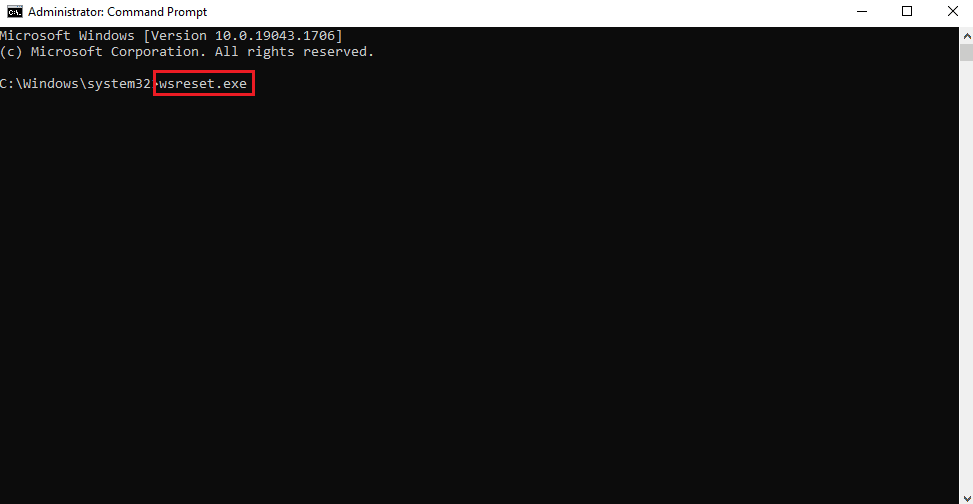
3. Não feche a tela do prompt de comando.
4. Em seguida, aguarde o aplicativo da Microsoft Store abrir automaticamente.
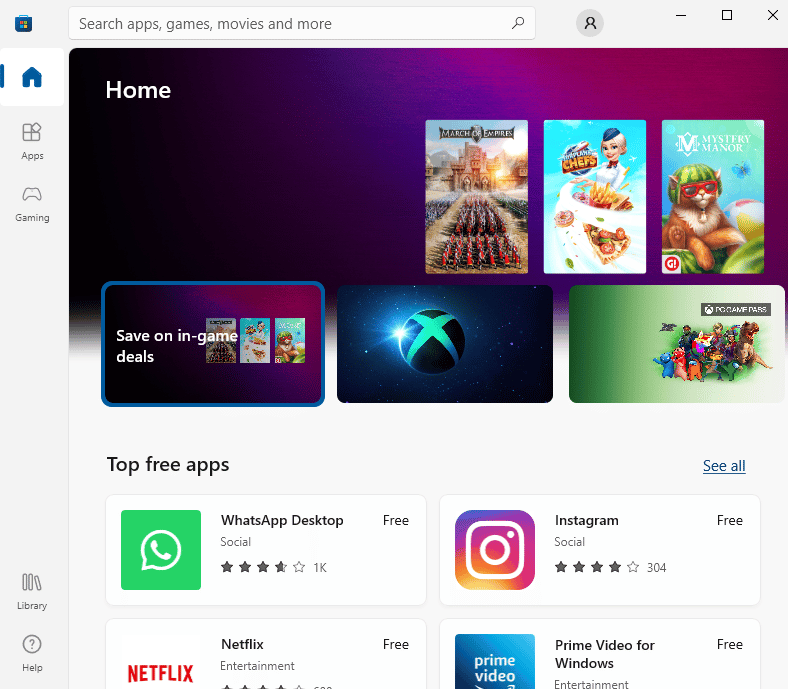
Método 5: Reinstale o driver de disco
Caso você esteja atualizando os pop-ups do driver sempre que tentar abrir o aplicativo de jogos MSI, é hora de instalar o driver necessário novamente. Você pode fazer isso visitando o gerenciador de dispositivos na área de trabalho e desinstalando o dispositivo para reinstalá-lo.
1. Pressione a tecla Windows, digite Gerenciador de Dispositivos e clique em Abrir.
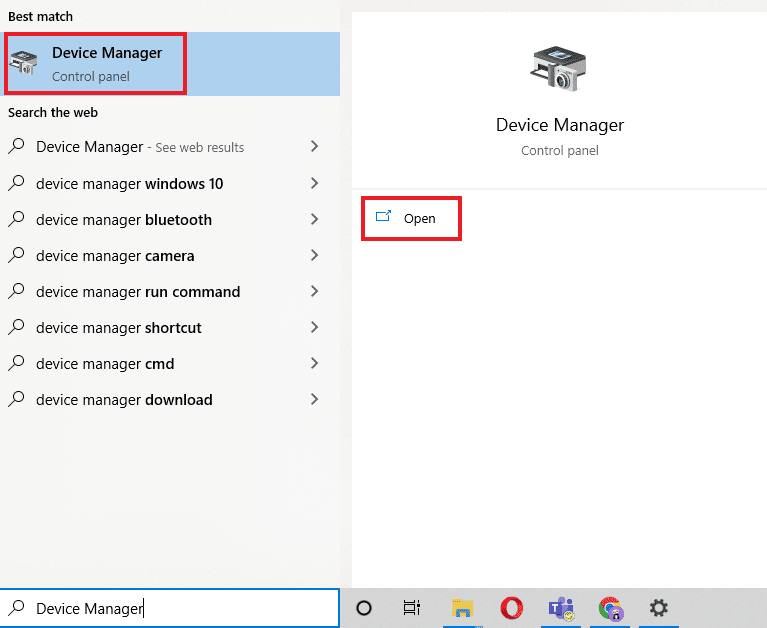
2. Clique duas vezes no driver com o erro e clique com o botão direito do mouse em Desinstalar dispositivo.
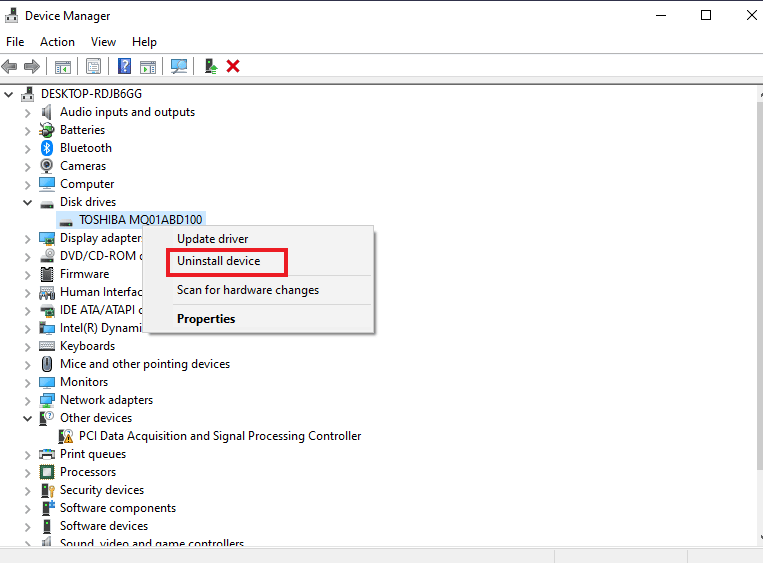
3. Em seguida, reinicie o PC. Reiniciar o sistema reiniciará os drivers novamente em seu Windows.
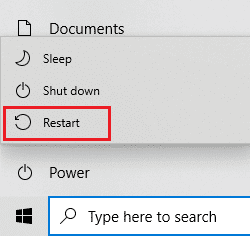
4. Caso o driver não seja instalado novamente, abra o Gerenciador de Dispositivos e clique em Ação na parte superior.
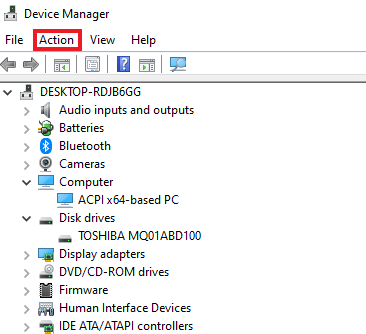
5. Clique em Verificar alterações de hardware.
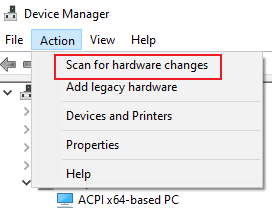
Método 6: Reinstale o Microsoft Visual C++ Redistributable
Se você ainda está lutando para corrigir o aplicativo de jogos MSI que não abre, o motivo por trás do problema pode estar corrompido ou uma versão desatualizada do Microsoft Visual C++ Redistributable no seu Windows. Portanto, para evitar o erro, sugere-se reinstalá-lo novamente em sua área de trabalho. Faça isso usando as instruções passo a passo fornecidas abaixo.
1. Pressione as teclas Windows + I juntas para abrir as Configurações.
2. Clique em Configuração de aplicativos.
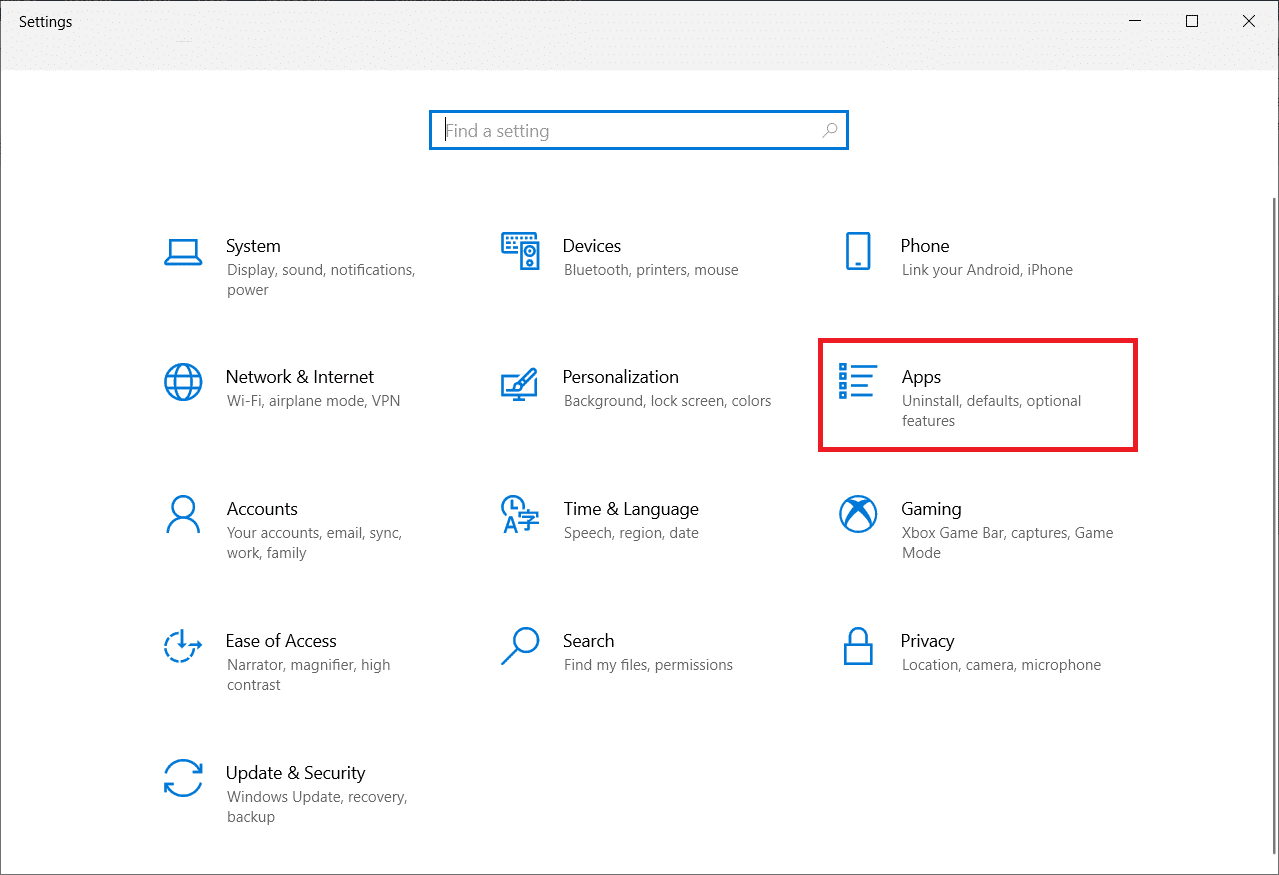
3. Localize o Microsoft Visual C++ Redistributable e clique nele para desinstalar.
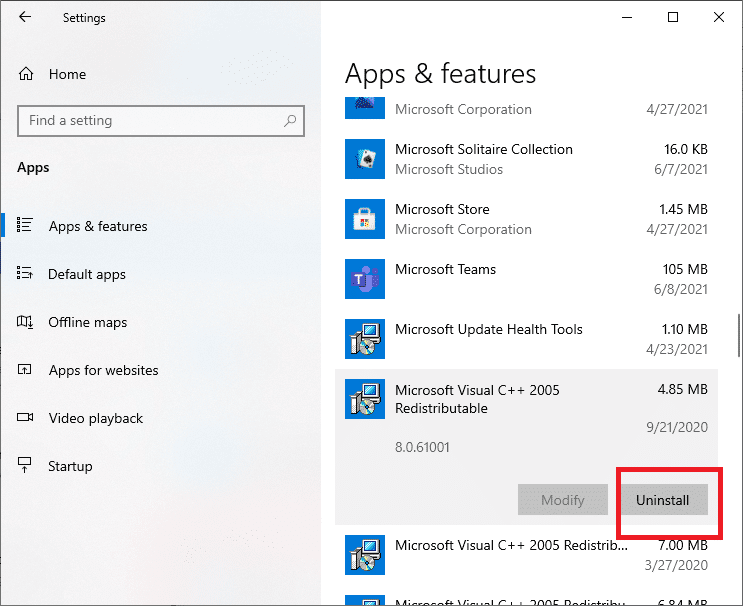
4. Em seguida, vá para a página de download do Microsoft Visual C++ Redistributable e baixe a versão mais recente.
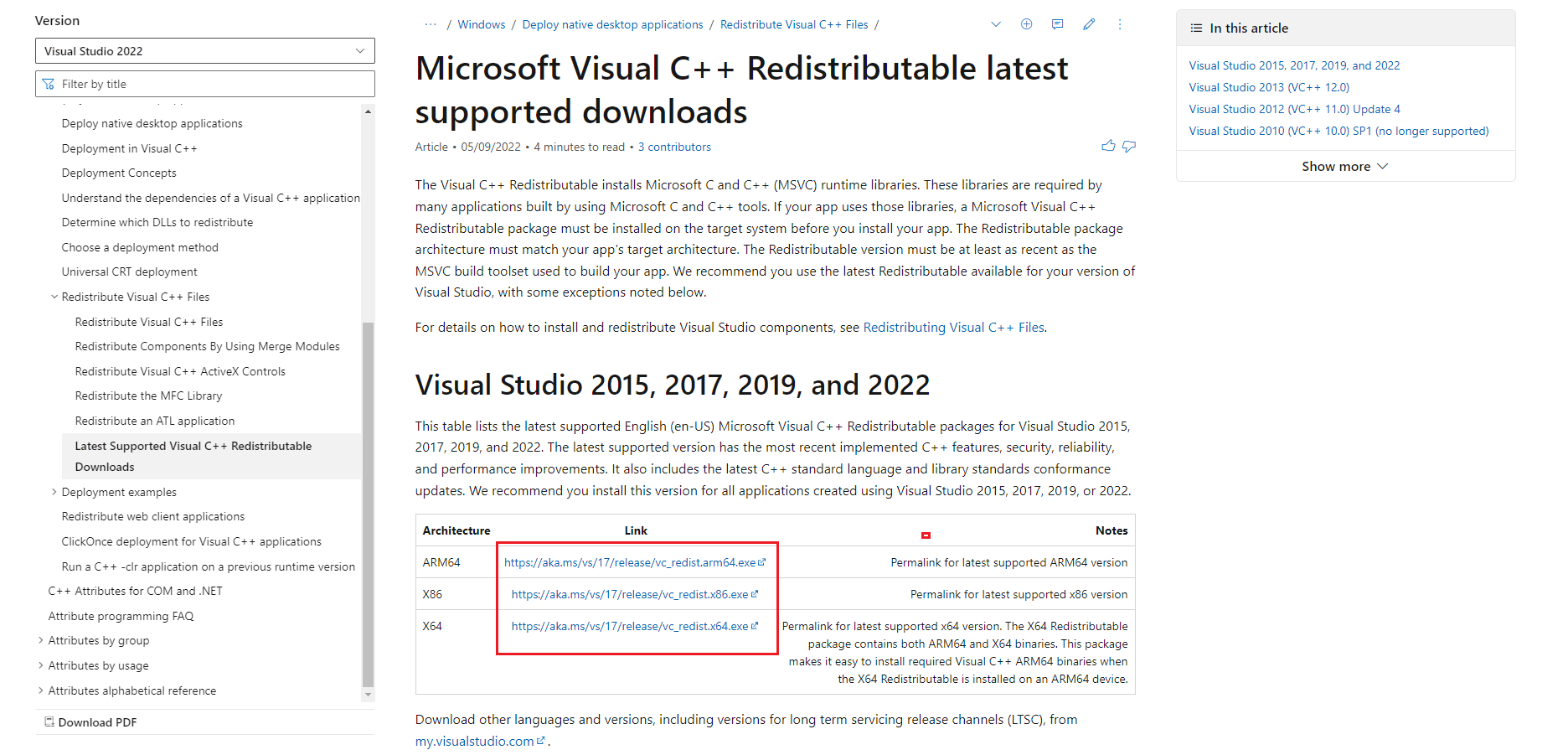
5. Localize o arquivo baixado e abra-o.
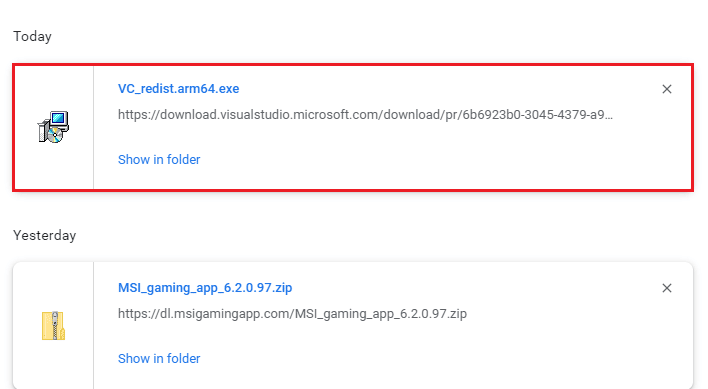
6. Marque a caixa Concordo com os termos e condições da licença.
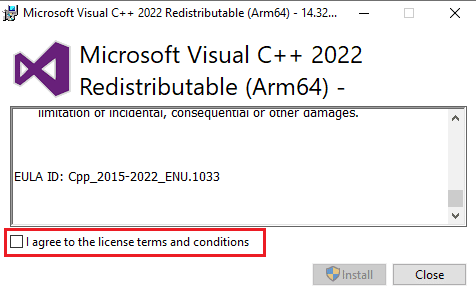
7. Por fim, clique em Instalar para configurar o programa em sua área de trabalho.
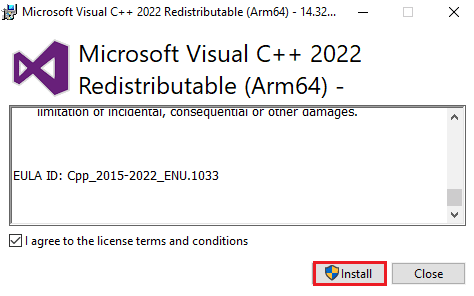
Método 7: Reinstale o MSI Gaming Center
Caso o problema do centro de aplicativos de jogos MSI não esteja funcionando em seu sistema, há grandes chances de que seja devido a uma versão mais antiga do aplicativo de jogos MSI, o que resulta em erros de incompatibilidade com a nova versão do sistema. Portanto, para resolver esse problema, sugere-se atualizar o aplicativo de jogos com uma versão totalmente nova. Você pode atualizar seu aplicativo seguindo as instruções abaixo.
Nota: Certifique-se de que sua placa-mãe seja compatível com o aplicativo de jogos MSI.
1. Pressione as teclas Windows + I juntas para abrir as Configurações.
2. Clique em Configuração de aplicativos.
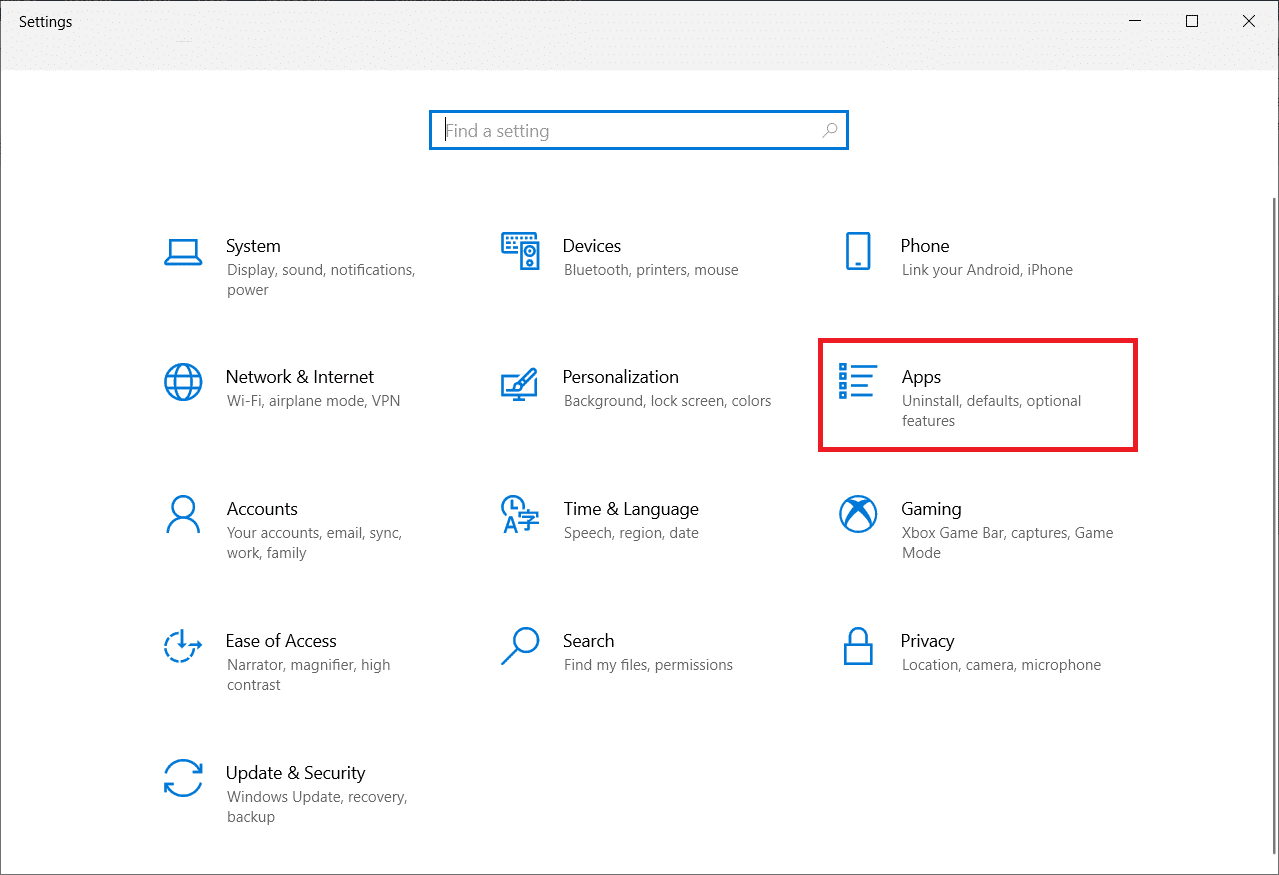
3. Localize o aplicativo de jogos MSI e clique nele para desinstalar.
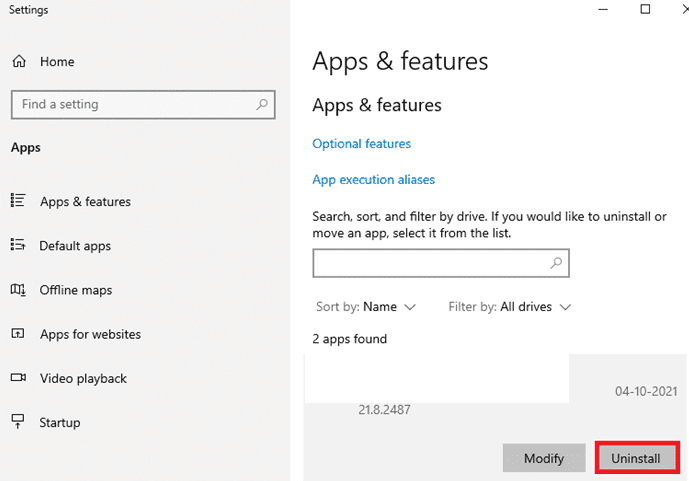
4. Em seguida, baixe a versão mais recente do aplicativo de jogos MSI na página de download de drivers.
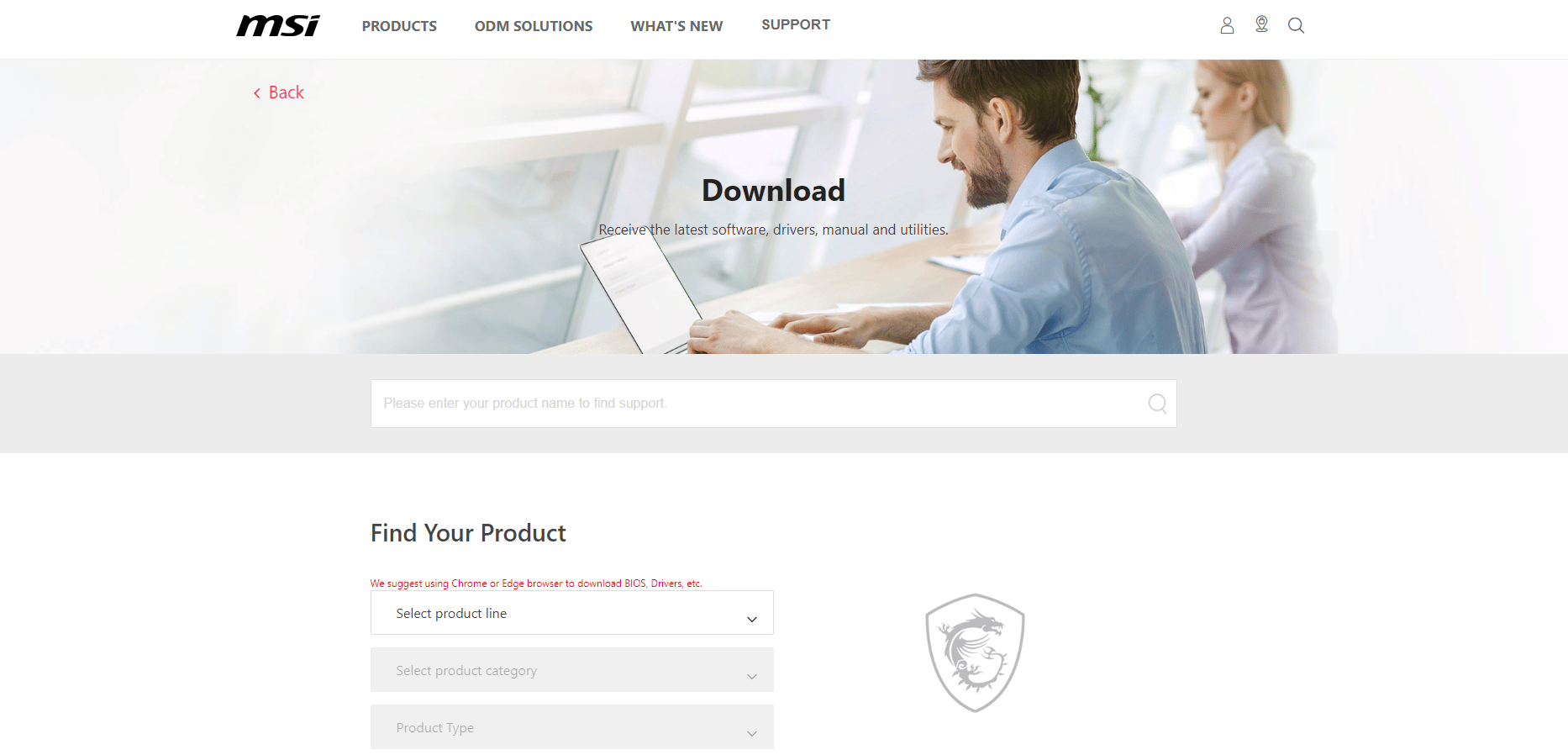
5. Aqui, encontre seu produto preenchendo as informações relevantes e baixe o aplicativo MSI gaming center para seu respectivo sistema.
Perguntas frequentes (FAQs)
Q1. Qual é o uso do aplicativo de jogos MSI?
Resp. O aplicativo de jogos MSI é útil para monitorar jogos e outros recursos em seu sistema. Ele mantém a verificação de efeitos, gráficos, temperatura da GPU e recursos da CPU.
Q2. Quão bom é o aplicativo MSI para jogos?
Resp. O aplicativo de jogos MSI aprimora a experiência de jogo em até seis vezes do que o normal. Ele ajuda o usuário a acessar determinados recursos de jogos que não são possíveis com outros aplicativos.
Q3. Posso desinstalar o aplicativo de jogos MSI do meu sistema?
Resp. Sim, você pode desinstalar o aplicativo de jogos MSI do seu sistema se quiser descontinuar os serviços do aplicativo.
Q4. O aplicativo de jogos MSI funciona apenas em laptops MSI?
Resp. O aplicativo de jogos MSI é um recurso integrado para laptops MSI, enquanto, para outros, o aplicativo é compatível com muitos sistemas existentes.
Q5. Como posso baixar o aplicativo de jogos MSI no meu sistema?
Resp. Você pode fazer o download do aplicativo em seu sistema visitando a página de suporte da MSI, seguido pela descrição de detalhes adequados da configuração, detalhes do pacote e outros. Uma vez feito, o aplicativo está pronto para download em seu sistema.
Q6. Quão bom é o laptop para jogos MSI?
Resp. Se você deseja obter um laptop para jogos MSI, é sem dúvida um dos melhores do mercado. Desde melhorar o desempenho da experiência de jogo até ter especificações incríveis, é um laptop completo para jogadores.
***
O aplicativo de jogos MSI é admirado por muitos jogadores devido aos seus recursos atraentes e embalados que permitem monitorar seu sistema enquanto você está ocupado jogando o jogo. Junto com ele vêm também erros técnicos que às vezes podem ser esmagadores para o usuário. Esperamos que este guia tenha sido útil para resolver esses erros e que você tenha conseguido corrigir o problema de não abrir o aplicativo de jogos MSI. Deixe-nos saber qual dos métodos funcionou melhor para você. Se você tiver mais dúvidas ou sugestões, sinta-se à vontade para deixá-las na seção de comentários abaixo.

