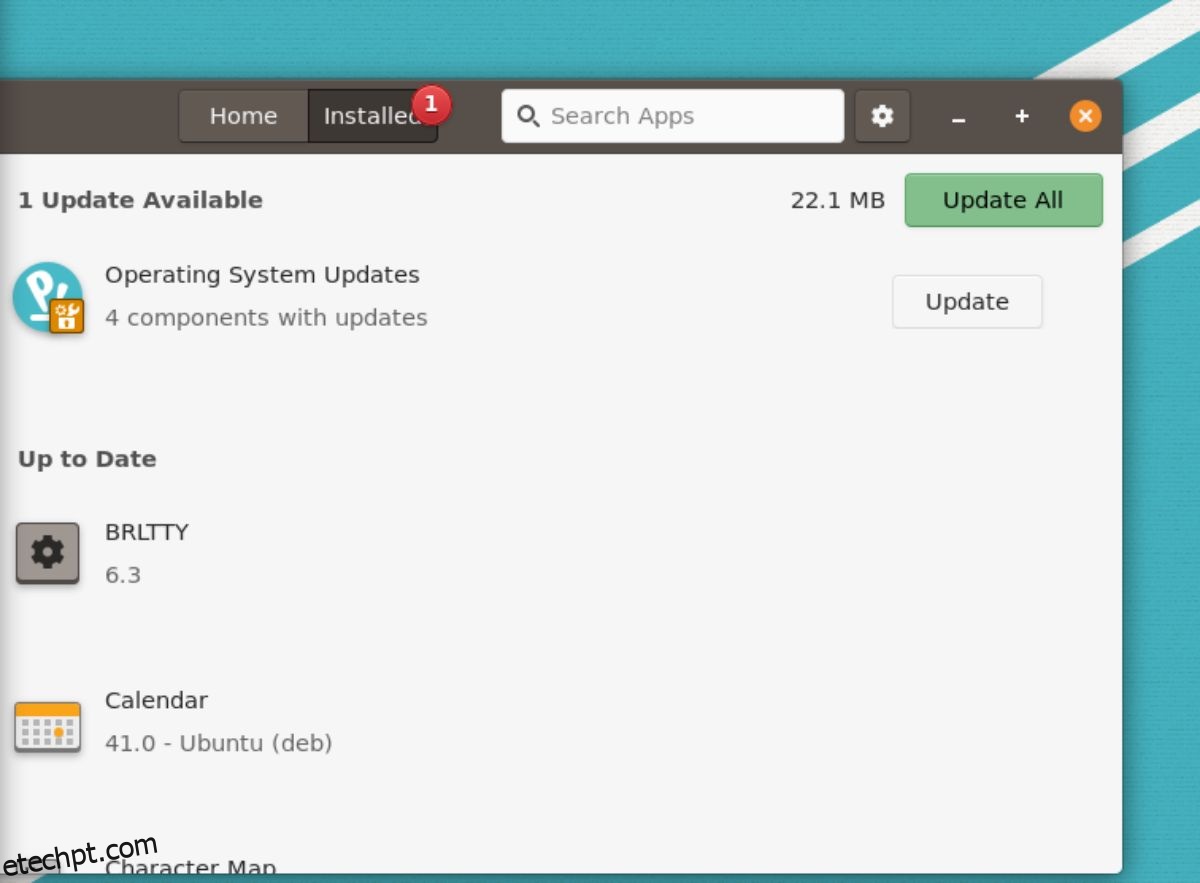Você é novo no Pop_OS? Não tem certeza sobre o que fazer com o sistema operacional depois de instalá-lo? Se sim, esta lista é para você! Aqui estão 7 coisas para fazer depois de instalar o Pop_OS!
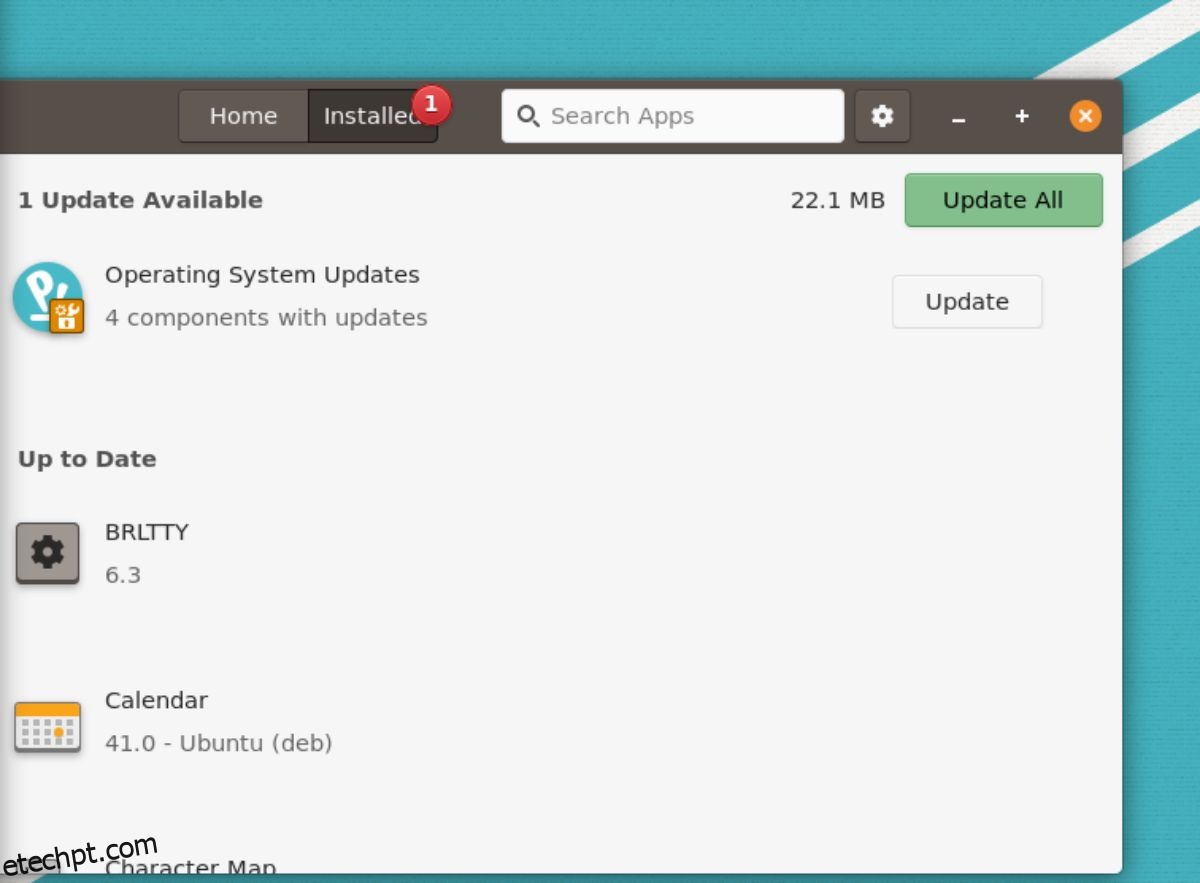
últimas postagens
1. Atualização do sistema
Depois de instalar o Pop_OS no seu computador, você deve primeiro verificar as atualizações do sistema e instalá-las. Existem duas maneiras de verificar atualizações no Pop_OS: a loja de aplicativos Pop Shop e o terminal.
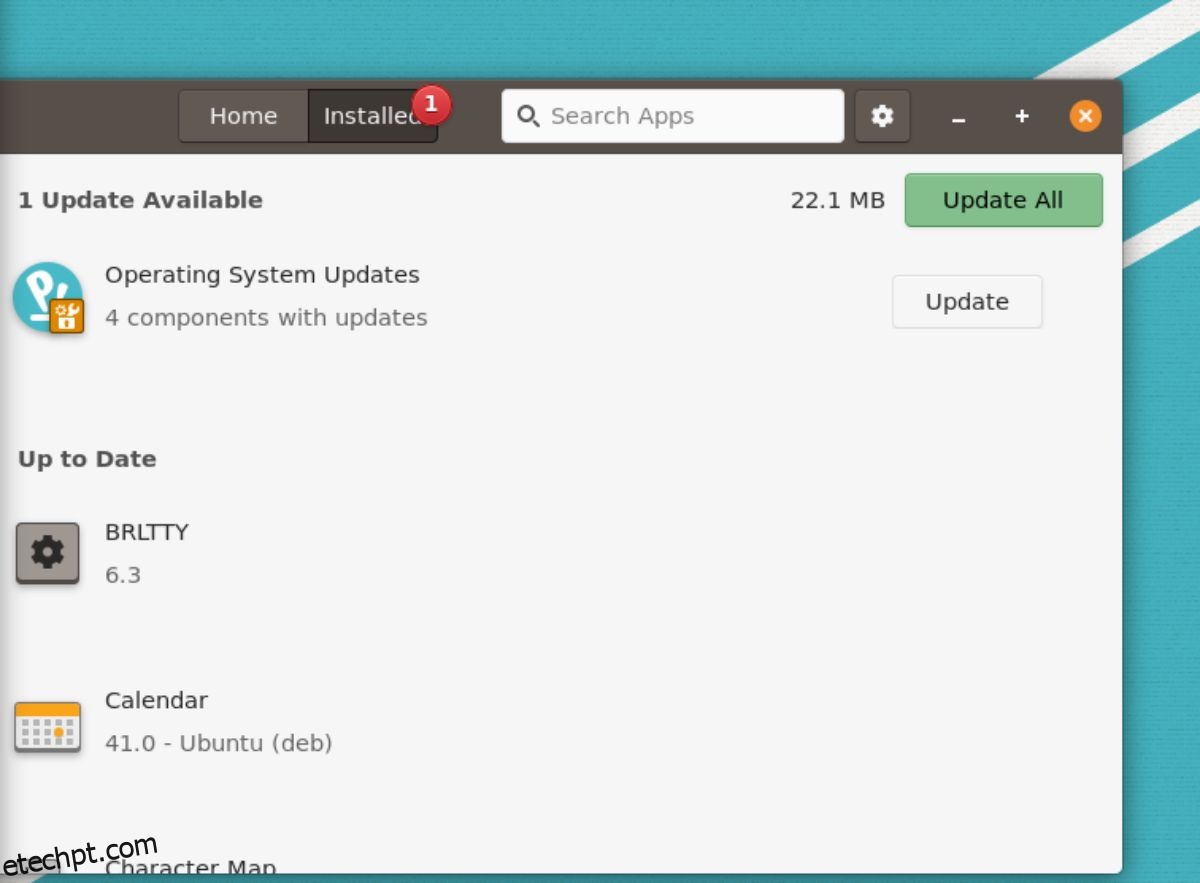
Se você quiser verificar as atualizações do Pop_OS com a GUI, abra a loja de aplicativos Pop Shop. Uma vez aberto, encontre o botão “Instalado” e clique nele. Após selecionar o botão “Instalado”, você verá as atualizações do sistema operacional disponíveis. Instale as atualizações com o aplicativo Pop Shop.
Atualização do terminal
Se o Pop Shop não for seu estilo, você também pode atualizar o Pop_OS usando o terminal. Para fazer isso, inicie uma janela de terminal. Você pode iniciar uma janela de terminal pressionando Ctrl + Alt + T no teclado ou procurando por “Terminal” no menu do aplicativo.
Com a janela do terminal aberta, use o comando apt update para verificar o Pop_OS para atualizações do sistema operacional.
sudo apt update
Depois de verificar as atualizações de software, você pode instalá-las usando o comando apt upgrade.
sudo apt upgrade -y
2. Atualize seu firmware
Pop_OS suporta atualização de firmware dentro do sistema operacional. Portanto, se o seu computador Linux tiver dispositivos de hardware compatíveis com esta ferramenta, é bom usar a ferramenta de atualização de firmware Pop_OS.
Para atualizar seu firmware no Pop_OS, comece pressionando a tecla Win no teclado. Depois de pressionar a tecla Win, digite “Configurações” e abra as configurações do Pop_OS. Uma vez dentro da área “Configurações”, role para baixo até “Firmware” e clique nele com o mouse.
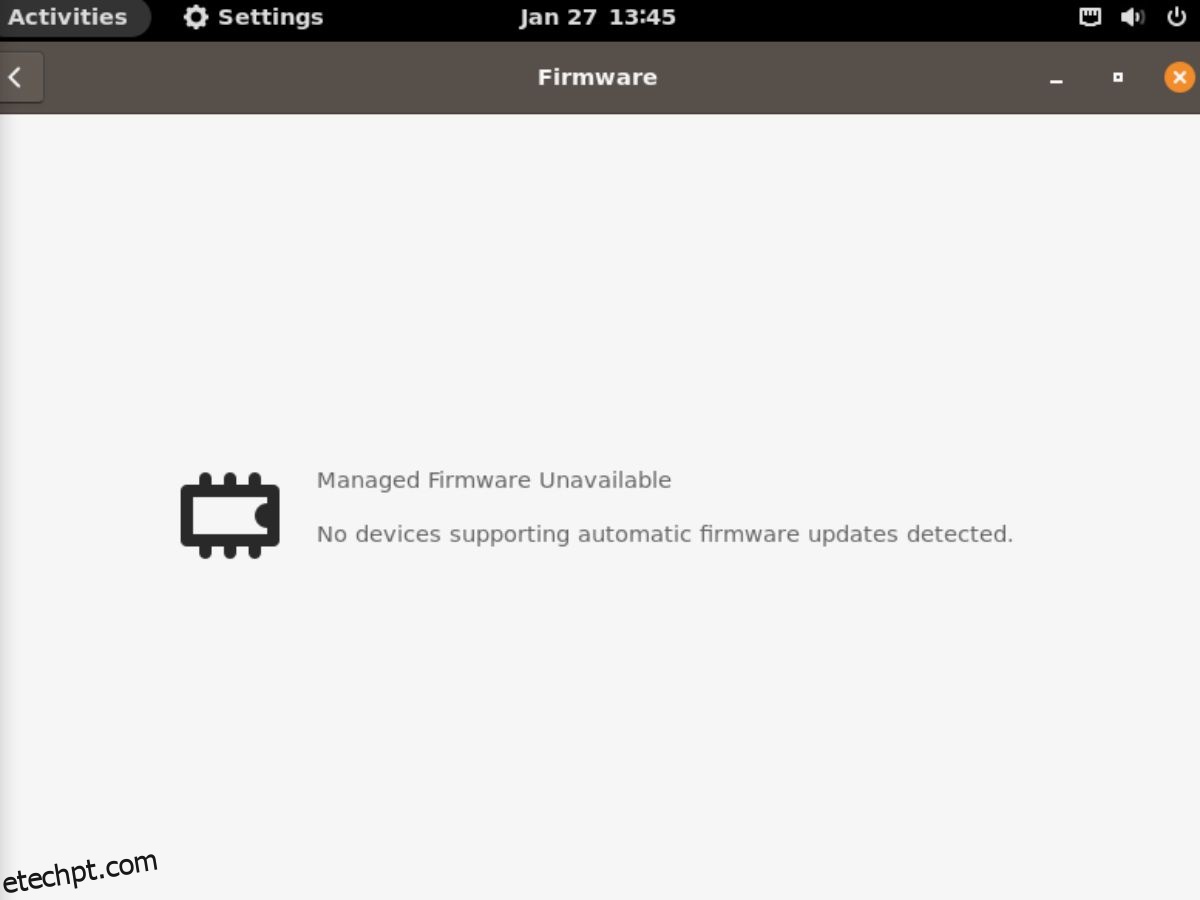
Depois que a guia “Firmware” for carregada, ela verificará se há atualizações. Instale atualizações de firmware se estiverem disponíveis. Caso contrário, feche a janela “Configurações”.
3. Crie um backup com Timeshift
Embora o Pop_OS não seja fornecido com o Timeshift, é bom instalá-lo e usá-lo para criar um backup. Criar um backup para Pop_OS significa que você poderá restaurar o backup se algo der errado.
Para criar um backup com o Timeshift, comece instalando o aplicativo em seu computador. Você pode instalá-lo procurando por “Timeshift” no Pop Shop. Ou use o comando abaixo em uma janela de terminal.
sudo apt install timeshift
Depois de instalar o aplicativo Timeshift, inicie-o. Em seguida, selecione “Rsync” na área “Select Snapshot Type”. Em seguida, escolha o local do instantâneo e seus níveis de instantâneo.
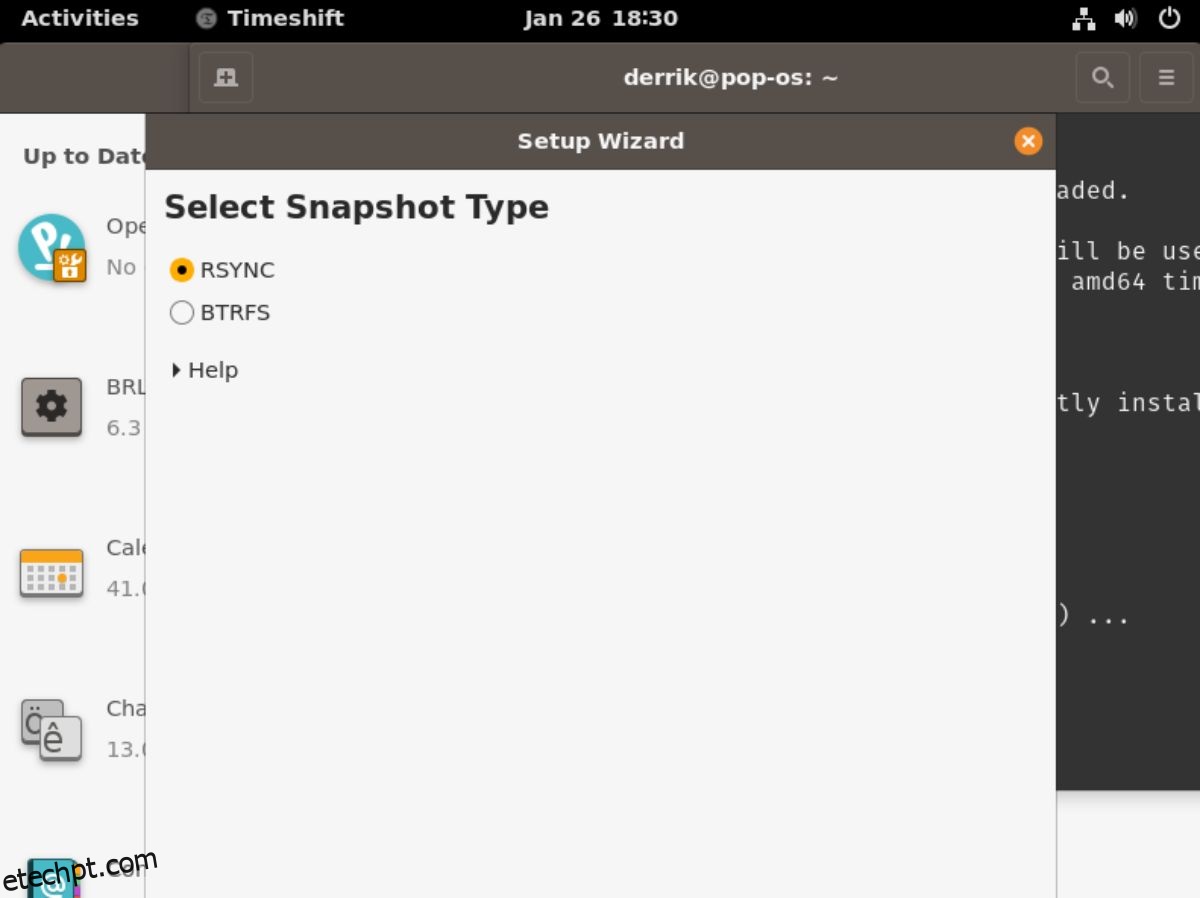
Depois de selecionar seus níveis de snapshot, você terá que escolher o que fazer backup na seção “User Home Directories”. Então, finalmente, feche a ferramenta de configuração.
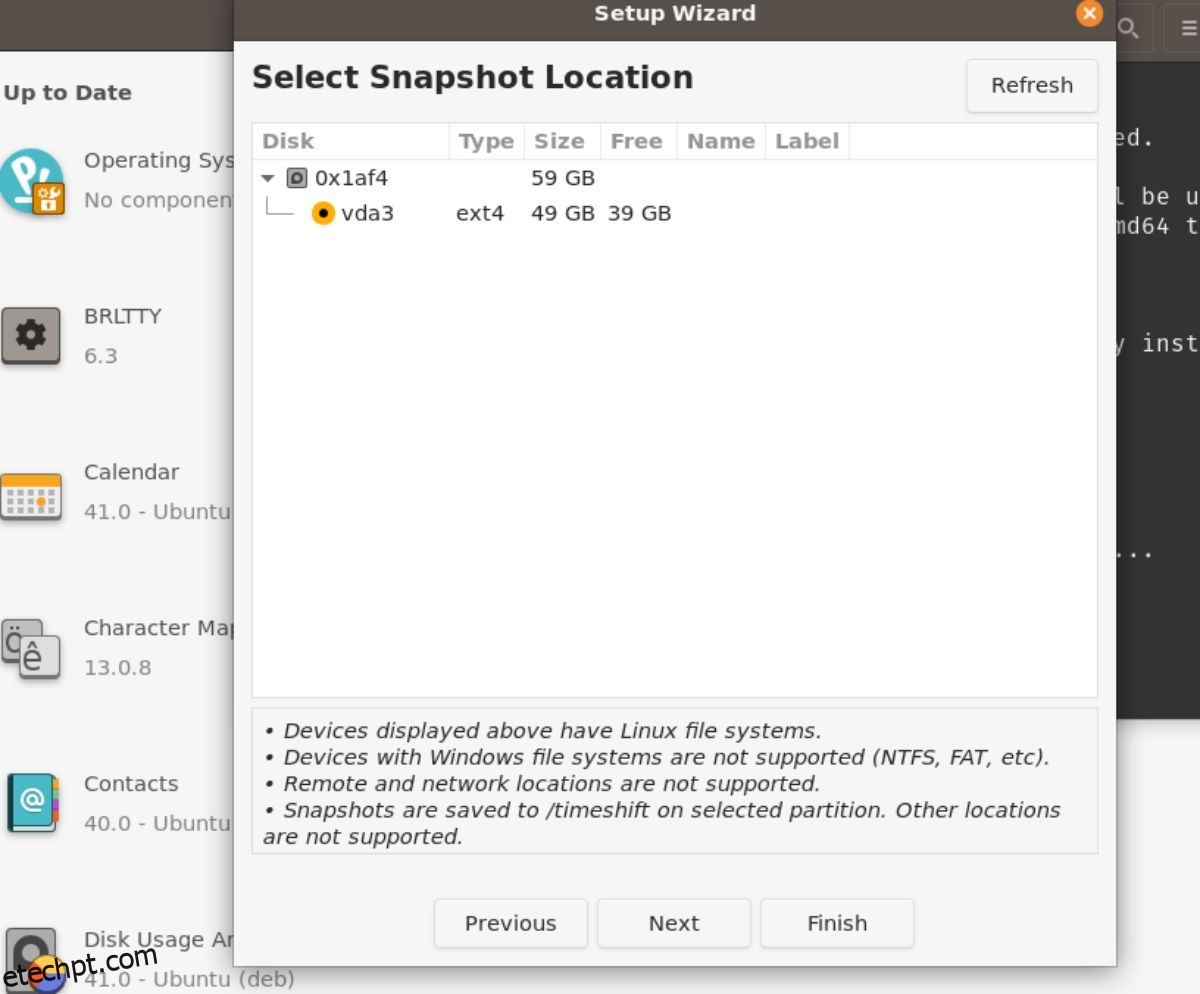
Com a ferramenta de configuração do Timeshift fechada, localize o botão “Criar” para criar um novo backup. Esse backup levará um pouco de tempo para ser concluído. No entanto, quando terminar, seus dados estarão seguros.
4. Instalando Formatos Restritos
O Pop_OS não vem com os codecs restritos que os usuários precisam para reproduzir arquivos específicos de vídeo e áudio prontos para uso. Esses codecs não são configurados de fábrica por motivos legais. No entanto, se você planeja assistir a vídeos e reproduzir arquivos MP3, precisará instalá-los.
Para instalar os codecs, inicie uma janela de terminal na área de trabalho do Pop_OS. Ao pressionar Ctrl + Alt + T no teclado, você pode fazer isso. Ou procure por “Terminal” no menu do aplicativo e inicie-o dessa maneira.
Com a janela do terminal aberta e pronta para uso, execute o comando apt install e configure o pacote “ubuntu-restricted-extras”. Este pacote inclui tudo o que você precisa para ouvir arquivos de áudio proprietários, bem como arquivos de vídeo proprietários.
sudo apt install ubuntu-restricted-extras
5. Ative o firewall
Outra coisa que os usuários devem fazer logo após instalar o Pop_OS é habilitar o firewall. Para instalar, inicie o Pop Shop. Uma vez dentro do Pop Shop, digite “Gufw” e selecione o aplicativo “Firewall Configuration” nos resultados da pesquisa.
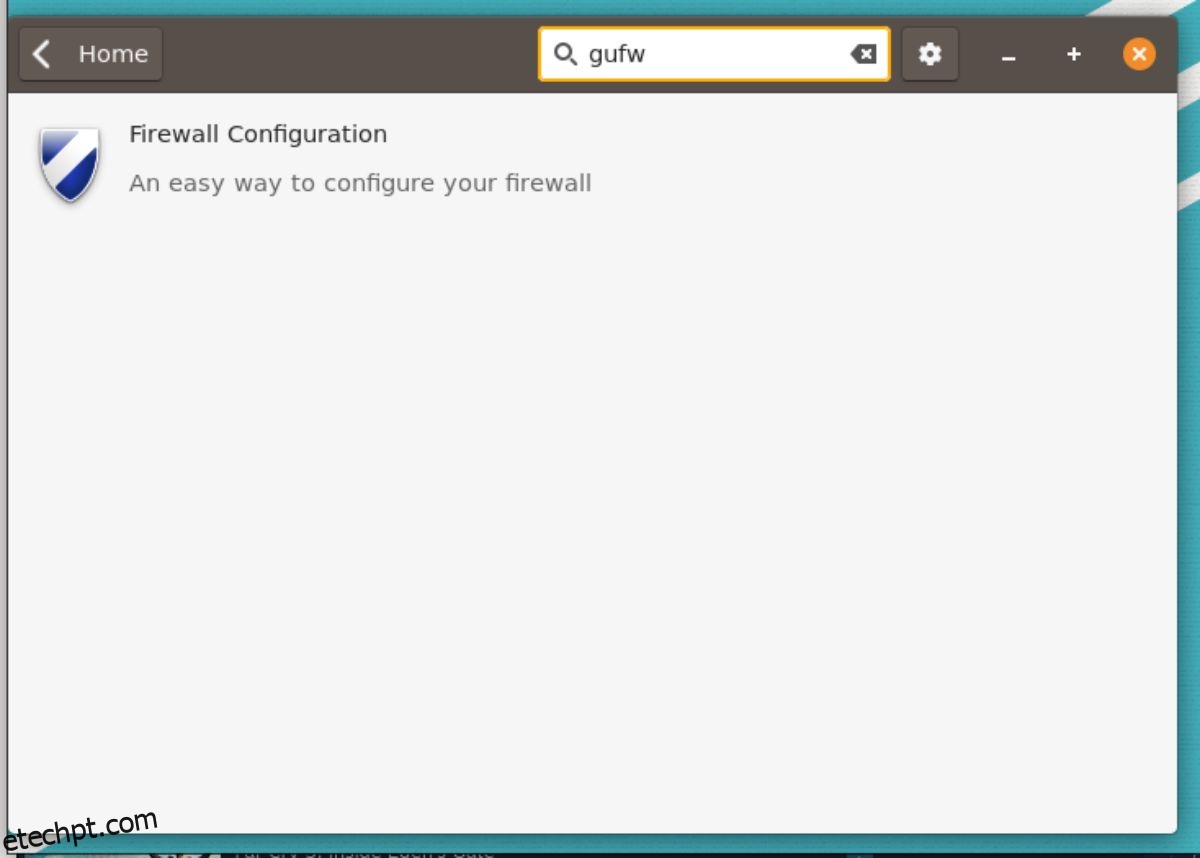
Instale a “Configuração de firewall” através do Pop Shop. Em seguida, inicie-o no Pop_OS procurando por “Configuração de firewall” no menu do aplicativo.
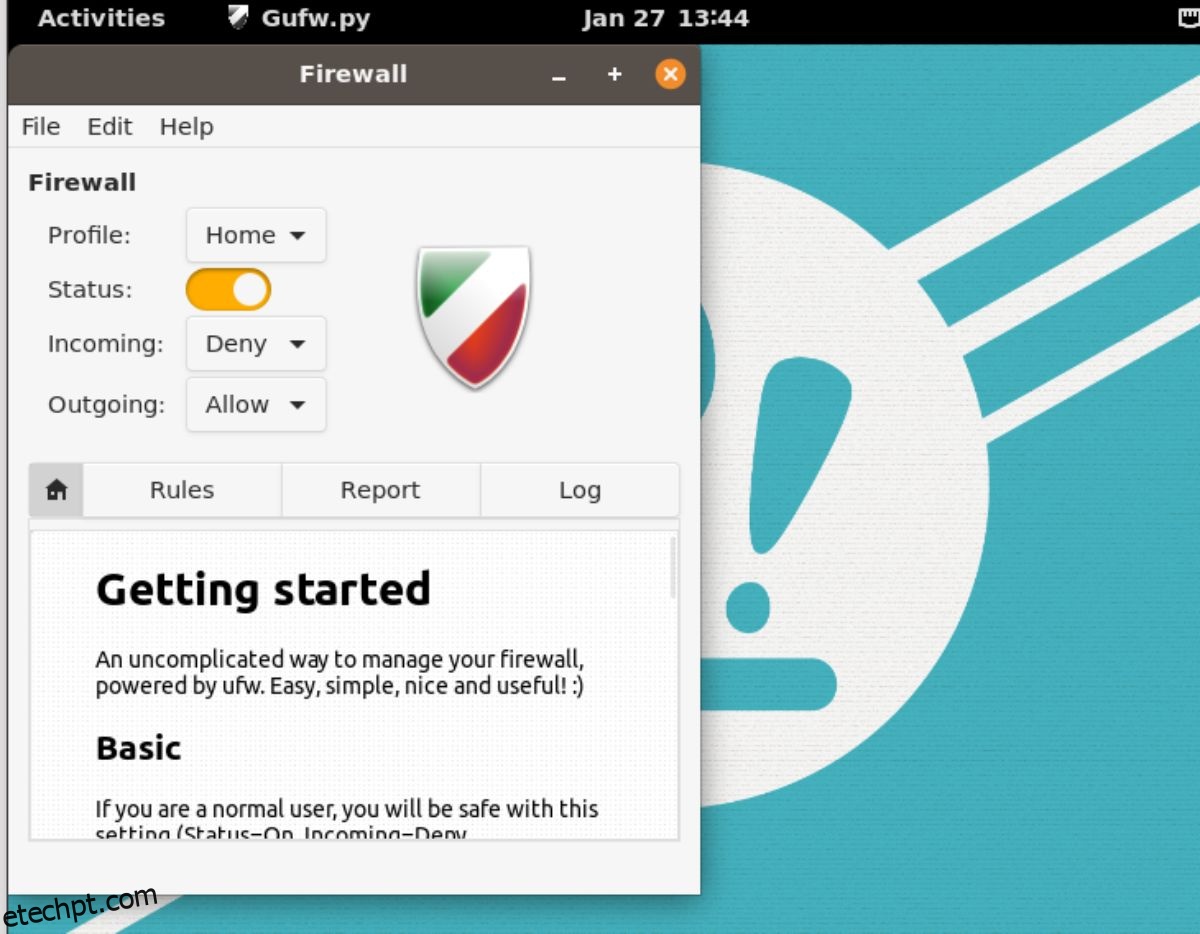
Com o aplicativo “Configuração do Firewall” aberto na área de trabalho do Pop_OS, encontre o controle deslizante ao lado de “Status” e clique nele para ativar o firewall. Você pode fechá-lo quando ativado, pois as configurações padrão são suficientes para a maioria dos usuários. Ou personalize as regras se você tiver o know-how.
6. Ative a luz noturna
Pop_OS usa Gnome Shell. O Gnome possui um recurso conhecido como luz noturna. Esse recurso ajusta sua tela para proteger seus olhos de acordo com a hora do dia. Se você se preocupa com a saúde dos seus olhos, é uma boa ideia habilitar esse recurso depois de instalar o Pop_OS.
Abra a janela “Configurações” no Pop_OS para ativar a luz noturna. Uma vez dentro da janela “Configurações”, role para baixo e selecione a opção “Exibições”. Uma vez na área “Displays”, clique no botão “Night Light” para acessar as configurações do recurso.
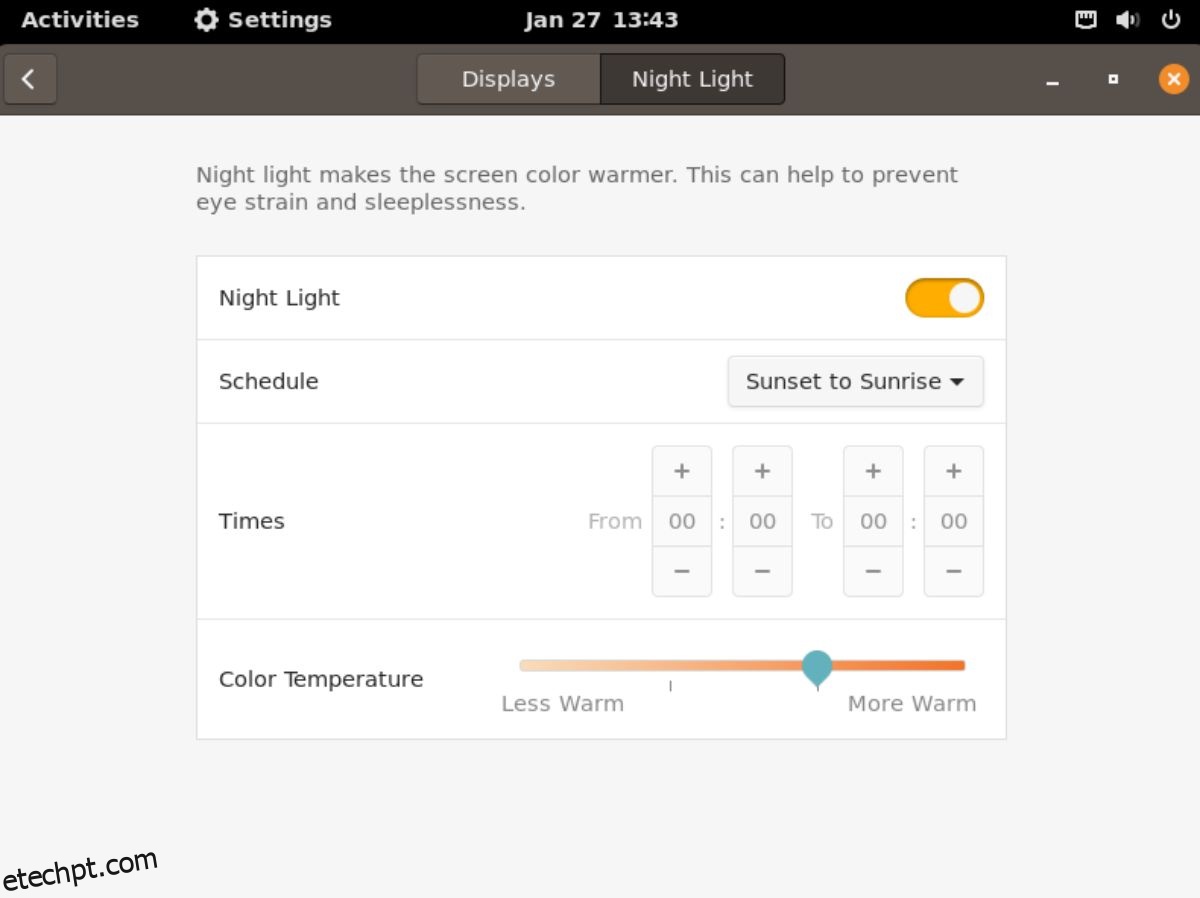
Na seção “Night Light”, encontre o botão deslizante ao lado dele e clique nele para ativar o recurso no Pop_OS.
7. Ative os botões minimizar e maximizar
Pop_OS usa o Gnome Shell e o Gnome Shell oculta os botões minimizar e maximizar por padrão. Embora esse recurso possa ser legal, muitos usuários não gostam dele. Felizmente, é fácil reativar.
Para reativar os botões minimizar e maximizar, inicie o Pop Shop, clique na caixa de pesquisa, digite “Gnome Tweaks” e instale-o. Inicie-o na área de trabalho do Pop_OS assim que o “Gnome Tweaks” estiver instalado; inicie-o na área de trabalho do Pop_OS.
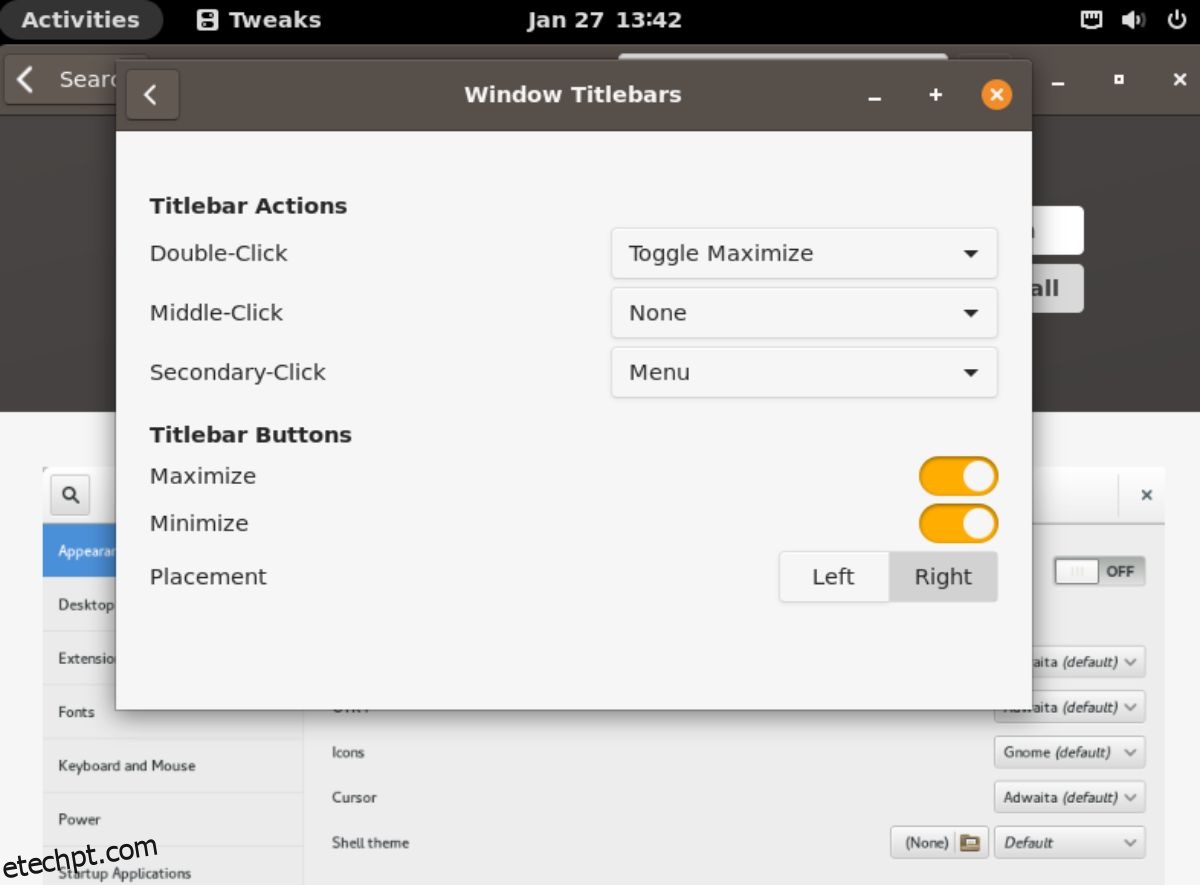
Quando o “Gnome Tweaks” estiver aberto, encontre a seção “Window Titlebars” e clique nela. Em seguida, selecione os controles deslizantes ao lado de “Maximizar” e “Minimizar” para reativar os botões em suas janelas.
Conclusão
Cobrimos 7 coisas para fazer depois de instalar o Pop_OS no seu computador nesta lista. Espero que isso ajude os novatos no Pop_OS a se sentirem mais confortáveis usando o sistema operacional.
O post 7 coisas para fazer depois de instalar o Pop!_OS apareceu primeiro em wdzwdz.