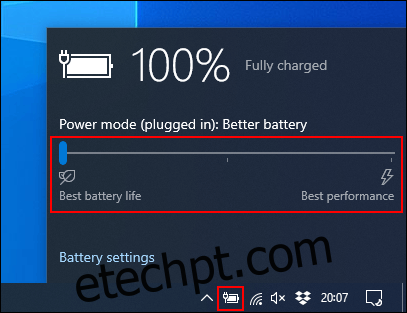Os proprietários de laptops têm um inimigo crítico: a bateria descarregada. Claro, você pode conectá-lo, mas apenas se houver uma tomada por perto. Aqui estão algumas maneiras de aumentar a vida útil da bateria de seu laptop Windows.
O Windows 10 tem alguns truques que você pode usar para combater o problema de energia. Existe uma ferramenta de solução de problemas de energia que pode ajudá-lo a identificar problemas, enquanto várias configurações de economia de energia podem reduzir o uso de energia quando o laptop está no modo de bateria.
últimas postagens
Modo de economia de bateria
A maneira mais fácil de usar as opções de economia de energia integradas do Windows 10 é usar o modo Economia de bateria. Reduz os recursos do sistema e aumenta a vida útil da bateria.
Este modo é ativado automaticamente quando a bateria do seu laptop atinge um nível baixo (geralmente abaixo de 20 por cento), embora você possa personalizar essa configuração se necessário.
Para verificar em qual modo de bateria seu PC está, clique no ícone de bateria na área de notificações da barra de tarefas. Uma janela exibe a porcentagem atual da vida útil da bateria e um controle deslizante que você pode usar para alternar para outro modo de energia.
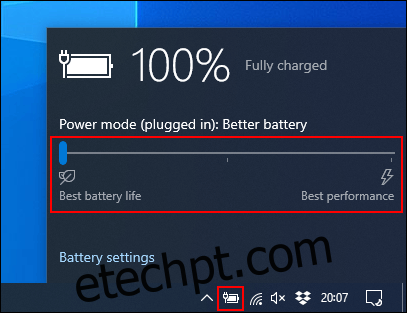
Para ativar o modo Economia de bateria, arraste o controle deslizante totalmente para a esquerda.
Se você deseja alterar quando este modo é ativado automaticamente, clique com o botão direito do mouse no menu Iniciar e clique em “Configurações”. A partir daqui, clique em “Sistema” e depois em “Bateria”. Clique e mova o controle deslizante para alterar o ponto de ativação automática “Economia de bateria” de 20 por cento.
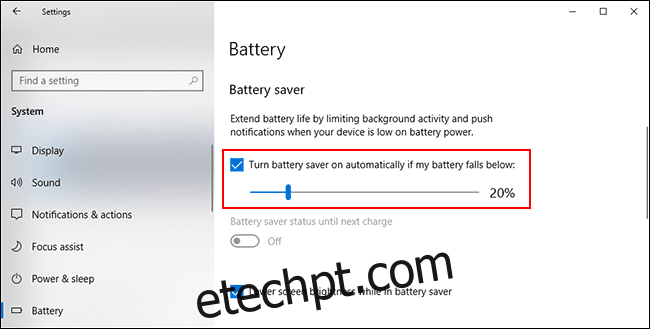
Reduzir o brilho da tela
Em uma configuração alta, o nível de brilho da tela pode esgotar a bateria do seu laptop. Se você reduzir o brilho da tela, poderá diminuir significativamente o uso de energia do seu laptop.
Existem algumas maneiras de reduzir o brilho da tela. Com exceção das teclas do teclado, a maneira mais fácil de reduzir o brilho da tela é usar a Central de Ações do Windows.
Para abri-lo, clique no ícone Notificação no canto inferior direito da barra de tarefas. O menu Action Center é exibido e você vê um controle deslizante de brilho na parte inferior; clique e mova-o para a esquerda para reduzir o brilho da tela.
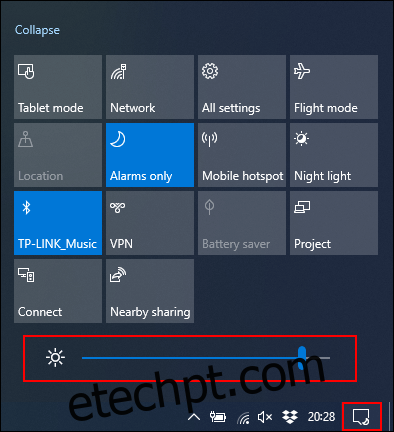
Você também pode ir para Configurações> Sistema> Tela para alterar as configurações de brilho.
Use a hibernação em vez do modo de suspensão
Quando você fecha a tampa do laptop ou o deixa sem vigilância por um tempo, ele entra no modo de suspensão. Este modo de baixa energia permite que você reinicie o sistema rapidamente, mas continua usando a bateria. Com o tempo, sua bateria irá descarregar completamente.
Você pode usar o modo de hibernação como alternativa. Ele salva um instantâneo da sessão atual do Windows no disco rígido para que você possa desligar o laptop. É mais lento do que o modo de espera, mas economiza o uso da bateria por um período mais longo.
Para mudar rapidamente do modo de suspensão para o modo de hibernação, pressione Iniciar + R no teclado e digite “powercfg.cpl” para abrir o menu Opções de energia do Windows. Na barra lateral, clique em “Escolha o que os botões de energia fazem”.
Clique em “Alterar configurações que não estão disponíveis no momento” na parte superior, se aparecer. Clique em cada menu suspenso e altere “Suspender” para “Hibernar”.
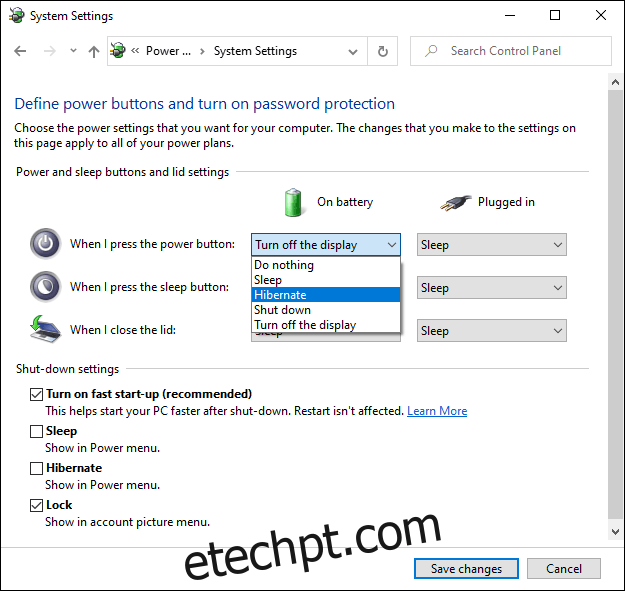
Para remover a opção de colocar seu PC em modo de suspensão completamente, desmarque a caixa ao lado de “Suspensão” na seção “Configurações de desligamento”. Quando terminar, clique em “Salvar alterações”.
Encontre e desative aplicativos que drenam a bateria
Nem todos os softwares são criados iguais, e você pode descobrir que alguns programas são muito ambiciosos e exigem muito da bateria. Alguns podem ser muito pesados em recursos do sistema ou permanecer ativos em segundo plano por longos períodos.
O Windows 10 registra o uso da CPU de todos os softwares instalados e, a partir disso, avalia quanta bateria cada aplicativo usa. Você pode verificar esta lista no menu Configurações do Windows.
Para fazer isso, clique com o botão direito do mouse no menu Iniciar, clique em “Configurações” e, a seguir, clique em Sistema> Bateria. Abaixo da porcentagem atual da bateria, clique em “Ver quais aplicativos estão afetando a vida útil da bateria”.
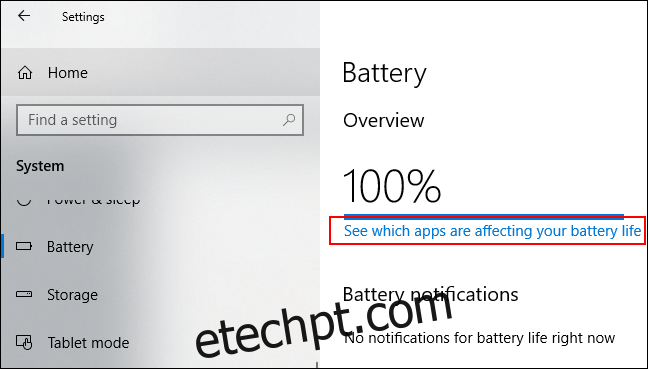
O Windows lista os aplicativos que mais consomem energia. O padrão é uma lista de 24 horas, mas você pode alternar para mostrar o uso de energia por seis horas ou uma semana.
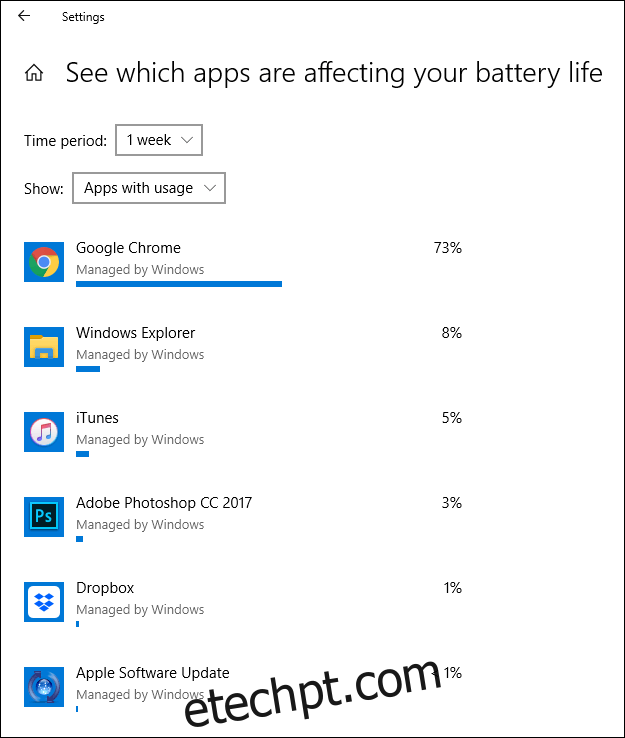
Esta é uma forma útil de verificar se algum de seus softwares está usando uma quantidade desnecessária de energia. Você pode então desabilitá-lo ou desinstalá-lo.
Você também pode impedir que o software seja executado em segundo plano. Aplicativos de e-mail, por exemplo, podem sincronizar regularmente com servidores de e-mail em segundo plano e usar Wi-Fi (e energia da bateria) no processo.
Para evitar isso, clique em qualquer uma das entradas de software na lista de uso do aplicativo. Desmarque as caixas “Deixar o Windows decidir quando este aplicativo pode ser executado em segundo plano” e “Reduzir o trabalho que o aplicativo pode realizar quando estiver em segundo plano”.
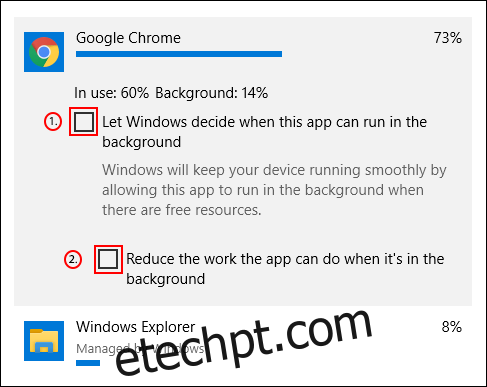
Desative o Bluetooth e o Wi-Fi
Quando você está em trânsito, os recursos que consomem muita energia que usam o computador podem tirar horas de duração da bateria. A menos que você absolutamente precise deles, desligue e desative as funções internas, como Bluetooth e Wi-Fi, para economizar bateria.
Bluetooth é um recurso que você pode definitivamente desabilitar até precisar dele, e você pode fazer isso rapidamente na Central de Ações do Windows se a energia estiver acabando.
Para desabilitar ou habilitar rapidamente o Bluetooth, toque no ícone Notificações no canto inferior direito da barra de tarefas e, em seguida, toque no bloco Bluetooth. Se você não vir o bloco rápido, talvez seja necessário clicar no botão “Expandir”.
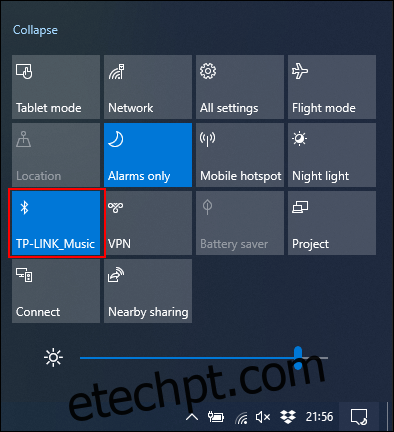
Se você deseja desativar o Wi-Fi, clique no símbolo de rede na Central de Ações do Windows. No menu de rede que aparece, clique no bloco “Wi-Fi” para desativá-lo.
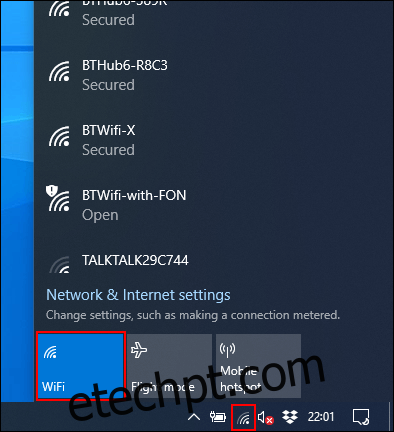
Se você sabe que usará seu laptop com a bateria por um longo tempo, ou se a bateria estiver quase esgotada, restrinja os recursos que consomem muita energia, como quaisquer adaptadores Bluetooth e Wi-Fi. Essas medidas permitirão que você use seu laptop por mais tempo.
Use o solucionador de problemas de energia do Windows 10
Se a vida útil da bateria do laptop estiver fraca e você não conseguir determinar a causa, o Windows 10 Power Troubleshooter pode identificar o problema. Você também pode usar isso para outras questões.
Para começar, clique com o botão direito do mouse no botão Iniciar e clique em “Configurações”. A partir daqui, clique em Atualização e segurança> Solucionar problemas> Energia e, em seguida, clique em “Executar o solucionador de problemas” para ativar a ferramenta.
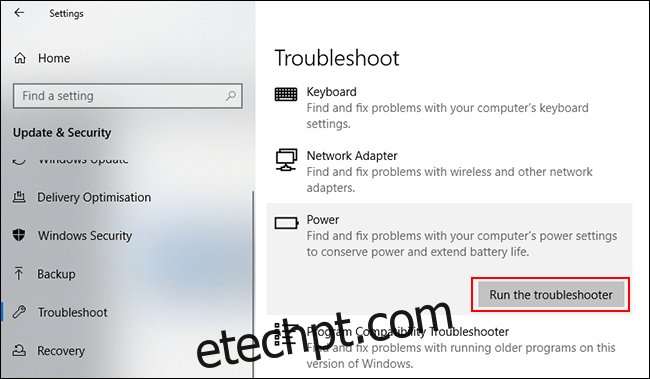
O Windows pesquisará as configurações atuais em busca de problemas em potencial que possam estar afetando a vida útil da bateria. Ele irá alterar todas as configurações incompatíveis automaticamente para corrigir quaisquer problemas detectados.
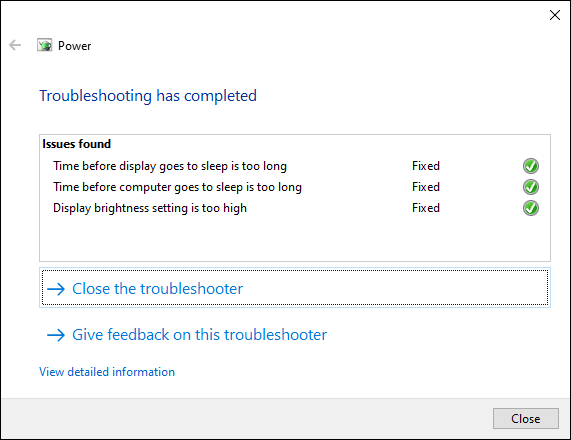
A ferramenta de solução de problemas não é perfeita, mas deve resolver todas as configurações de alto impacto que podem esgotar a bateria do seu laptop a longo prazo.
Se a duração da bateria do seu laptop não está atendendo às suas expectativas, tente fazer um TLC regular. Carregue com frequência e tente manter o nível da bateria acima de 50 por cento sempre que puder. Se você descarregar regularmente a bateria do seu laptop a zero por cento, isso pode fazer com que ele se desgaste mais rapidamente.