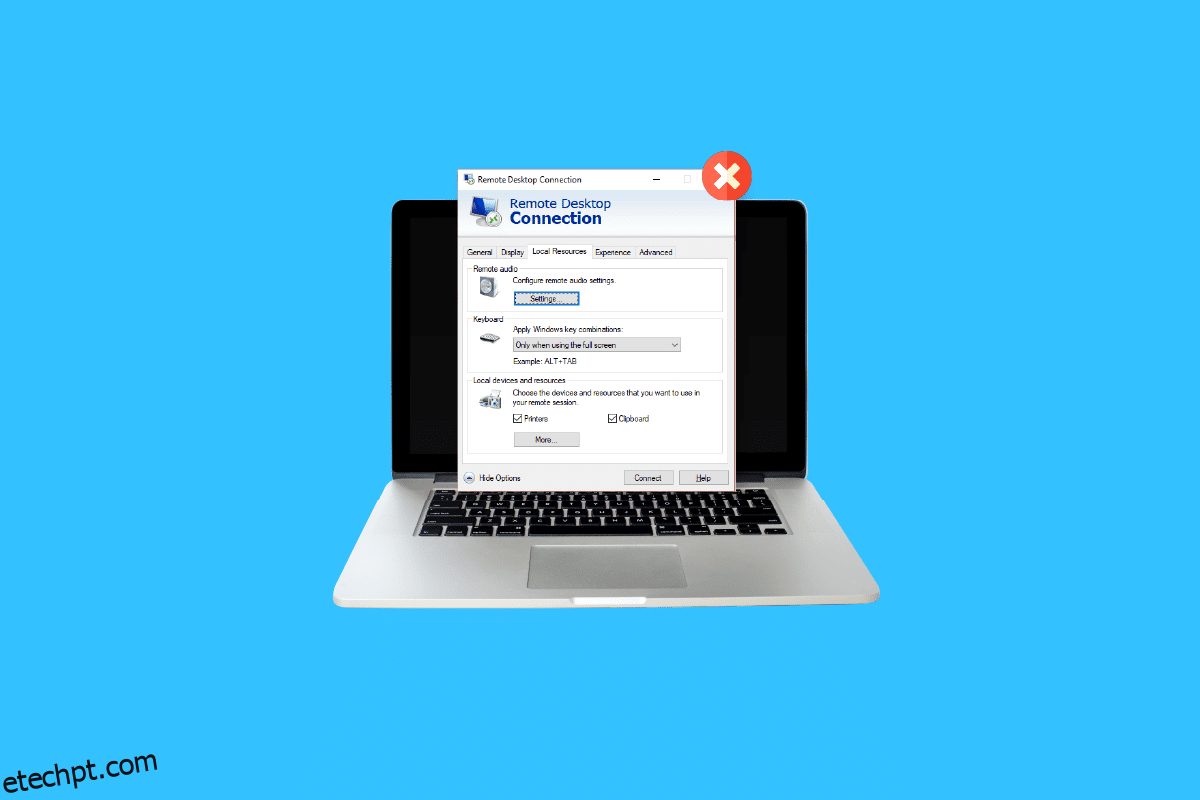As impressoras de mesa são extremamente úteis se você estiver envolvido em muita papelada ou trabalhar para uma empresa que exige que você imprima com frequência. Mas, você sabe o que é mais prático? É a impressão de área de trabalho remota que permite que o software imprima em sua impressora local a partir de um servidor de terminal sem qualquer interação física com a impressora. Se você já é um usuário RDP, deve estar ciente do incômodo do redirecionamento de impressora de área de trabalho remota. Em caso afirmativo, você chegou à página certa, pois nosso tópico de hoje é centrado na impressora local que não aparece na área de trabalho remota. Discutiremos o redirecionamento RDP em detalhes e também descobriremos os motivos pelos quais o redirecionamento da impressora da área de trabalho remota não está funcionando no Windows 10. Portanto, vamos começar imediatamente com nosso guia e ajudá-lo a corrigir a impressora redirecionada da área de trabalho remota que não imprime para tornar o processo de impressão remota mais fácil e agradável para você.

últimas postagens
6 correções para a impressora local não aparecer na área de trabalho remota
Abaixo estão algumas correções que irão ajudá-lo com a impressora que não aparece facilmente no problema da área de trabalho remota. Essas soluções são testadas e testadas e podem ajudá-lo enquanto você está enfrentando esse problema em sua área de trabalho:
Método 1: ativar a conexão da impressora
O primeiro método que vamos discutir hoje envolve habilitar a conexão da impressora. Antes de começar com outras correções, você deve garantir que a opção Impressoras esteja selecionada nas configurações de Conexão de Área de Trabalho Remota. Você pode verificá-lo abrindo a janela Conexão de Área de Trabalho Remota e seguindo as etapas abaixo:
1. Para iniciar o RDC, pressione as teclas Windows + R para abrir a caixa de prompt de comando Executar.

2. Agora, digite mstsc na caixa e pressione a tecla Enter.

3. Em seguida, clique em Mostrar opções na caixa de diálogo RDC.

4. Agora, na guia Recursos locais, verifique se a opção Impressoras está selecionada.

Método 2: Garantir a instalação do driver no servidor
Nesse método, você deve certificar-se de que os drivers estejam instalados no servidor para executar a impressora, o que parece causar o redirecionamento da impressora da área de trabalho remota que não funciona no Windows 10. Se os drivers não estiverem instalados no computador ao qual você está conectado, você não conseguirá acessar a impressora. Portanto, você deve garantir a instalação da unidade usando as etapas abaixo:
1. Novamente, abra a caixa Executar, desta vez clique com o botão direito do mouse no ícone do Windows para selecionar Executar.

2. Agora, digite painel de controle na caixa para abrir a próxima janela.

3. Agora, abra o utilitário Hardware e Som.

4. Na próxima janela, clique em Dispositivos e Impressoras.

5. Em seguida, selecione uma impressora de sua preferência e clique em Propriedades do servidor de impressão.

6. Agora, na guia Drivers, verifique os drivers de impressora instalados.

Método 3: Permitir redirecionamento de impressora cliente no servidor
Como você sabe, se um problema de impressora não impressa redirecionada para área de trabalho remota for encontrado em seu sistema, provavelmente é devido às configurações do servidor. Essa configuração do servidor pode impedir que as impressoras imprimam se o sistema estiver executando um servidor Windows. Portanto, você deve fazer login no servidor e seguir as etapas abaixo para permitir o redirecionamento da impressora cliente no servidor:
Observação 1: As etapas a seguir podem ser executadas no Windows 10/11.
1. Pressione as teclas Windows + R simultaneamente e digite gpedit.msc na caixa Executar.

2. Agora, navegue até Configuração do computador e selecione Modelos administrativos.

3. Em seguida, escolha Componentes do Windows e selecione Serviços de Área de Trabalho Remota na janela do Editor de Diretiva de Grupo Local.
4. Em seguida, clique em Host de Sessão de Área de Trabalho Remota e abra Redirecionamento de Impressora.
5. Clique em Não permitir redirecionamento de impressora cliente e selecione Não configurado ou Desativado.
Observação 2: As etapas a seguir podem ser executadas para o Windows 2012.
1. Inicie o aplicativo Server Manager em seu sistema.
2. Agora, clique em Serviços de Área de Trabalho Remota.
3. Em seguida, clique em Coleções no menu suspenso.
4. Agora, selecione Tarefas e clique em Editar Propriedades.
5. Por fim, na guia Configurações do cliente, certifique-se de que a Impressora do Windows esteja ativada.
Observação 3: As etapas a seguir podem ser executadas no Windows 2008.
1. Clique no ícone Iniciar e inicie as Ferramentas Administrativas.
2. Em seguida, clique em Remote Desktop Services e, por último, selecione Remote Desktop Session Host Configuration.
3. Agora, selecione Conexões e clique com o botão direito no nome da conexão.
4. Agora, clique em Propriedades e selecione Configurações do cliente.
5. Por fim, certifique-se de que a impressora do Windows não esteja marcada.
Método 4: Verifique o Firewall do Windows
O próximo método envolve verificar o Firewall do Windows do seu sistema para corrigir o problema da impressora local não aparecer na área de trabalho remota. Às vezes, o Firewall do Windows pode se tornar restritivo em termos de permitir que determinados programas ou aplicativos funcionem. Nesse caso, o protocolo ICMP de entrada usado para estabelecer conexões ping pode ser proibido por padrão pelo Firewall, o que pode ser o motivo pelo qual você não consegue ver sua impressora funcionando na área de trabalho remota. Portanto, você deve desbloquear o programa através do firewall do seu sistema ou simplesmente desativá-lo para processar a impressão sem interrupções. Você pode aprender muito sobre como bloquear ou desbloquear programas no Windows Defender Firewall com a ajuda de nosso guia aqui.

Método 5: Definir configurações de área de trabalho remota do Windows
Também pode haver problemas com sua área de trabalho remota que podem estar interferindo na exibição da impressora em seu sistema. Esse problema também tem sido um motivo comum por trás do redirecionamento de impressora de área de trabalho remota. Nesse caso, você deve verificar se a conexão remota é permitida na máquina. Caso esteja enfrentando problemas com a conexão da área de trabalho remota, você pode resolvê-los com a ajuda de nosso guia sobre Corrigir a área de trabalho remota que não conecta no Windows 10.

Método 6: renomear o computador cliente
Para alguns usuários, renomear o computador cliente ajudou a resolver o problema da impressora local que não aparece na área de trabalho remota. Você pode renomear a estação de trabalho cliente (a partir da qual a sessão RDS foi estabelecida) para 14 caracteres ou menos.
O que é o redirecionamento de impressora da área de trabalho remota?
- O redirecionamento de impressora de área de trabalho remota ajuda os usuários a operar sua impressora local em um ambiente remoto.
- Ele permite que você use sua impressora local em uma sessão remota.
- O RDP ajuda as empresas a fornecer a seus funcionários uma experiência de computação consistente.
- Envolve o servidor adquirindo uma lista de impressoras no cliente local no início da sessão RDP.
- O cliente local então verifica os drivers de impressão compatíveis que estão disponíveis no servidor assim que o trabalho de impressão entra na fila.
O que faz com que a impressora redirecionada da área de trabalho remota não imprima?
O RDP não é exceção às falhas que outras impressoras encontram. Um dos principais problemas que os usuários enfrentam com o RDP é o redirecionamento da impressora. Há uma série de problemas que ocorrem durante o uso de uma área de trabalho remota que supostamente causa o problema de redirecionamento:
-
Um grande número de impressoras pode ser um problema, pois o redirecionamento RDP só funciona se você instalou vários drivers para iniciar a conexão.
-
Uma conexão de impressora desativada é outro motivo por trás do problema.
- A configuração do seu servidor também pode restringir a exibição de impressoras em áreas de trabalho remotas.
-
Configurações incorretas do sistema também podem resultar no problema mencionado.
- Se a conexão remota não for permitida na máquina, isso pode fazer com que a impressora não imprima.
- Outra possível razão por trás desse problema pode ser o Firewall do Windows, que age de forma restritiva às vezes.
Perguntas Frequentes (FAQ)
Q1. Como você pode adicionar uma impressora que não está visível?
Resp. Você pode adicionar uma impressora que não esteja visível selecionando a opção Exibir dispositivos e impressoras no Painel de controle. Lá, você pode adicionar uma impressora incluindo uma impressora local ou impressora com configurações manuais.
Q2. Por que não consigo ver a impressora?
Resp. Se você desativou os recursos Verificar esse arquivo, Compartilhamento de impressora e Descoberta de rede no servidor da impressora ou no computador ao qual a impressora está fisicamente conectada, não será possível acessar ou conectar-se às impressoras do servidor.
Q3. Por que minha impressora não está aparecendo?
Resp. Caso sua impressora não esteja aparecendo, você pode tentar reiniciar a impressora. Você também pode tentar desconectar a impressora para ver se funciona.
Q4. Como posso usar minha impressora local quando conectado à VPN?
Resp. Se você deseja usar sua impressora local quando conectado à VPN, deve tornar seu dispositivo visível para a rede local.
Q5. Como posso localizar manualmente minha impressora?
Resp. Você pode localizar manualmente sua impressora navegando até o Painel de Controle e acessando Dispositivo e Impressoras nele, onde poderá localizar as impressoras disponíveis.
***
Esperamos que nosso guia sobre como a impressora local não aparecer na área de trabalho remota tenha sido útil o suficiente para você e você tenha conseguido encontrar os motivos por trás do problema e diferentes maneiras de corrigi-lo. Deixe-nos saber sobre suas dúvidas ou sugestões, deixando-os na seção de comentários abaixo.