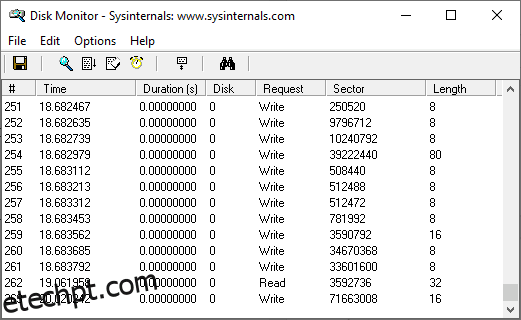Há muito mais no Windows do que parece possível na superfície. Vamos explorar PowerToys, Sysinternals e similares.
Cada plataforma tem alguns recursos ocultos que os usuários experientes aproveitam enquanto os leigos permanecem inconscientes.
Por exemplo, você não tem outra maneira de fixar nenhuma janela no topo além de usar software de terceiros ou ajustar as configurações do sistema. Mas o PowerToys facilita isso com o Always On Top. Com qualquer combinação de 3 teclas preferida, você pode fazer isso para manter qualquer janela à tona.
Da mesma forma, você só pode dividir a tela em 2/3/4 divisões no Windows por padrão, mas os PowerToys podem ajudá-lo a enlouquecer com isso:
Mas não apenas PowerToys; há mais alguns que o levam além do que é possível com a experiência vanilla do Windows.
Vamos começar com a oferta nativa da Microsoft:
últimas postagens
Sistemas internos
Sistemas internos são desenvolvidos principalmente por Mark Russinovich, atual CTO da Microsoft.
Destinado a usuários avançados, os Sysinternals são um grupo de 159 aplicativos (total de 45,6 MB) disponíveis para download de uma só vez ou um aplicativo específico por vez.
Você pode usar esses aplicativos para aumentar a segurança, a produtividade ou apenas obter informações aleatórias, como a atividade do disco rígido:
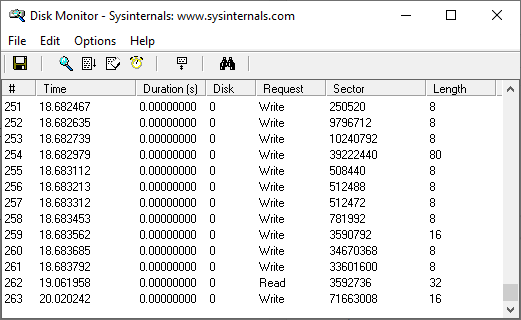
Da mesma forma, o Process Monitor apresenta o sistema, registro, atividade de DLL, etc., em um único painel:
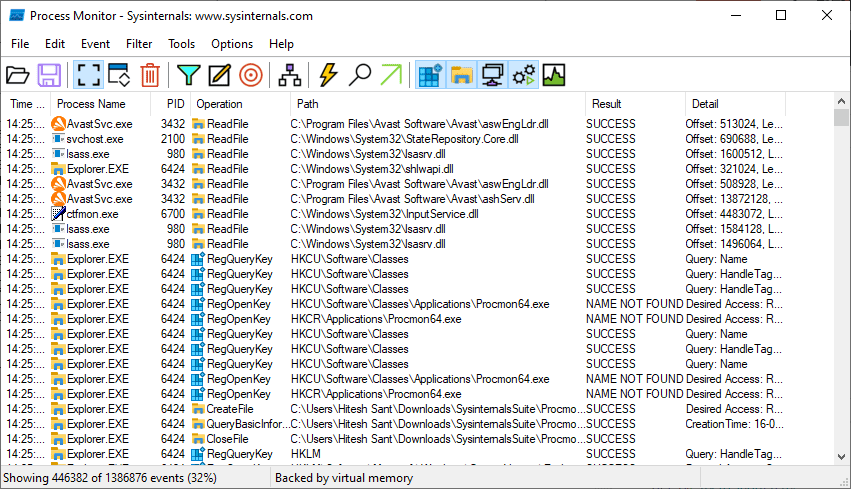
Indiscutivelmente, o Sysinternals é voltado para administradores de sistemas e desenvolvedores de TI, com a maioria das ferramentas fora do escopo de um usuário médio.
Mas isso não é verdade com…
PowerToys
PowerToys é um pacote de aplicativos impressionantes criados para simplificar tarefas mundanas e enriquecer a experiência do usuário.
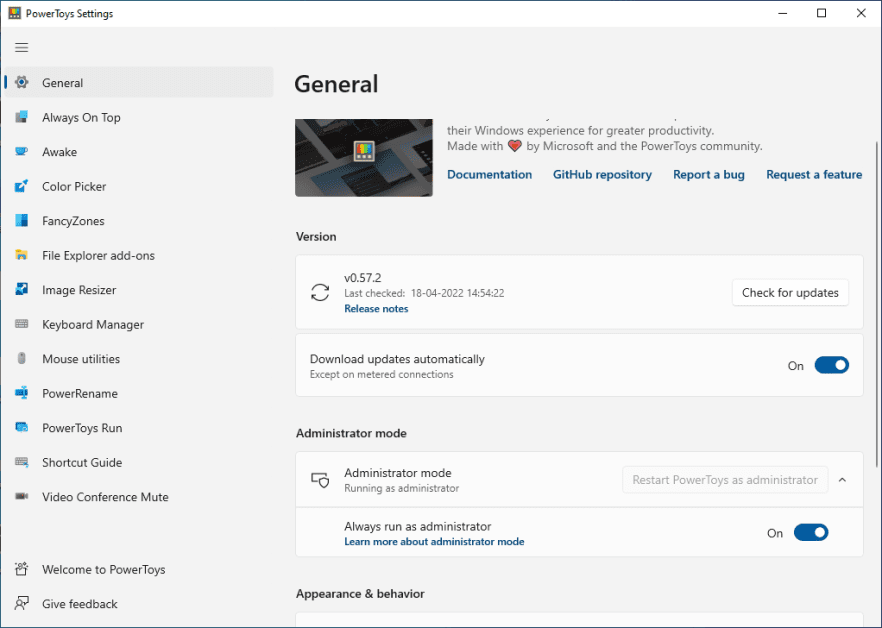
Começando pela primeira, Awake é manter o display ligado com o plano de energia padrão, indefinidamente ou por um intervalo de tempo fixo que varia de 30 minutos a 1 hora.
Quando ativado a partir dos PowerToys, ele ficará na barra de tarefas para facilitar o gerenciamento com um clique.
Um divertido, Color Picker, pode ser uma excelente ferramenta para designers gráficos. Você pode ativá-lo para verificar o código de cores de qualquer coisa na tela.
Da mesma forma, o FancyZones pode dividir a exibição em vários segmentos para permitir multitarefa.
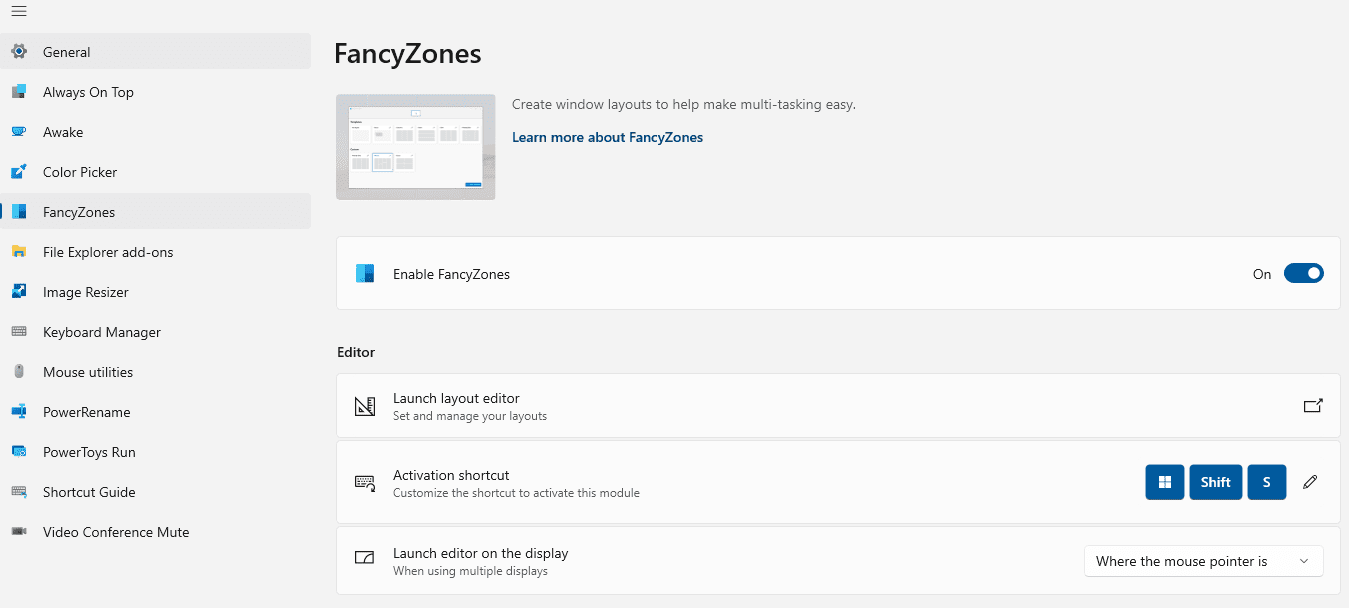
Você pode usar os layouts fornecidos ou criar o seu próprio para segmentação personalizada. Além disso, você pode selecionar aplicativos específicos para evitar ficar fixo no layout escolhido. Esses aplicativos excluídos, no entanto, responderão ao Windows Snap nativo.
Outro utilitário bacana são os complementos do File Explorer. Isso lhe dá controle sobre os tipos de arquivo que você deseja visualizar, o que pode ser útil em um ambiente de trabalho público.
Da mesma forma, o Image Resizer permite redimensionar em massa com as predefinições disponíveis ou uma personalizada para atender à sua finalidade específica.
O processo envolve selecionar um monte de imagens e escolher Image Resizer no menu do botão direito para modificar as imagens de uma só vez.
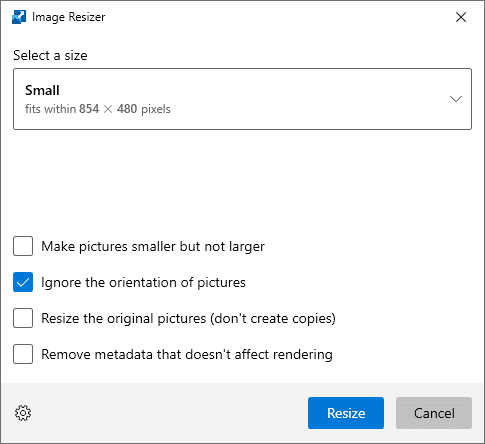
Isso pode ser excelente para designers e pessoas com sites com imagens pesadas, como uma loja de comércio eletrônico.
Outro aplicativo PowerToy legal é o Gerenciador de Teclado. Você pode usar isso para criar um atalho de uma tecla para combinações de teclado usadas com frequência.
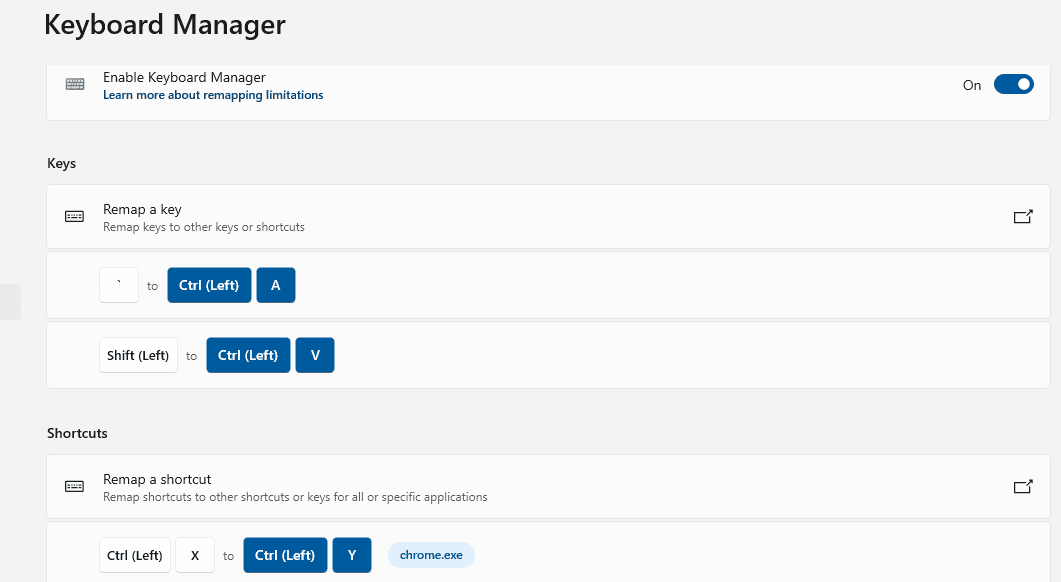
Da mesma forma, pode-se remapear combinações de teclas específicas para outras mais amigáveis.
Por exemplo, isso pode ajudá-lo a executar Desfazer com Ctrl+X em vez de esticar os dedos toda vez para pressionar Ctrl+Y. Além disso, você pode ativar essas configurações para aplicativos selecionados ou usá-los em todo o sistema.
Agora, vamos passar para algumas ferramentas que não são da Microsoft para aumentar a produtividade diária do Windows.
NirSoftName
Desenvolvido por Nir Sofer, NirSoftName é uma coleção de mais de 200 utilitários do Windows. Você pode baixar o aplicativo de sua preferência ou o pacote completo para rodar no NirLauncher.
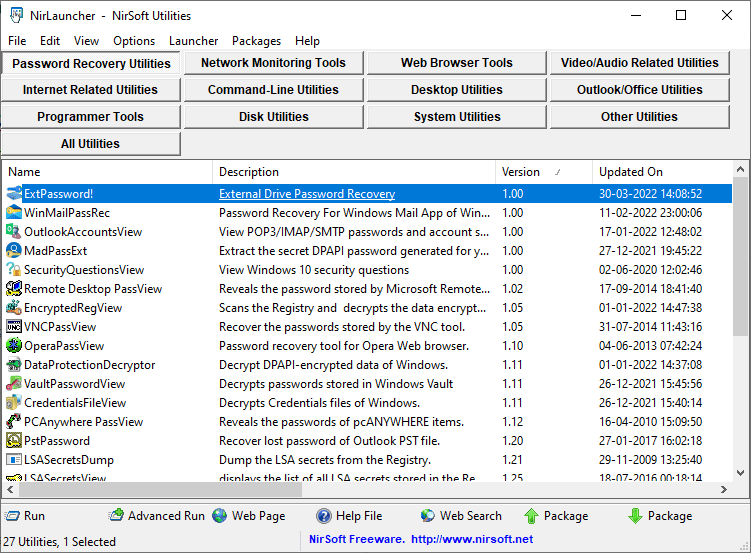
Isso parece mais sofisticado e melhor organizado do que Sysinternals. O NirLauncher traz tudo sob o mesmo capô com a segregação adicional nas respectivas classes.
Mas o que o torna realmente à frente dos outros é a capacidade de mesclar outras ferramentas dentro de seu próprio iniciador.
Por exemplo, ele suporta a integração de Sysinternals no NirLauncher. Pode-se baixar essas extensões do site da NirSoft e adicioná-las para usar alternativamente com os aplicativos da NirSoft.
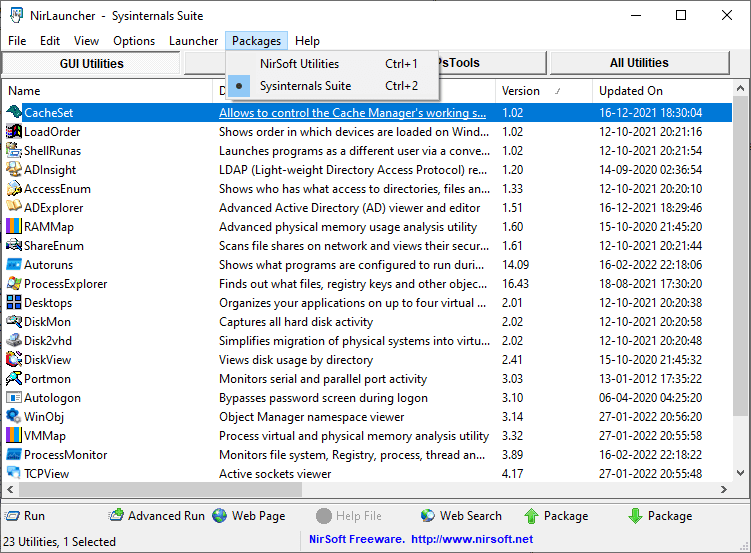
Além disso, adicionar esses pacotes extras é muito simples e é mencionado em todas as extensões.
Notavelmente, você deve considerar desabilitar qualquer programa antivírus de terceiros para que os programas NirSoft funcionem perfeitamente, pois alguns deles podem ser marcados como malware. Como alternativa, você também pode adicionar exceções específicas para os aplicativos que usa.
Ajuste final do Windows
Desenvolvido por Paras Sidhu para TheWindowsClub.com, Ajuste final do Windows (UWT) são 200 ajustes pesando apenas 219 KB.
O UWT possui edições específicas para o antigo Windows Vista (UWT 2.2) até o Windows 11 mais recente (UWT 5).
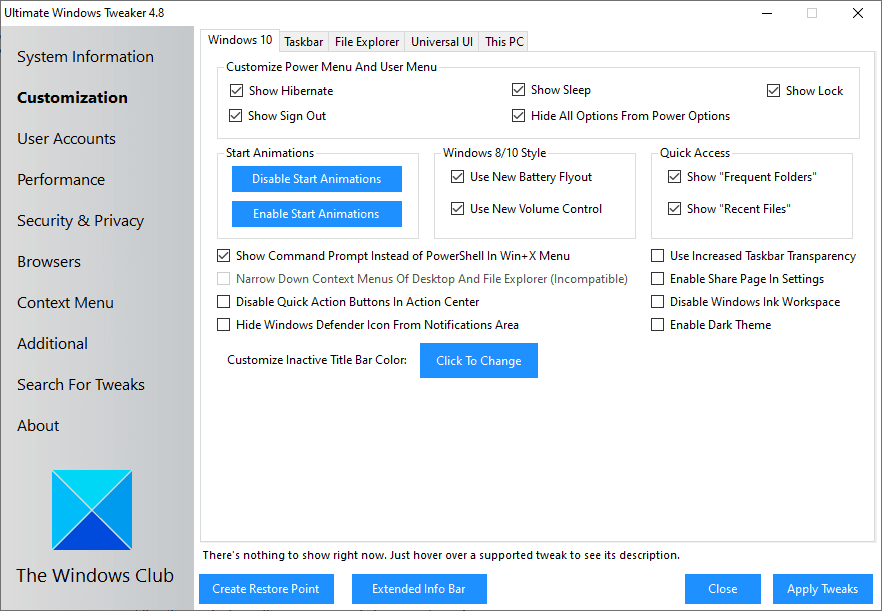
Esta é de longe a ferramenta mais simples – tudo o que você precisa fazer é selecionar a(s) caixa(s) de seleção e clicar em Aplicar ajustes.
No meu breve uso, pareceu incrivelmente poderoso. Por exemplo, Segurança e Privacidade oferece controles superiores para impedir o uso de aplicativos vitais como Painel de Controle, Prompt de Comando, etc.
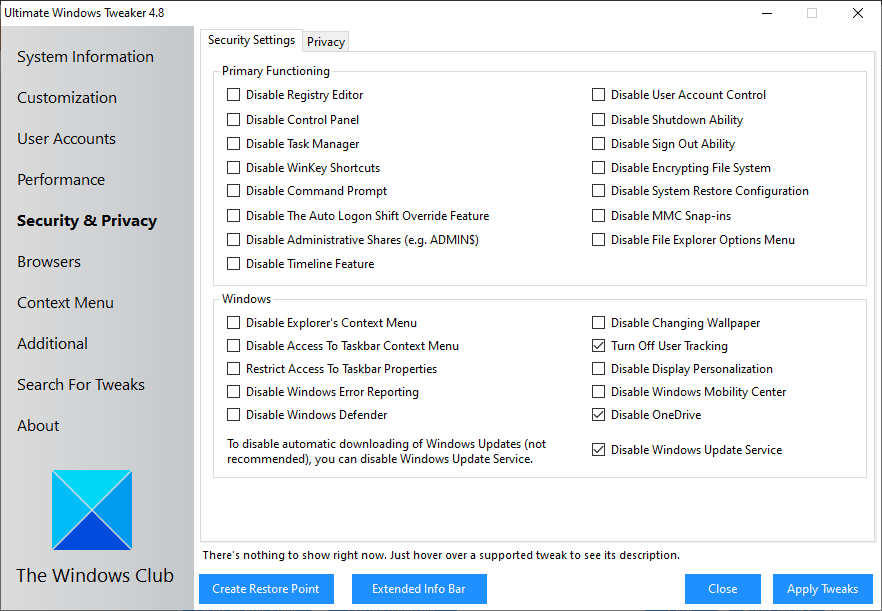
Além disso, você pode interromper sem esforço as atualizações irritantes do Windows (embora não sejam recomendadas pela Microsoft).
Além disso, foi interessante ver o UWT dominar alguns protocolos do Windows que verificam os usuários que tentam personalizar o Windows não ativado:
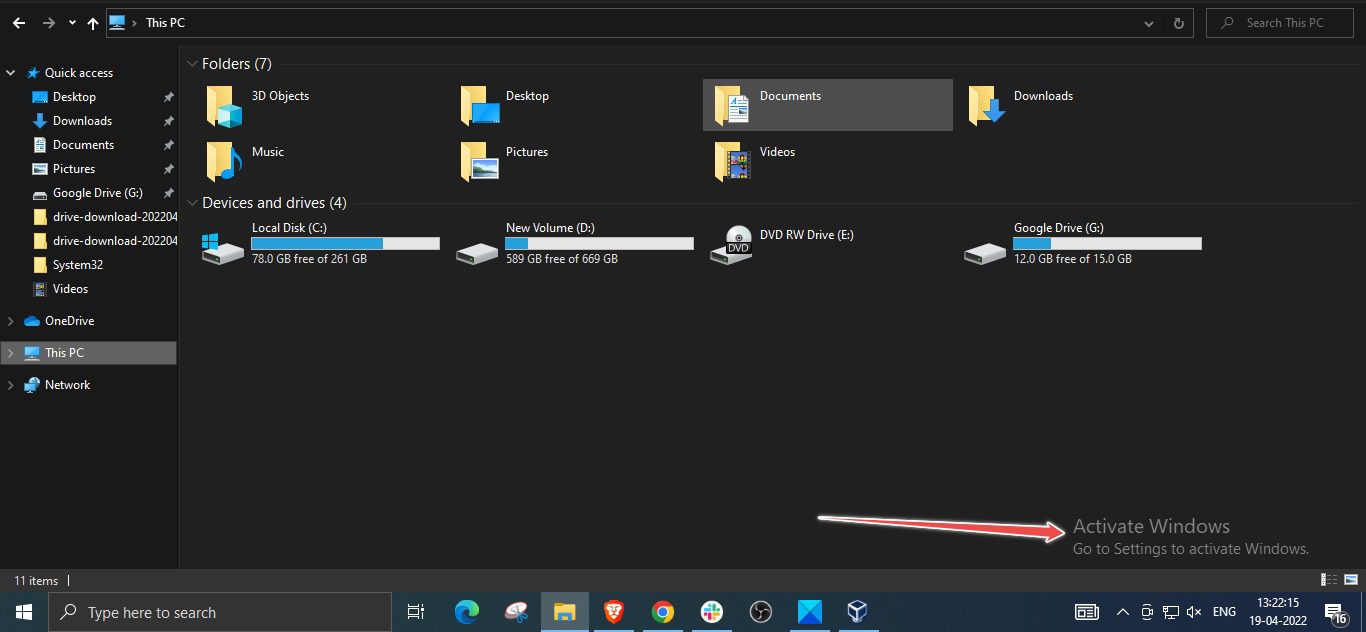
Embora existam soluções alternativas para o modo escuro em toda a Internet, fazer isso com apenas um clique foi bom 😉.
E, novamente, seu programa antivírus pode parar o Ultimate Windows tweaker, então você pode querer criar exceções ou tentar desabilitar o antivírus até terminar de aplicar seus ajustes favoritos.
Winaero Tweaker
Criado por Sergey Tkachenko, Winaero Tweaker é semelhante ao aplicativo anterior e confere controle superior ao seu computador Windows.
Isso tem uma longa lista de refinamentos poderosos com coisas tão simples quanto alterar o som de inicialização ou mais essenciais, como desabilitar anúncios em todo o sistema.
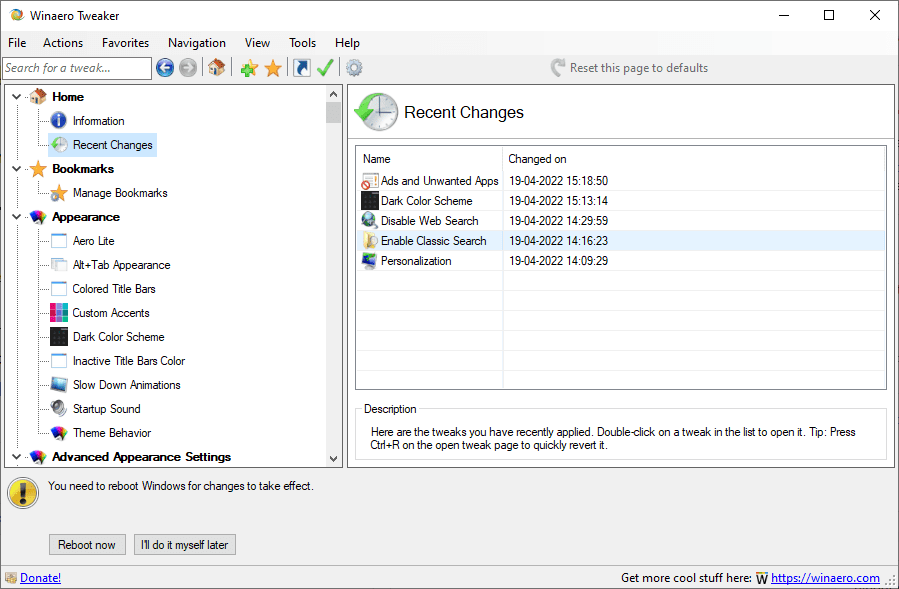
Alguns dos ajustes notáveis que você pode usar com o Winaero são Ativar o Classic Paint, desativar as atualizações de driver com atualizações do Windows, ativar a pesquisa clássica do explorador de arquivos, proteção contra gravação USB, etc.
Além disso, pessoalmente achei útil adicionar atalhos ao menu de contexto da área de trabalho (clique com o botão direito):
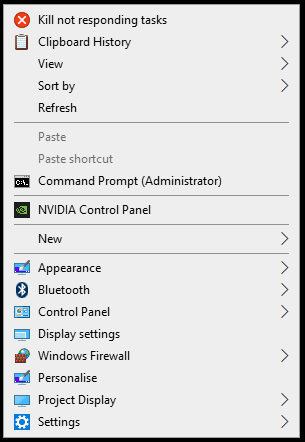
No entanto, há muito mais que se pode fazer para aumentar a segurança e personalizar um computador Windows.
Além disso, o que o torna único é a guia Alterações recentes, que ajuda a acompanhar todas as aventuras e reverter se algo der errado.
Conclusão
Essas ferramentas não são alternativas umas às outras, pois cada um tem seu próprio caso de uso.
E ajudaria a evitar jogar com as mesmas configurações em dois aplicativos diferentes para evitar conflitos.
Finalmente, crie um ponto de restauração antes de usá-los, pois você estará alterando as configurações principais do Windows que podem quebrar o sistema.
Em uma nota lateral, um usuário avançado do Windows pode querer dar uma olhada no Microsoft Power Platforms, desenvolvido para tornar o lado comercial das coisas rápido e eficiente.