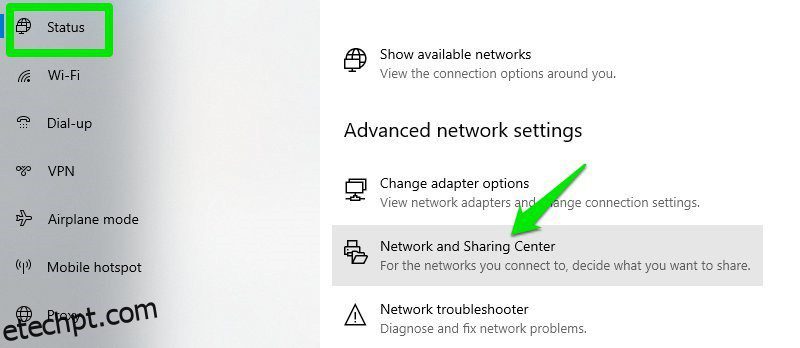Não é incomum esquecer sua senha WiFi, pois você só precisa digitá-la uma vez no seu PC e ela se conectará automaticamente quando a rede estiver próxima.
Eu pessoalmente uso senhas fortes (e você também deveria) para o meu WiFi e muitas vezes as esqueço, mas felizmente, o Windows 10 facilita a visualização da senha da rede quando necessário.
Se você não se lembra da sua senha do WiFi e precisa fornecê-la a alguém ou usá-la em um dispositivo diferente, existem várias maneiras de visualizá-la diretamente no seu computador Windows.
Hoje, vou mostrar suas diferentes maneiras de visualizar a senha do WiFi. Cada método é útil dependendo de sua preferência e de quanto acesso você tem às configurações do PC se não for o administrador.
Se você precisar de ajuda para gerar uma senha complexa, confira o gerador de senhas.
últimas postagens
#1. Use as configurações do Windows para visualizar a senha do WiFi
Como sou o administrador do meu PC e não tenho restrições, este é o meu método para encontrar a senha do WiFi.
Veja como:
No menu Iniciar, clique em Configurações e, em seguida, clique em Rede e Internet.
Na seção Status, role para baixo e clique em Network and Sharing Center.
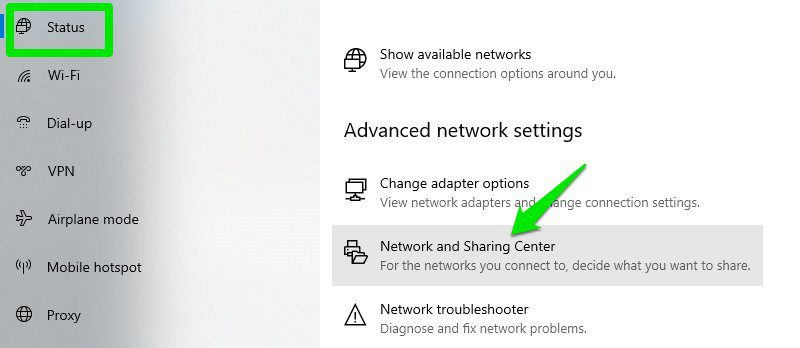
Agora clique no seu nome WiFi na seção Visualizar suas redes ativas.
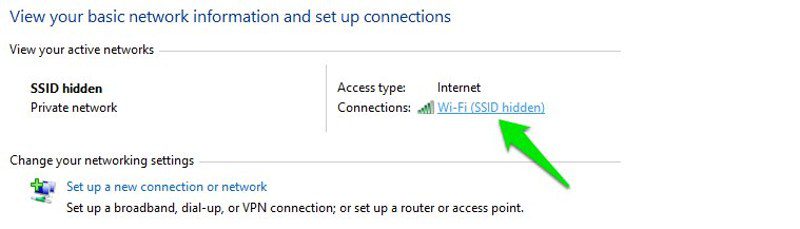
Quando a janela Status do WiFi for aberta, clique em Propriedades sem fio aqui.

Depois, vá para a guia Segurança e marque a caixa de seleção ao lado de Mostrar caracteres para ver sua senha WiFi.

#2. Visualize a senha do WiFi diretamente do painel de controle
Embora o método acima funcione bem, e se você não conseguir acessar as configurações do Windows 10?
Ou talvez você prefira um método mais rápido e não se importe de lembrar de um pequeno comando. Bem, você pode acessar diretamente suas configurações de rede WiFi usando o comando Executar. Contanto que você possa acessar suas configurações de rede, esse método deve funcionar para você.
Abra a caixa de diálogo Executar pressionando as teclas Windows+R e digite ncpa.cpl no campo de texto e clique em OK.
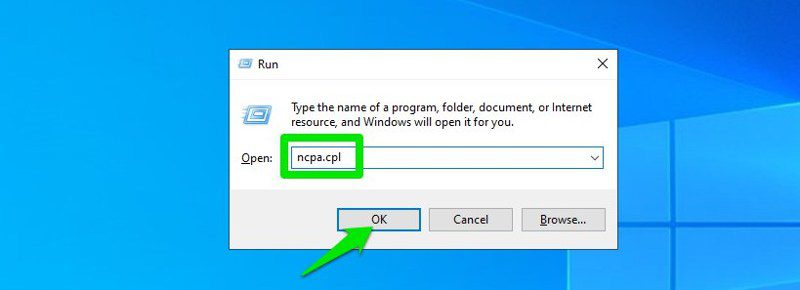
Este comando abrirá diretamente sua conexão de rede no painel de controle – clique com o botão direito do mouse em sua rede WiFi aqui e selecione Status no menu de contexto.
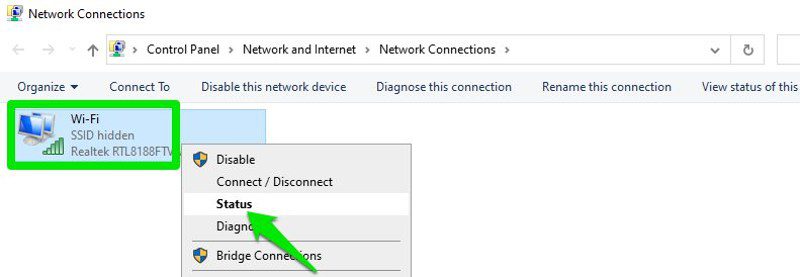
Clique em Propriedades sem fio na janela Status do WiFi.

Agora clique na guia Segurança e clique em Mostrar caracteres para revelar sua senha WiFi.

#3. Usar um comando do Power Shell
Chegando a um método mais avançado – no Power Shell, você pode usar um Shell de rede (Netsh) comando para ver vários detalhes sobre sua rede, incluindo sua senha.
Além disso, você também pode usar esse método para visualizar as senhas de todas as redes às quais seu PC se conectou anteriormente. Por exemplo, se você quiser saber a senha da rede do escritório enquanto estiver em casa, poderá fazê-lo usando este método sem precisar se conectar à rede do escritório. No entanto, isso não funcionará se você tiver usado a opção Esquecer para esquecer os detalhes de uma rede.
Primeiro, você precisa saber o nome (SSID) da rede WiFi para usar o comando netsh. Isso não é um problema se você já estiver conectado à rede, pois pode ver o nome, mas será um problema se você precisar ver a senha de uma rede conectada anteriormente. Felizmente, você pode usar um comando do Power Shell para ver a lista de todas as redes às quais você se conectou antes.
Observação: você também pode usar esses mesmos comandos no prompt de comando se não puder acessar o Power Shell por algum motivo.
Clique com o botão direito do mouse no menu Iniciar e selecione Power Shell na lista.
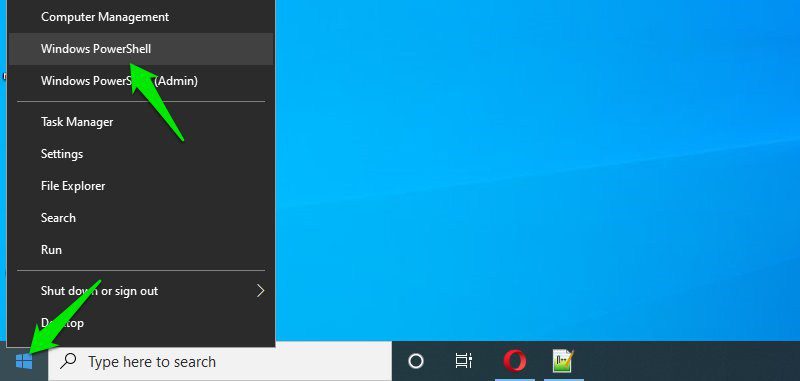
Aqui digite este comando netsh wlan show profiles e pressione a tecla Enter. Você verá todos os nomes de redes salvos na seção Perfis de usuário.
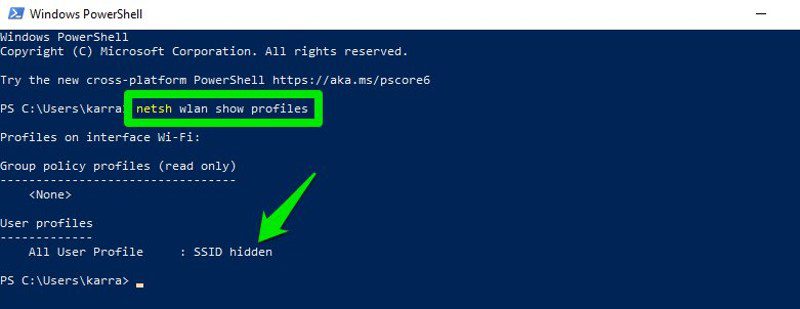
Apenas copie o nome da(s) rede(s) daqui para que você possa usá-lo facilmente no próximo comando.
Para saber a senha de qualquer uma das redes salvas, use o comando abaixo mencionado e substitua a parte wifiname pelo nome real da rede.
netsh wlan mostra perfil “name=wifiname” key=clear
Por exemplo, no meu caso, o comando será netsh wlan show profile “name=SSID hidden” key=clear.
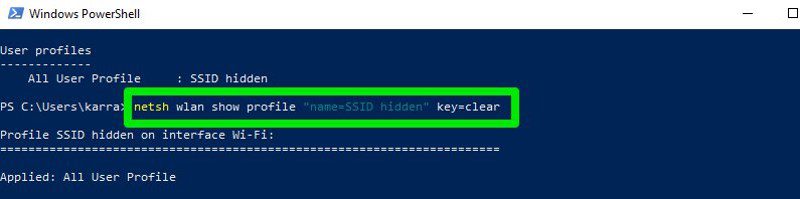
Depois de pressionar a tecla Enter, você verá muitas informações sobre esta rede. Aqui na seção Configurações de segurança, a senha será escrita ao lado do conteúdo da chave.
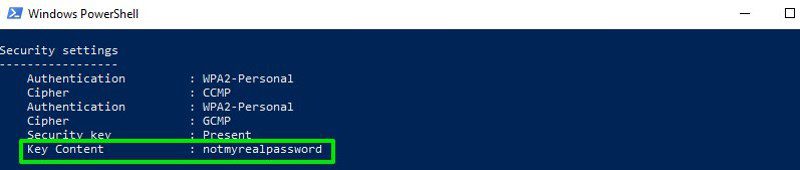
#4. Use um visualizador de senhas WiFi de terceiros
Você também pode usar um aplicativo de terceiros para ajudá-lo a visualizar todas as suas redes salvas e suas senhas em um só lugar. Se você precisar visualizar sua senha WiFi com frequência, usar um terceiro é útil, pois torna um processo de um clique para visualizar todos os dados. Além disso, você pode usar software de terceiros se precisar executar tarefas mais avançadas, como importar senhas de WiFi de outro PC/Windows ou exportá-las.
Se você estiver pronto para isso, eu recomendo que você dê WirelessKeyView da NirSoft uma tentativa. Embora existam muitos aplicativos para esse fim, gosto do WirelessKeyView por sua interface simples e totalmente gratuita.
O software vem como um arquivo .zip, então você terá que extraí-lo primeiro. Depois de iniciar o programa, ele pesquisará e listará automaticamente todas as redes WiFi salvas com a senha listada na seção Chave (Ascii). Você também pode clicar duas vezes em uma rede para ver todos os seus detalhes.
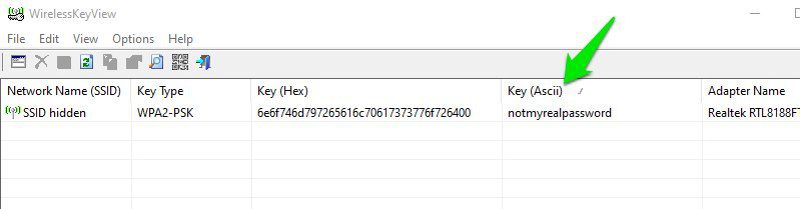
Se você não gosta de WirelessKeyView por algum motivo, você também pode usar Revelador de senhas WiFi. É um programa instalável que mostra todas as senhas de rede salvas e permite copiá-las rapidamente em massa.
Métodos de bônus 😎
Os métodos acima devem funcionar bem para encontrar a senha do WiFi no Windows 10. No entanto, existem alguns outros métodos também.
Da interface web do roteador
Você pode acessar a interface web do seu roteador para acessar suas configurações. Geralmente, há uma opção para alterar a senha e visualizá-la. Não há instruções universais que eu possa fornecer para ajudar com isso, pois os roteadores têm endereços diferentes para acessar a interface da Web e a própria interface é diferente dependendo do fabricante do roteador.
No entanto, para ter uma ideia, você precisa usar seu endereço IP do roteador para acessar a interface web. No interior, você precisa procurar uma configuração sem fio ou opção de configuração WiFi. Deve haver uma opção para revelar a senha nele.
Na parte de trás do dispositivo roteador
Se você não alterou a senha padrão do WiFi, provavelmente a senha padrão está escrita atrás ou abaixo do roteador. Basta pegá-lo e procurar uma senha nele; geralmente, é uma senha de 8 dígitos.
Redefinir o roteador
Você também pode redefinir seu roteador, que redefinirá todas as suas configurações junto com a senha do WiFi. Você pode então usar a senha padrão para se conectar à rede. Deve haver um botão de redefinição no roteador para pressionar e segurar por 5-10 segundos para redefinir o roteador. Está dentro de um buraco na maioria dos roteadores, então você terá que usar um alfinete de papel ou algo semelhante para pressioná-lo e segurá-lo.
Palavras finais
Tenho certeza para a maioria dos usuários; os dois primeiros métodos serão mais que suficientes para visualizar a senha do WiFi. Embora, se você for um administrador de sistema e precisar lidar com vários computadores e conexões, recomendo o uso de um visualizador de senhas WiFi de terceiros.
Enquanto isso, você pode usar o Gerador de Senhas Aleatórias etechpt.com para criar senhas seguras para suas contas online.
Em seguida, descubra como otimizar as opções de energia do Windows.