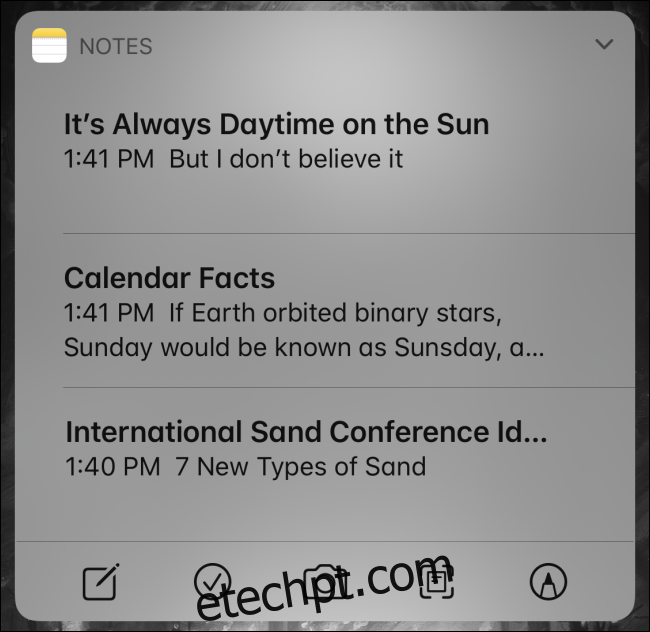Você costuma precisar fazer anotações rapidamente no seu iPhone ou iPad? Usando essas quatro dicas, é fácil adicionar notas sem precisar procurar o aplicativo Notas na tela inicial. Aqui está como.
últimas postagens
Adicionar uma nota usando um widget
É fácil anotar rapidamente uma nota usando um widget especial que você pode adicionar à sua tela de Visualização Hoje. Para adicionar o widget Notas, visite a Visualização Hoje deslizando da esquerda para a direita na primeira página da tela inicial. Na parte inferior, toque no botão “Editar”. Em seguida, localize “Notas” na lista de widgets e toque para adicioná-lo.
Enquanto você está editando seus widgets, você também pode mover o widget Notas para o topo da sua lista de Exibição Hoje para que seja fácil acessá-lo rapidamente. Quando o widget Notas estiver ativo, toque nele para expandi-lo e, em seguida, toque no botão “Escrever” (que se parece com um bloco de papel com um lápis) para criar uma nova nota a qualquer momento.
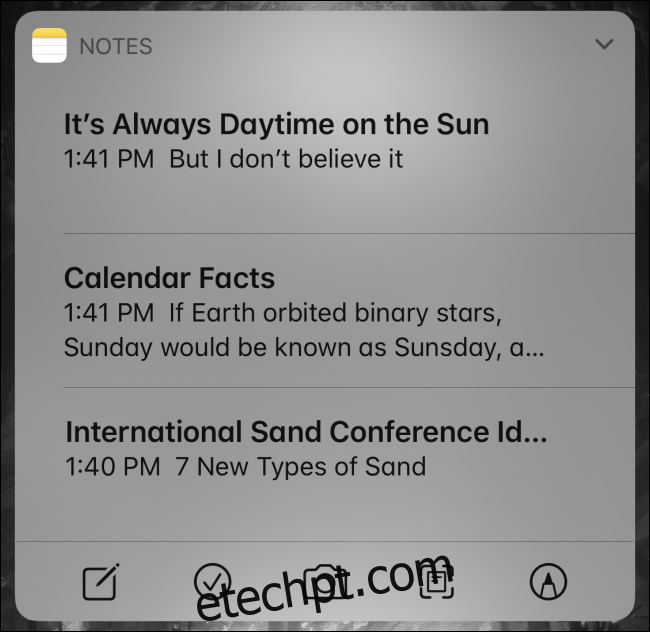
Adicionar uma nota usando a Siri
Se você quiser fazer uma nota rapidamente usando apenas sua voz, é fácil pedir ajuda à Siri.
Inicie o Siri segurando e pressionando o botão lateral (ou botão Home em dispositivos mais antigos) ou diga “E aí Siri” se você tiver configurado isso. Em seguida, diga: “Anote”. A Siri perguntará o que você quer que ela diga. Fale em voz alta o que quiser na nota e ela será adicionada automaticamente como uma nova nota no aplicativo Notas.
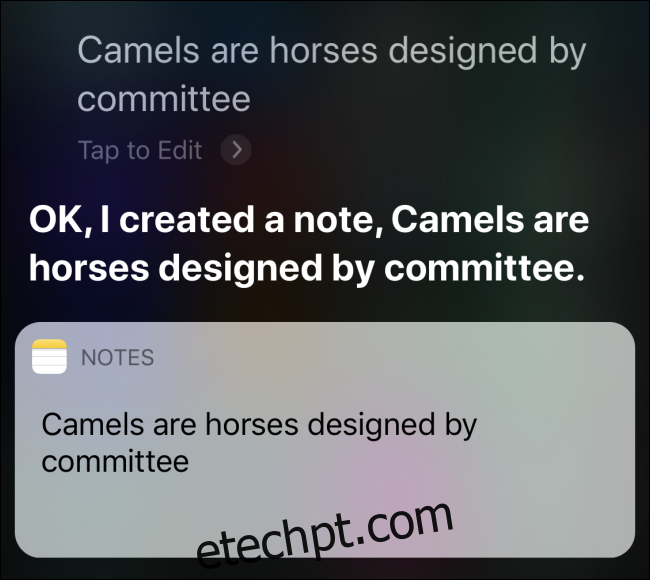
Adicionar uma nota usando o botão Compartilhar
Também é fácil adicionar uma nota usando o botão “Compartilhar” em alguns aplicativos. (O botão Compartilhar se parece com um quadrado com uma seta apontando para cima.)
Por exemplo, se você estiver navegando na web com o Safari e quiser criar uma nota com base no site que está visualizando no momento, toque no botão “Compartilhar”. Localize o ícone “Notas” na lista de aplicativos e toque nele. Você terá a chance de adicionar uma nota escrita ao link antes de salvá-lo.
Se você ler a nota posteriormente no aplicativo Notas, notará um link grande na nota que você criou. Toque nele para ser levado instantaneamente para o site no Safari.
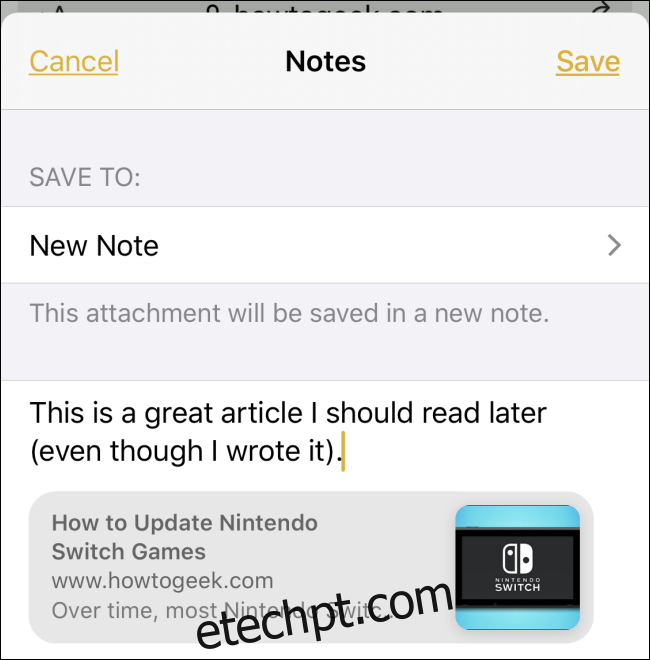
Adicionar uma nota usando o Centro de controle
Usando Configurações, você pode adicionar um atalho às Notas no Centro de Controle que estará apenas a um toque de distância sempre que você precisar fazer uma nova nota.
Para adicionar o atalho, inicie Configurações e visite Centro de controle > Personalizar controles, localize o atalho “Notas” e adicione-o à sua lista “Incluir” do Centro de controle. Na próxima vez que você iniciar o Control Center, basta tocar no ícone que se parece com um bloco de notas com um lápis e você será levado diretamente ao aplicativo Notes para fazer uma anotação.
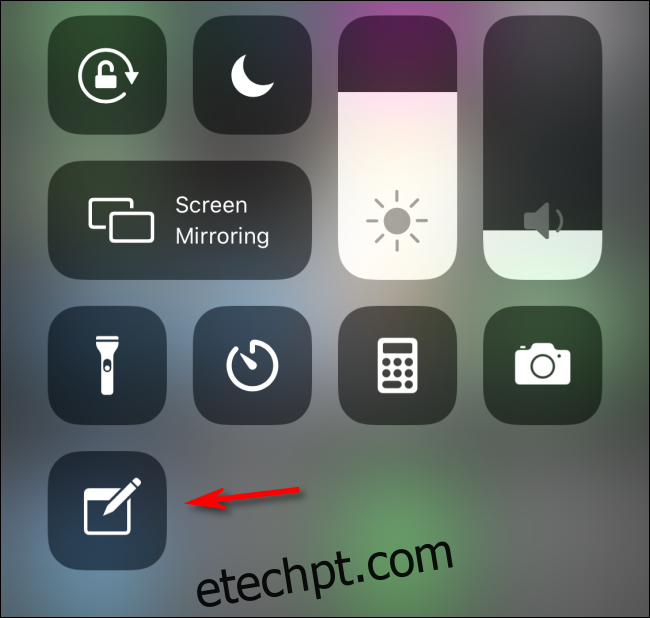
Bônus: Faça anotações usando o Apple Pencil na tela de bloqueio (somente iPad)
Se você tiver um Apple Pencil e um modelo de iPad compatível, poderá fazer anotações instantâneas na tela de bloqueio simplesmente tocando no iPad com o Pencil. Para configurar como funciona, abra “Configurações” e visite Notas > Acessar Notas na tela de bloqueio e escolha uma opção. Com esse recurso ativado, qualquer nota que você criar na tela de bloqueio será salva automaticamente no Notes. Muito conveniente!