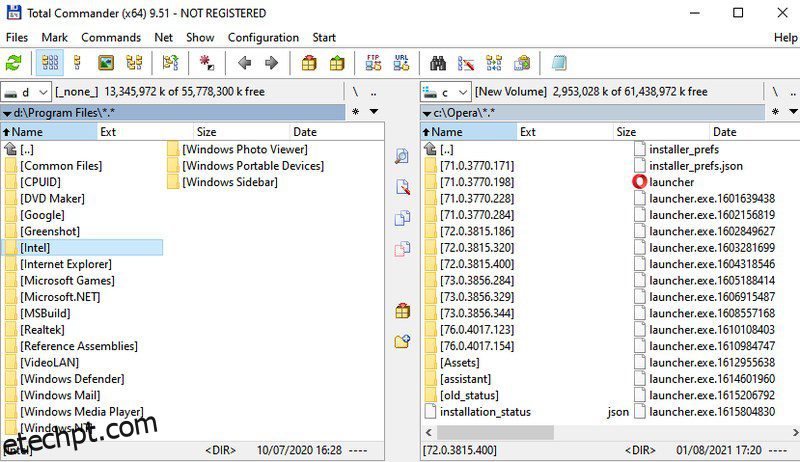Embora o Windows Explorer seja um dos principais componentes do Windows, ele não recebeu muitos recursos novos, pois o Windows foi atualizado com o tempo.
Como usuário do Windows desde os dias do Windows 98, vi muitas mudanças no Windows. Desde a experiência suave do Windows 7 até a controvérsia do menu Iniciar do Windows 8 e o atual Windows 10, onde você precisa desabilitar recursos para obter uma experiência otimizada.
Um componente que não foi muito atualizado além de algumas revisões visuais é o Windows File Explorer. O File Explorer atual é funcionalmente semelhante ao Windows 7, não foi atualizado, embora falte alguns dos recursos mais básicos.
Honestamente falando, o Windows Explorer faz um trabalho lamentável de gerenciar os arquivos. Quero dizer, por que tenho que clicar quatro vezes e pressionar dois atalhos de teclado se tiver que mover vários arquivos individualmente entre pastas? E não me inicie na renomeação e edição de arquivos em lote.
Se você precisar gerenciar arquivos e pastas no Windows 10 com frequência, o File Explorer padrão será apenas um obstáculo. Você deve obter um gerenciador de arquivos de terceiros que ofereça melhores recursos para realizar o trabalho rapidamente e possivelmente usar menos recursos também.
Nesta postagem, listarei alguns dos melhores gerenciadores de arquivos para Windows 10 que podem substituir ou trabalhar junto com o Windows File Explorer para oferecer melhor funcionalidade.
últimas postagens
Explorador++
Explorador++ oferece uma experiência de navegador para seus arquivos e pastas do Windows. Semelhante ao funcionamento de um navegador, ele abre pastas em guias que você pode gerenciar individualmente. Você pode até usar atalhos do navegador como Ctrl+W ou Ctrl+T para fechar ou abrir uma guia.
Você pode facilmente mover arquivos e pastas entre as guias e também duplicar guias ou fechá-las em massa. O aplicativo também funciona perfeitamente com outros aplicativos (incluindo o Windows File Explorer) para mover dados usando a funcionalidade de arrastar e soltar.
Além da navegação por guias, ele também possui recursos adicionais, como a capacidade de dividir/mesclar arquivos, marcar pastas, pesquisa avançada e um painel de visualização mais funcional. O melhor de tudo, é um aplicativo portátil para que você possa levá-lo para onde quiser e usá-lo sem instalá-lo.
Se você estiver interessado em usar o Explorer++, recomendo que você leia documentação pois contém informações detalhadas sobre como usar cada um de seus recursos.
Comando total
Um gerenciador de arquivos avançado para Windows 10. Comando total pode não ter a interface mais bonita, mas seus recursos avançados e janelas de arquivos duplas facilitam o gerenciamento de arquivos. A interface principal consiste em duas janelas onde você pode abrir duas pastas e trocar e gerenciar arquivos entre elas sem problemas.
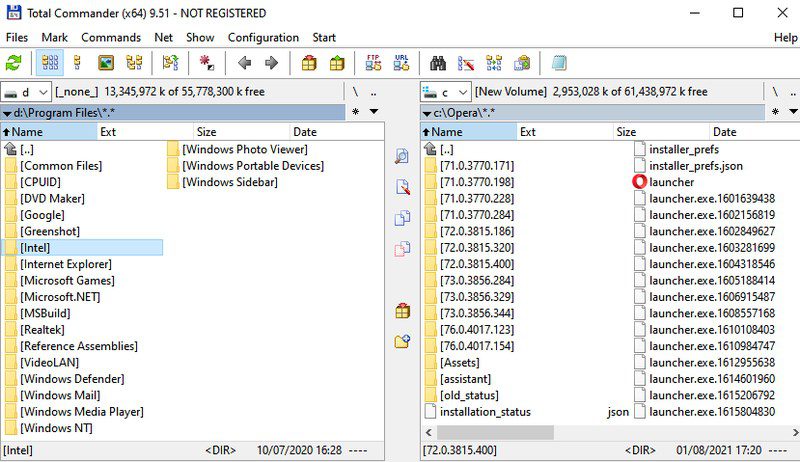
Você pode alterar a visualização de cada janela e até mesmo adicionar painéis laterais a cada uma para navegar rapidamente entre os diretórios. Há também um recurso interessante para listar todos os arquivos dentro de um diretório em uma única janela, o que pode ser bom quando você deseja gerenciar um tipo específico de arquivo.
Seus outros recursos incluem uma ferramenta de renomeação em lote, pesquisa avançada, ferramenta de comparação de arquivos, ferramenta de arquivamento, cliente FTP integrado, favoritos, localizador de arquivos duplicados e muito mais. Você pode testar este gerenciador de arquivos usando sua avaliação de 1 mês totalmente funcional, depois disso, você terá que atualizar para a versão paga.
Diretório Opus
Se você deseja substituir totalmente o Windows File Explorer, então Diretório Opus é o gerenciador de arquivos perfeito. Ele se integra totalmente ao Windows e sempre que você abrir o File Explorer ou uma pasta, ele abrirá o Directory Opus. Você também pode abrir o programa no menu de contexto.
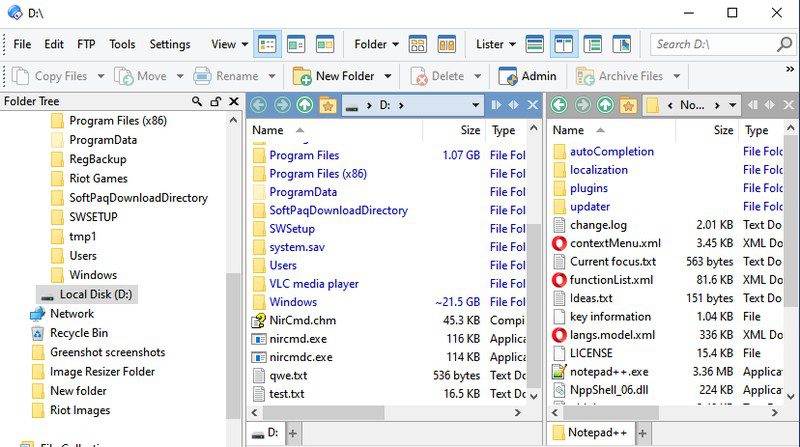
Este gerenciador de arquivos também possui uma interface de janela dupla onde você pode abrir duas pastas ao mesmo tempo e facilmente mover e gerenciar dados. Sua interface também é muito mais intuitiva, com vários botões úteis para facilitar as coisas. Por exemplo, você pode ocultar/exibir arquivos com um clique, pesquisar dentro da janela, arquivar arquivos mesmo que estejam em pastas diferentes e obter permissão de administrador com um único clique.
Você pode usá-lo gratuitamente usando um período de teste totalmente funcional de 60 dias. Depois, você terá que atualizar para o leve ou profissional versão.
TagSpaces
TagSpaces adota uma abordagem um pouco diferente da produtividade, permitindo que você adicione tags e cores a arquivos e pastas para gerenciá-los facilmente. Pode não facilitar a movimentação e edição de arquivos, mas você pode agrupar arquivos/pastas semelhantes usando tags e cores.
Por exemplo, se você estiver trabalhando em vários arquivos, poderá criar uma tag “todo” e “concluído” para saber facilmente quais arquivos foram concluídos e quais ainda estão na fila. Além do gerenciamento de tags, ele também possui um visualizador de arquivos integrado que abre a maioria dos arquivos em um painel lateral assim que você clica.
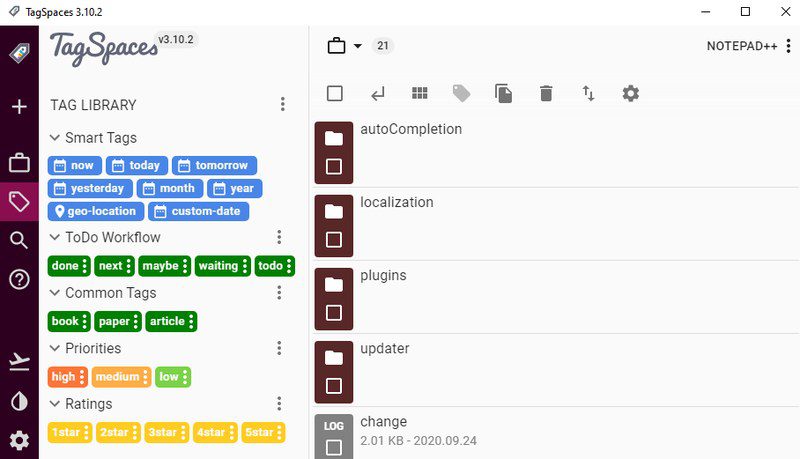
A versão lite é totalmente gratuita e oferece essa funcionalidade de marcação. Você pode obter a versão Pro com recursos avançados, como adicionar uma descrição, monitorar alterações de arquivo, adicionar geotags e pesquisa avançada, etc.
XYplorerGenericName
Se você deseja navegação por guias e exibição de janela dupla, XYplorerGenericName te cobri. Ele lista as pastas em duas janelas verticais nas quais você pode abrir mais guias para adicionar mais pastas; como um navegador. Há também um painel de diretórios no lado direito para acessar rapidamente as pastas dentro das janelas e guias.
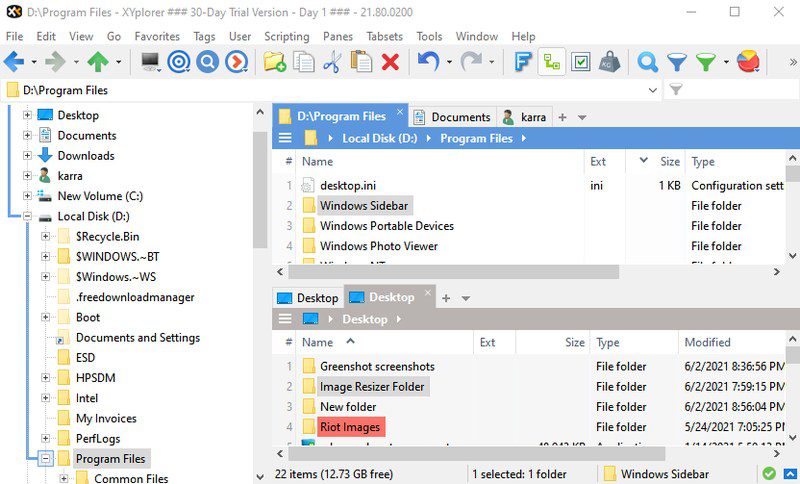
Existem botões grandes na parte superior para executar funções básicas rapidamente e o menu de contexto também possui várias opções extras, como comparação de arquivos, caminho de cópia e poderosa função de colagem. Como outras ferramentas, também possui um teste gratuito de 30 dias após o qual você terá que atualizar para o versão paga para continuar usando.
xplorer²
O xplorer² é outra ótima opção simples e funcional. Ele compartilha a mesma interface de janelas duplas, mas oferece melhor personalização do que a maioria e alguns recursos colaterais interessantes. Um recurso notável é a capacidade de abrir outro painel dentro de uma janela para mover para subpastas sem perder o acesso à pasta principal.
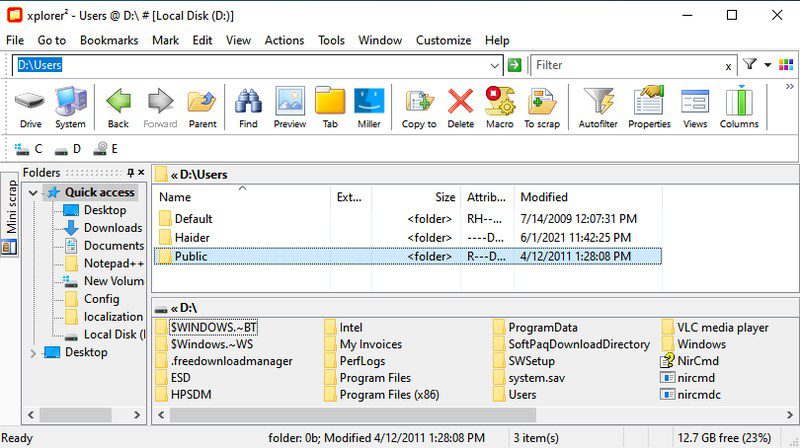
Você também pode alterar facilmente o tamanho da janela e até mudar a posição para horizontal, se desejar. Acho que você pode preferir isso a outros por sua função de macro integrada que permite criar macros personalizadas para automatizar tarefas repetitivas. Basta ativar a macro e concluir uma tarefa e a ferramenta a repetirá automaticamente.
O aplicativo vem com uma avaliação gratuita de 21 dias e você pode atualizar para versão paga para uso posterior.
Trevo
Na verdade, é uma extensão do Windows File Explorer para adicionar mais funcionalidades, em vez de um gerenciador de arquivos com sua própria interface. Depois de instalar Trevo, ele aprimorará o File Explorer com um recurso de guia semelhante a um navegador. Você poderá abrir o File Explorer em várias guias e gerenciar pastas.
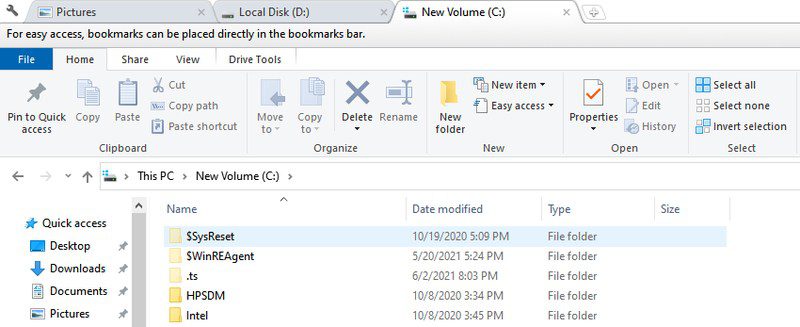
Esta é a ferramenta perfeita se você gosta do Windows File Explorer, mas precisa da funcionalidade de guias geralmente disponível em gerenciadores de arquivos de terceiros. Com ele, você terá a mesma experiência do File Explorer com a funcionalidade adicional de guias.
Além das guias, torna mais fácil marcar pastas e também vem com atalhos de teclado extras para gerenciar funções relacionadas às guias. O aplicativo também é totalmente gratuito para usar.
FileVoyager
FileVoyager é outro gerenciador de arquivos que oferece funcionalidade de janela dupla junto com guias para facilitar o gerenciamento e a movimentação de dados. No entanto, ao contrário de outros nesta lista, é totalmente gratuito. Além disso, seu recurso de janelas duplas também vem com algumas funcionalidades extras.
Mais proeminente é o painel 3D na parte superior das janelas que mostra ícones e pastas com efeitos 3D. Pode não ser muito útil, mas mostra as pastas com conteúdo para facilitar a navegação. Há uma guia de visualização dentro das janelas para ver a visualização completa dos arquivos dentro do FileVoyager.
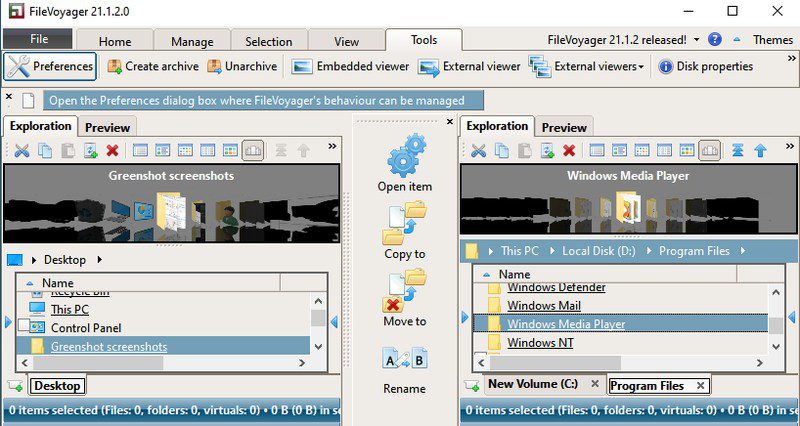
As guias são abertas na parte inferior das janelas e a nova guia duplica a última guia em vez de abrir uma nova janela Este PC.
Embora tenha uma ferramenta de comparação e um criador de arquivos, falta a maioria das outras ferramentas secundárias encontradas em outros aplicativos nesta lista. No entanto, se janela dupla e guias são os únicos recursos que você está procurando, então é o aplicativo gratuito perfeito para fazer o trabalho.
Mais gerenciadores de arquivos para Windows 10
Eu recomendo o gerenciador de arquivos mencionado acima e eles devem ser capazes de lidar com todas as suas necessidades de gerenciamento de arquivos. No entanto, se você ainda não encontrou um gerenciador de arquivos adequado, pode verificar mais alguns gerenciadores de arquivos que estou listando abaixo. A maioria dos gerenciadores de arquivos mencionados abaixo são semelhantes aos anteriores, mas possuem uma interface ou recursos básicos diferentes.
Q-Dir
Pode não ter muitas ferramentas extras, mas oferece 4 janelas para abrir pastas e gerenciá-las. Q-Dir suporta comandos básicos de movimentação de arquivos e também é totalmente gratuito. Se você prefere janelas quádruplas, vale a pena conferir.
FreeCommander XE
Ele oferece uma interface de janela dupla com uma lista útil de diretórios na parte superior de cada janela para acesso rápido. FreeCommander XE também possui botões dedicados entre as duas janelas para facilitar o gerenciamento de arquivos entre as duas janelas. E como o nome sugere, este gerenciador de arquivos é gratuito.
Salamandra Altap
Salamandra Altap é outro gerenciador de arquivos de janela dupla. Seu recurso de destaque é o suporte a plug-ins para aprimorar ainda mais a funcionalidade. Você pode obter plug-ins para obter recursos como criador de arquivos, automatização de tarefas, comparação de arquivos, cliente FTP e muito mais.
SpeedCommander
SpeedCommander oferece funções de janela dupla e guias com a capacidade de alterar seu tema e layout de várias maneiras. Sua característica mais proeminente é o suporte para serviços populares de armazenamento em nuvem dentro de sua interface. Embora você tenha que obter sua versão paga após o período de teste de 60 dias.
Comandante irreal
Outro gerenciador de arquivos que oferece suporte a guias e exibição de janela dupla. No entanto, notei que era bastante difícil usá-lo, pois tinha comandos diferentes do normal para gerenciar arquivos. Embora Comandante irreal é gratuito e a interface é altamente personalizável com temas e ícones atraentes.
fman
Um gerenciador de arquivos de exibição de janela dupla muito simples. O único recurso extra que vi foi a barra de pesquisa na parte superior que você pode usar para acessar rapidamente qualquer coisa. No entanto, também é muito pequeno em tamanho e leve em recursos, então tente fman se você tiver um PC lento.
Acabar com os pensamentos
Na minha opinião, o XYplorer é o melhor gerenciador de arquivos completo que oferece navegação por guias e exibição em janela dupla e vem com todos os recursos avançados necessários para o gerenciamento diário de arquivos. Embora, se você preferir um gerenciador de arquivos totalmente gratuito para Windows 10, nada supera o FileVoyager.